¿Le ha resultado útil este contenido?
¿Cómo podemos hacer que este artículo resulte más útil?
Connect Using Mountain Duck
Use Mountain Duck to mount your Lyve Cloud Object Storage as a disk in the Windows File Explorer or Mac OS Finder, and manage your files through a familiar interface. For more information on Mountain Duck see, Mountain Duck Help.
Prerequisites
You will need the access key and secret key for each account you’ll be using to connect with S3 Browser.
Connect Mountain Duck to Lyve Cloud Object Storage
To connect Mountain Duck to Lyve Cloud Object Storage:
- Download Mountain Duck’s S3 (HTTPS) profile for preconfigured settings. For more information, see their Generic S3 profiles documentation.
- Open the downloaded file with Mountain Duck. The New Connection dialog appears.
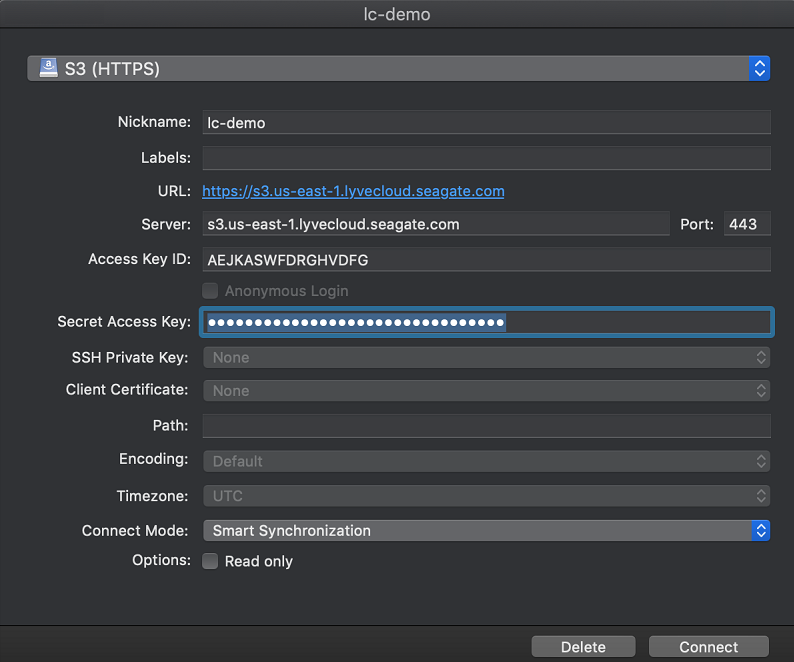
- Enter the following information:
| Field Name | Description |
|---|---|
| Nickname | Enter a unique name. This will be the name of your connection bookmark. |
| Server | Enter the endpoint based on the region. Currently, Lyve Cloud supports only region-specific S3 endpoints. To access buckets created in different regions in the S3 client, add an endpoint connection for each of the regions. |
| Port | This should populate as 443. If not, enter that port number. |
| Access Key ID | Enter your access key ID. |
| Secret Access Key | Enter your secret key. |
| Drive Letter(Windows only) | Enter a drive letter so that Mountain Duck always uses that same letter for the mounted drive. |
- Once the fields have been filled, select OK. This creates your connection bookmark.
- Select the Mountain Duck icon in the Windows system tray or the macOS' menu bar.
- Select your connection bookmark, and then select Connect. When the connection is created, a notification appears.
- Select the new drive and right-click or Ctrl+click in the File Explorer or Finder to bring up the context menu. Right-click in the folder to get the context menu for macOS.
- Select Mountain Duck and select Keep offline on local disk to sync all the data to local drive.

When connected, the drive and folder contents display their sync status. Look for a circle in the lower-left corner of the folder or file icon. Once mounted, all the files are stored on your local drive.
| icon | Meaning |
|---|---|
| In Progress. Synchronization is in progress for this item. | |
| In sync. This item is selected to be synced, and the content will always be available offline. | |
| Sync error. This item cannot be synchronized. | |
| Up to date. This item is synced and up to date. | |
| Ignored. The file is available in its temporary location and never synced to cloud or remote storage. | |
| Paused. The sync on that item is paused. | |
| Online only. This item is available in the cloud but can be opened and edited when you have an active connection to the server. |
To learn more about various Mountain Duck options and sync modes, see Mountain Duck’s Help documentation.
Manage data
Once Lyve Cloud Object Storage is mounted as a drive, managing your files works much the same as working in any other network drive. Many of these operations may only be performed once a given bucket has synced with the local drive. Learn more about Mountain Duck’s user interface documentation.
Copy data to a bucket
To copy data:
- Select the data from your source drive and copy it.
- Navigate to your destination and paste your data.
You can also drag and drop the data from one folder to another. If the bucket's or your service account’s permissions do not allow you to write to that bucket, an error message appears.
Delete data from a bucket
To delete bucket data:
- Navigate to the synced bucket from which you want to delete the data.
- Right-click or Ctrl+click the file or folder inside the bucket to bring up the local context menu.
- Select Mountain Duck, and then select Delete on Local Disk.

- Right-click or Ctrl+click the file and select Delete, and then select Yes in the confirmation box to delete the object permanently from the bucket.
Create a folder in a bucket
To create a folder in a bucket:
- Navigate into the bucket where you want to create a new folder.
- Right-click or Ctrl+click the bucket and select New Folder.
- Type a new folder name, and then select Enter.
The new folder immediately begins syncing with its Lyve Cloud Object Storage destination.
Disconnect Mountain Duck from Lyve Cloud Object Storage
To disconnect Mountain Duck from Lyve Cloud Object Storage:
- In the Windows system tray or the macOS menu bar, select the Mountain Duck client icon. The menu lists all of your connection bookmarks.
- Windows: Select a connection bookmark, and select Disconnect. macOS: Select the Eject icon next to the connection bookmark, or click a connection and select Eject.
A notification pop-up appears when the connection is broken.
| Windows | Mac |
|---|---|
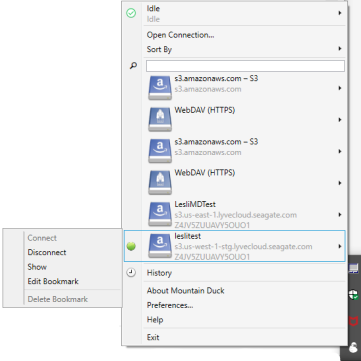 |
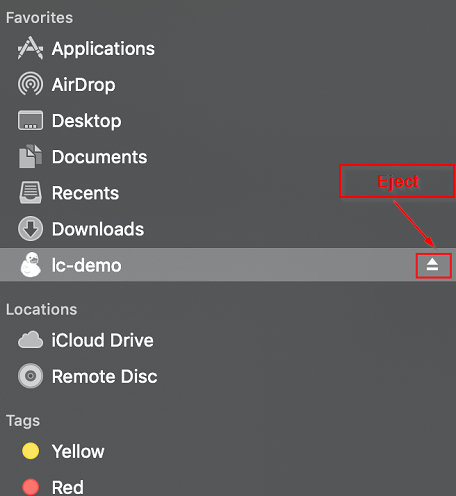 |