Cet article vous a-t-il été utile ?
Comment pourrions-nous l'améliorer ?
Lyve Cloud with Veeam Backup and Replication
Veeam Backup and Replication consists of three components:
- Backup Server (GUI, installed on Windows 64-bit OS)
- Backup Proxy (installed on Windows or Linux machine)
- Backup Repository (Any disk-based storage) with copy/archive to object storage
Prerequisites
- A Lyve Cloud Storage Account
- Permission with All Operations
- A Veeam Backup and Replication Account
Configuration overview
The configuration for Lyve Cloud with Veeam Backup & Replication is divided into three simple tasks.
- Create a Lyve Cloud Service Account.
- Create a bucket with Object Immutability enabled.
- Turn off Object Immutability.
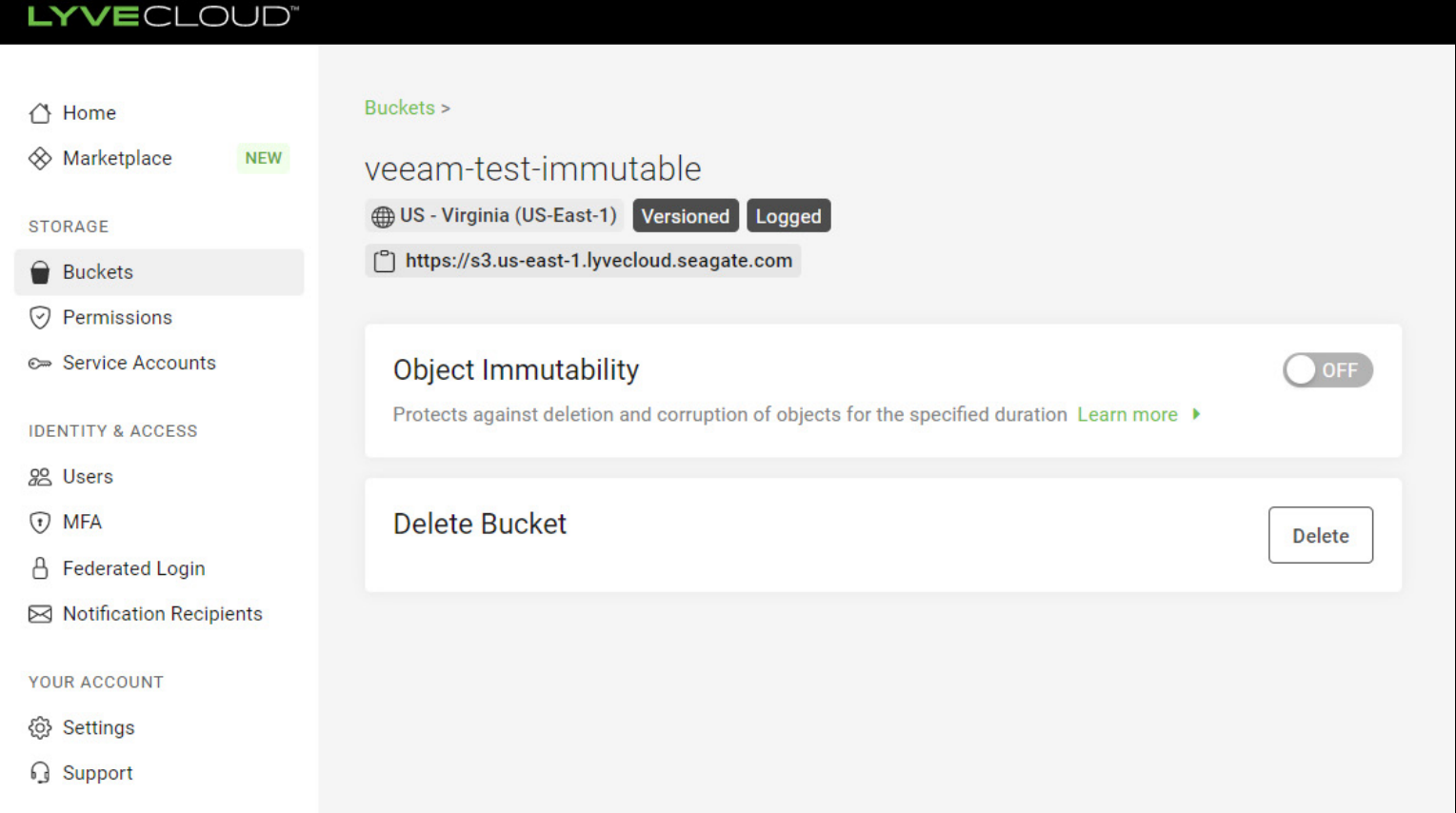
- Create bucket permission. For more information, see Creating bucket access permissions.
- Create a service account. For more information, see Creating service accounts.
- Create a Veeam environment. For more information, see How to Install Backup and Replication.
- Add a cloud tier to Veeam Backup & Replication. For more information, see How to move data to Veeam Cloud Tier.
- Add a capacity tier to Veeam Backup & Replication to store and archive backups in the cloud. For more information, see Veeam Scale-out Repository.
Deploying Lyve Cloud with Veeam
To deploy Lyve Cloud with Veeam:
- Add a cloud tier on the Veeam Backup server.
- Launch New Object Repository Wizard. Open the Backup Infrastructure tab and select Backup Repositories. In the menu, select Add Repository.
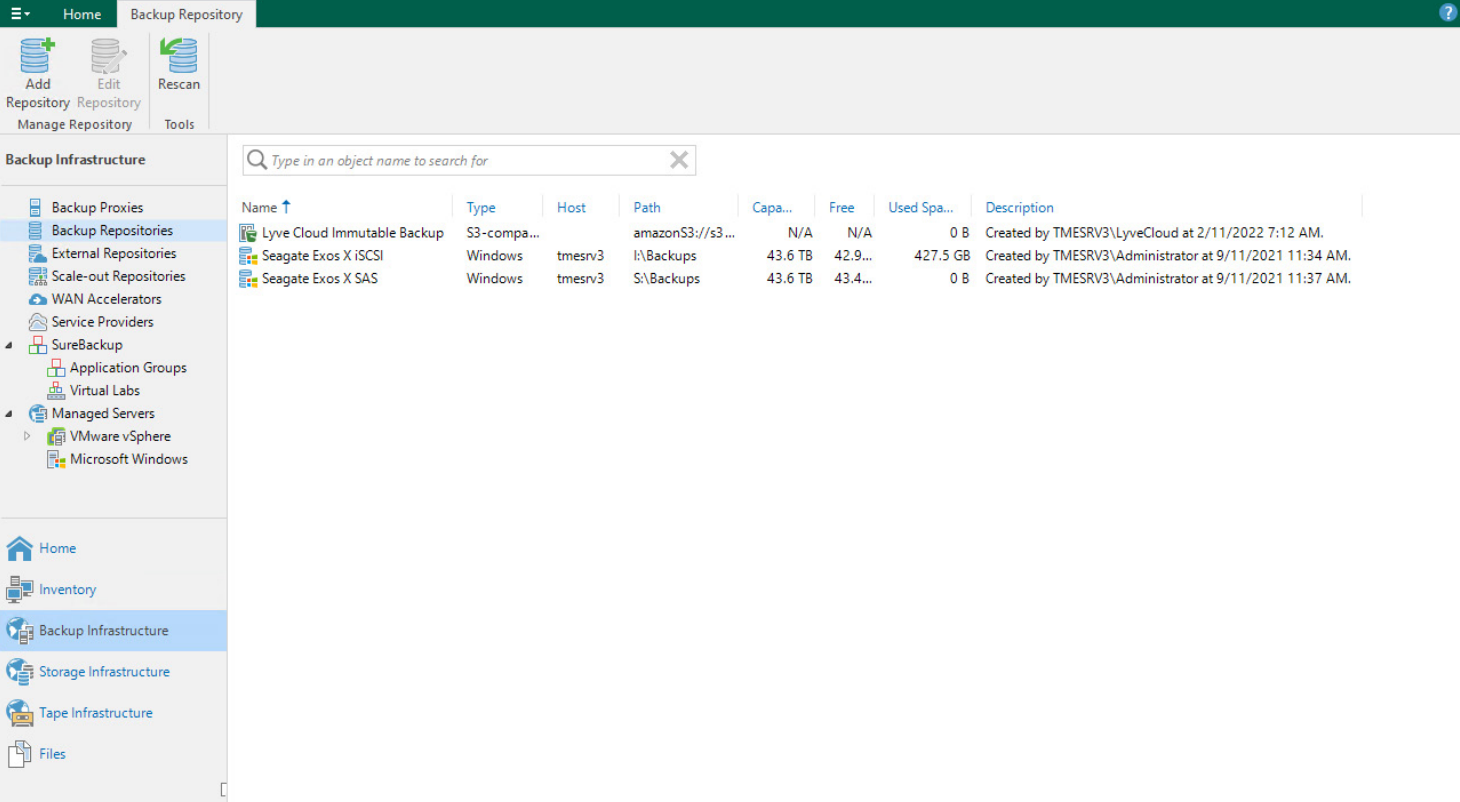
- In the Add Backup Repository dialog, choose Object Storage and select S3 Compatible to add the backup repository.

- In the New Object Storage Repository dialogue, specify a Name and Description. Select Next.

- In the Accounts section, select the S3 URL of your Lyve Cloud Bucket from the Buckets section of the Lyve Cloud console. Paste it to the Service Point field in Object Repository Wizard.
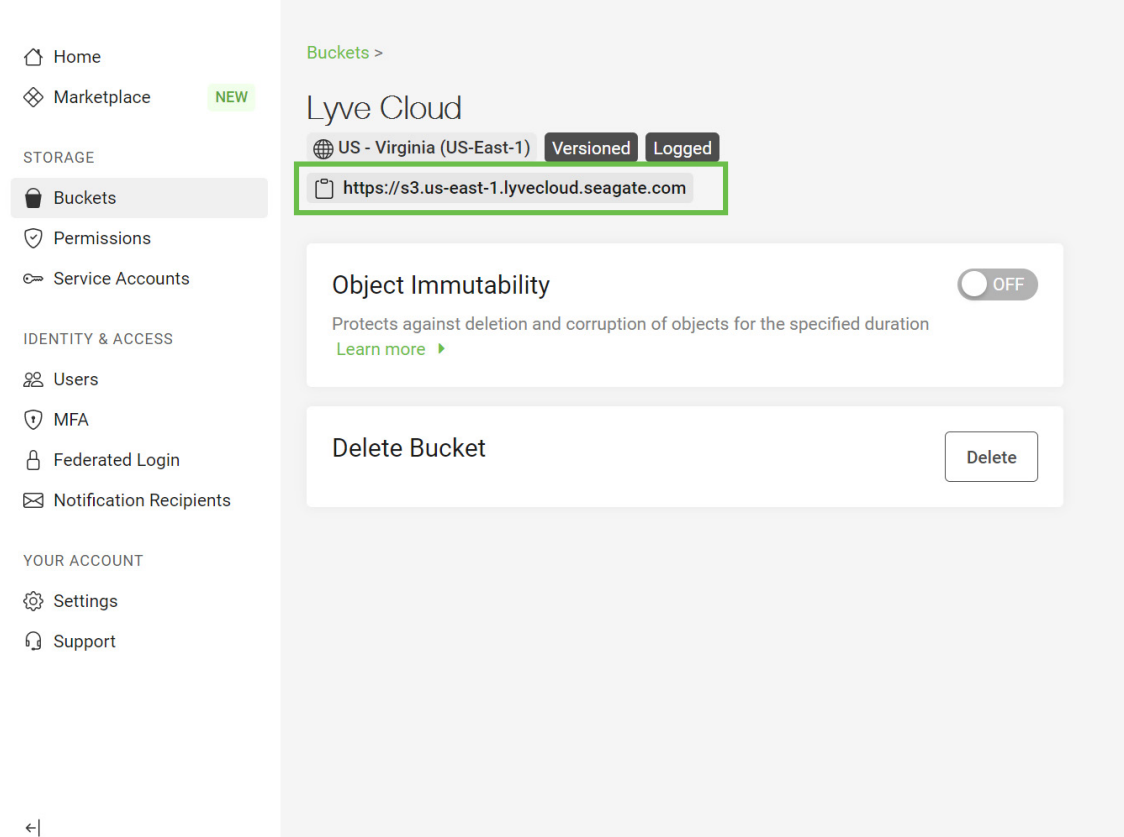
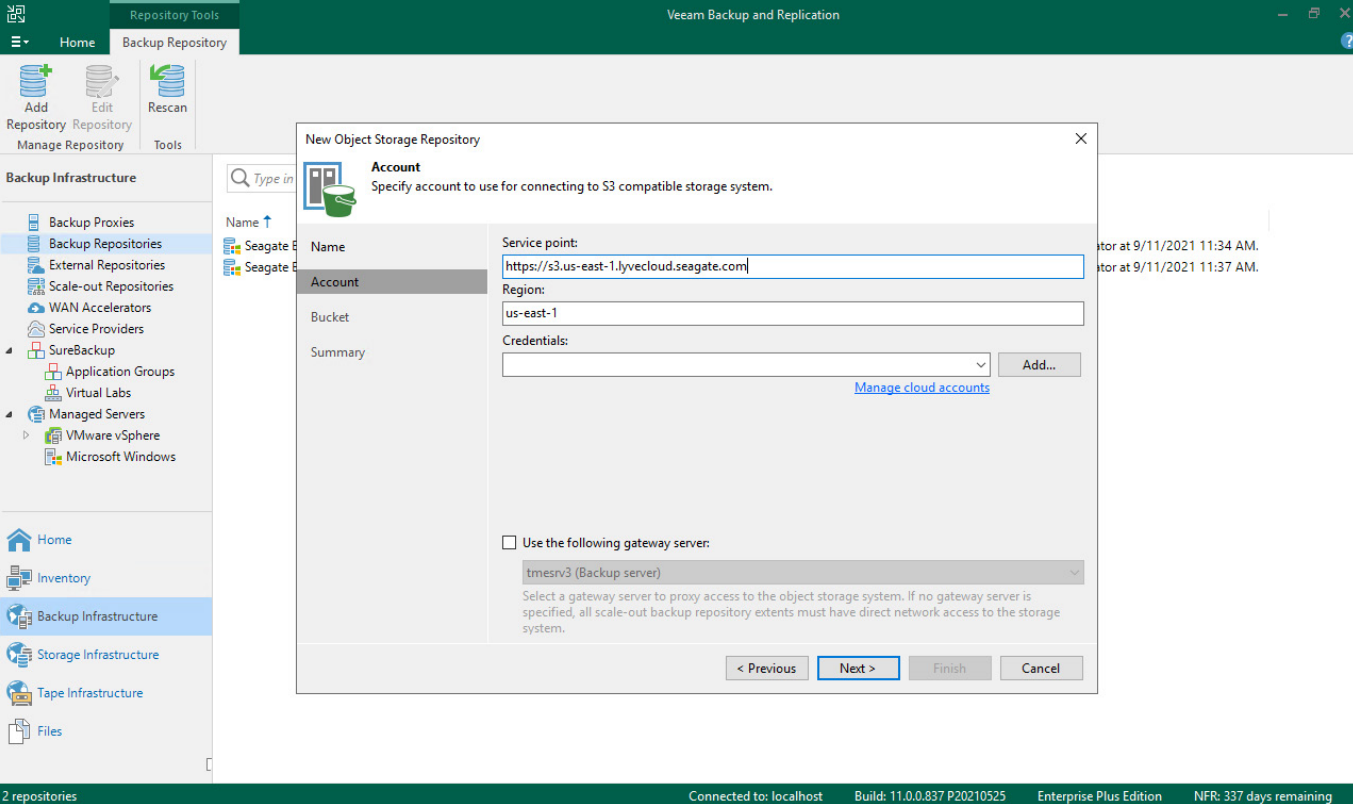
- In the New Object Storage Repository, specify the following in the Account section.
- Service Point: Enter the S3 Bucket URL. For more information, see Creating buckets. Select the S3 URL of your Lyve Cloud Bucket from the Buckets section of the Lyve Cloud console and paste it.
- Region: Type in the region specified in the S3 URL.
- Credentials: Select Add... and provide the access and secret keys. For more information, see Creating service accounts.
- Gateway Server: Select Use the following gateway server and choose the appropriate server from the list.
Select Next.


- Select the Bucket menu from the New Object Storage Repository wizard and specify the following:
- Bucket: Browse the bucket from the desired location.
- Folder: Browse the folder from the desired location.

- Verify the details in the Summary menu and select Finish to complete the object storage repository configuration.
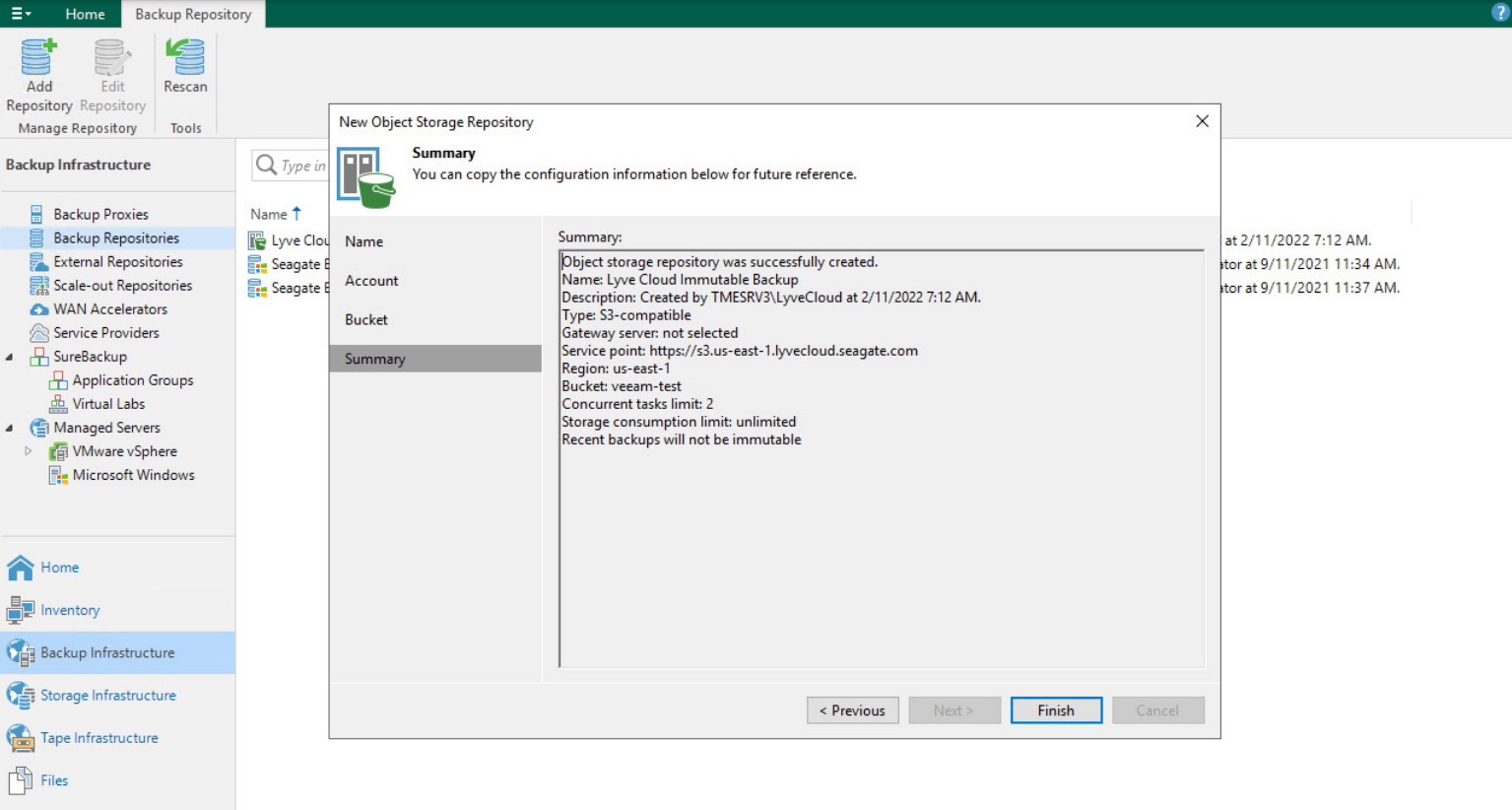
Video: Lyve Cloud - How to Create an Object Storage Repository
Seagate on Vimeo: Lyve Cloud - How to Create an Object Storage Repository
- Add a capacity tier on the Veeam Backup server.
- Add a new scale-out Backup Repository. In the Backup Infrastructure menu, select Add Scale-out Repository, and then select Scale-out Repositories.
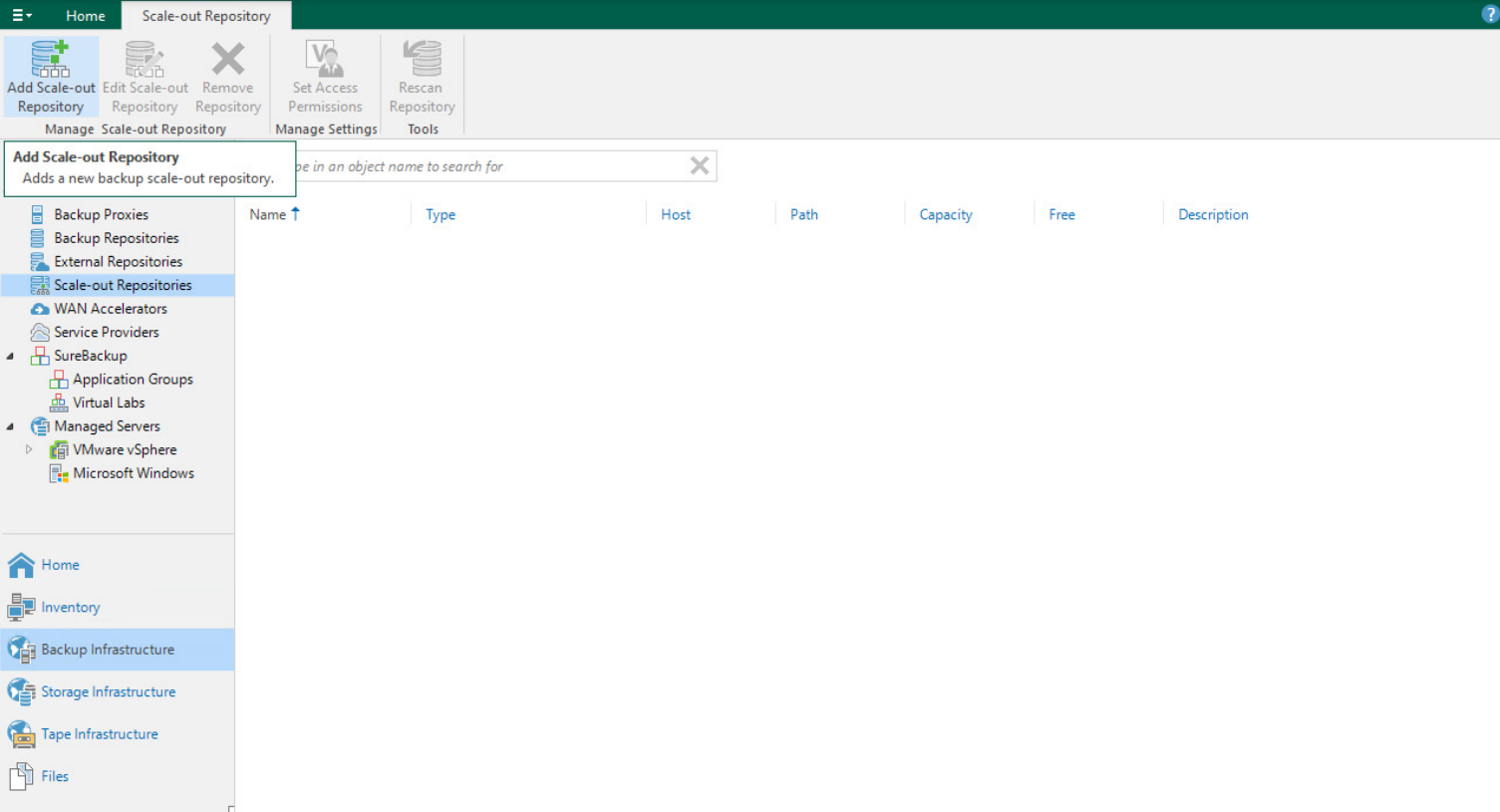
- In the New Scale-out Backup Repository wizard, select Performance Tier. Select Backup repositories to include in this scale-out backup repository.

- In the Placement Policy menu, choose the Placement Policy as Data Locality or Performance.

- In the Capacity Tier menu, choose the capacity tier. Select Add... to specify Lyve Cloud Object Storage to copy backups.

- Select Summary to review, and then select Finish.

Creating a scale-out backup repository
To create a scale-out backup repository (SOBR), you must first create backup repository. For more information on creating a backup repository, see Deploying Lyve Cloud with Veeam.
- Select Scale-out Repositories in the left menu, and then select Add Scale-out Repository.

- Enter a Name and select Next.
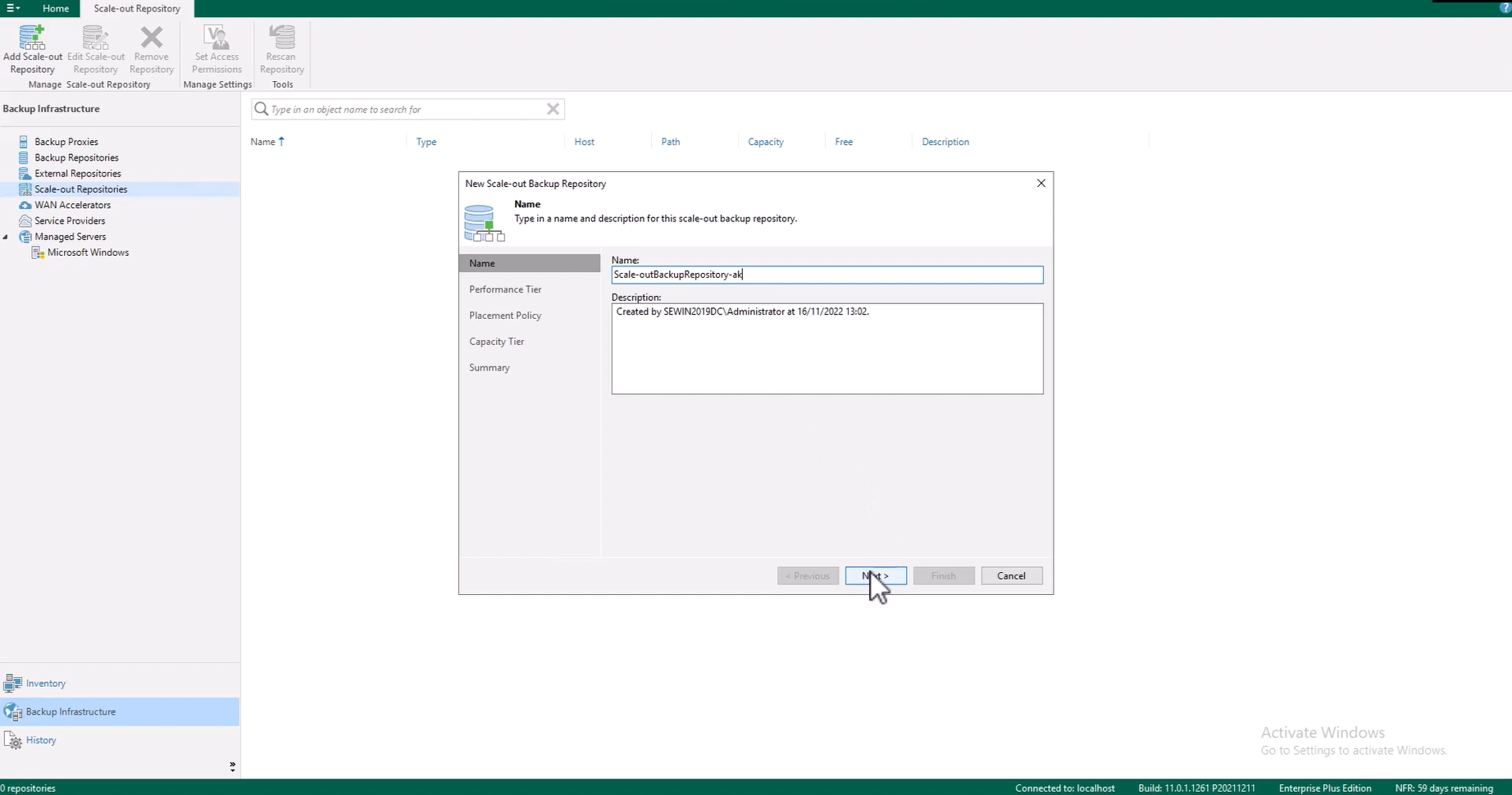
- From the performance tier section, select Add to choose one or more backup repositories to include in the scale-out repository, and select OK.

- Select Advanced to choose the advanced settings specific to your use case. Select OK and proceed to the next section.

- Choose the placement policy for this performance tier.

- From the Capacity Tier section, check Extend scale-out backup repository capacity with object storage and choose an object repository. Then check the options to define time windows when uploading to the capacity tier is allowed. Select Apply.

- Review the summary and select Finish.

- The scale out backup repository is successfully created.

Video: Lyve Cloud - Creating a Scale-Out Repository
Seagate on Vimeo: Lyve Cloud - Creating a Scale-Out Repository
Creating a backup job
In this section, you will learn how to create a backup job.
- Open the Jobs section from the left menu. Select Backup Job, and then select the system for the backup job. (In this example, Windows computer is selected.)

- Choose the Type of computer to backup and the Mode of management.

- Create a name and select Next.

- Select Add to add a Protection group or Individual computer. (In this example, Individual computer is selected.)

- Enter the Host name or IP address of the computer, select Add to add administrator credentials, and select OK.

- From the Backup Mode section, choose what data you want to back up. (In this example, File level backup is selected.)
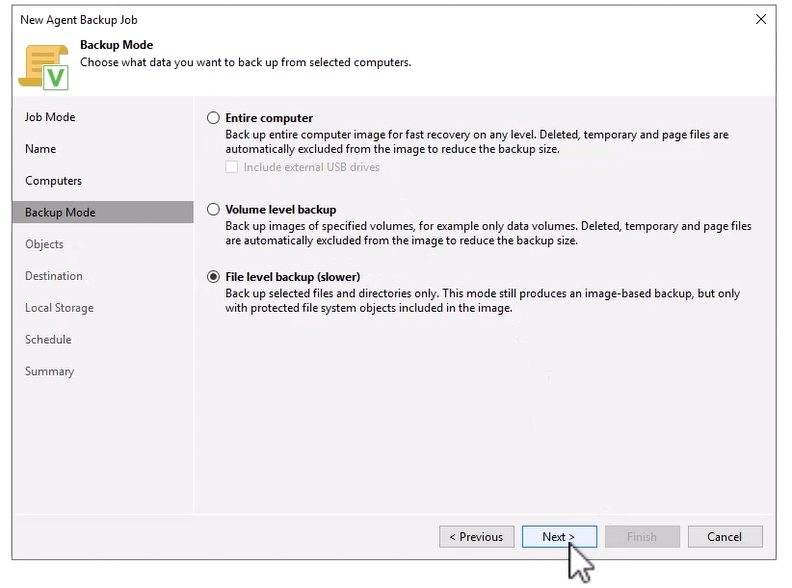
- Choose the directories to back up. Select Add, enter the directory path or volume name, select OK, then select Next.

- From the Destination section, choose where to backup your data to.

- Specify the DNS name or external IP address. (In this example, the default DNS name is retained.)

- Choose the backup repository to store the backup files and the duration to keep backups for. (In this example, the scale-out repository is selected.)

- Optionally, you may enable a backup cache to enable backups locally if your remote location is unavailable.
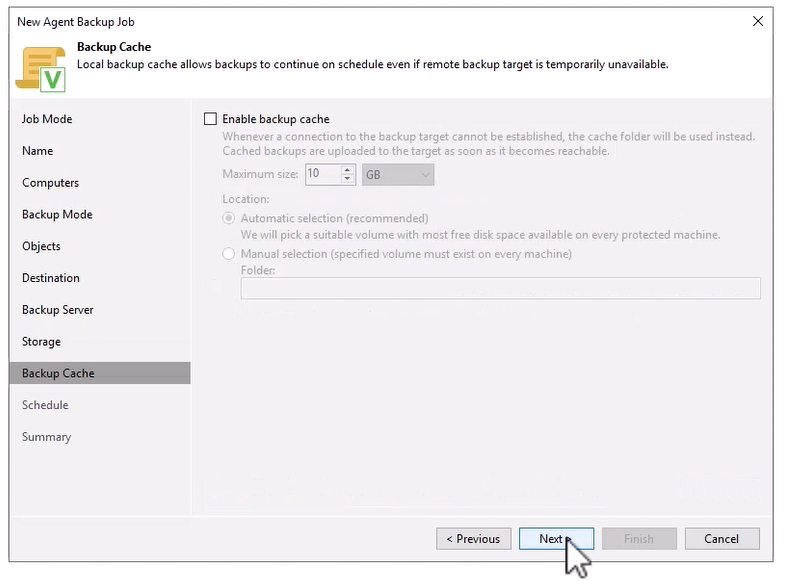
- Set the scheduling options and select Apply. If you do not set a schedule, the job will need to be created manually.

- Review the Summary and select Finish to complete.

The job can be seen under the Jobs section.

Video: Lyve Cloud - Creating a Job
Seagate on Vimeo: Lyve Cloud - Creating a Job
Video: Lyve Cloud - Running & Monitoring Jobs
Seagate on Vimeo: Lyve Cloud - Running & Monitoring Jobs