How to enable Recycle Bin Service
- Log on to the Seagate NAS OS 4 and click on Device Manager.
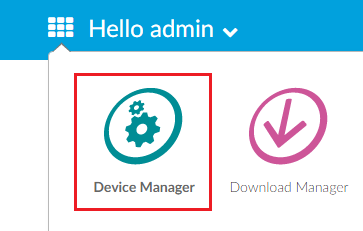
- Click on Services.
- Click on Edit to the right of NRB.
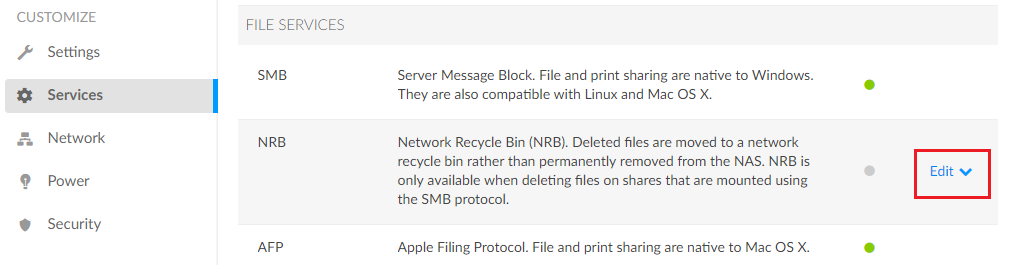
- Click Stop.
- Click Continue to restart SMB service.
Note: You do not want to be transferring data to the unit while restarting the SMB service.
How to choose what shares have access to the Recycle Bin
Note: The default setting is to enable the NRB for every share. The following instructions will outline how to enable the NRB for specific shares.
- Log on to the Seagate NAS OS 4 and click on Device Manager.
- Click on Services.
- Click on Edit to the right of NRB.
- Click Share Access.
- Click Specific shares.
- Select the shares you want NRB enabled for and click Save.
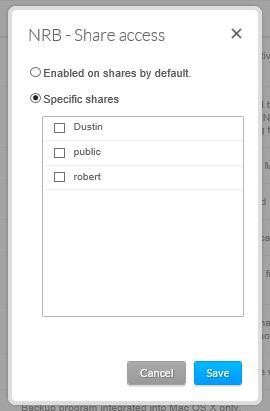
How to Manage the Size of the Recycle Bin
- Log on to the Seagate NAS OS 4 and click on Device Manager.
- Click on Services.
- Click on Edit to the right of NRB.
- Click Manage Size.
From here you can empty the Recycle Bin or see how much data is being used in which shares.
How to restore data from the Recycle Bin
- Log on to the Seagate NAS OS 4 and click on File Browser.
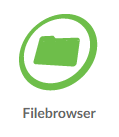
- Select the share where the data was located.
- Select the folder Recycle_bin.
- Drag data back into the share it was in to restore the files.
How to empty the Recycle Bin
- Log on to the Seagate NAS OS 4 and click on Device Manager.
- Click on Shares.
- Next click on Edit to the right of the Share.
- Select SMB Network Recycle Bin.
- Click empty.
Note: This will permanently delete all of the data (Music, Pictures, Videos, and Documents) from the unit.
How to disable Recycle Bin Service
- Log on to the Seagate NAS OS 4 and click on Device Manager.
- Click on Services.
- Click on Edit to the right of NRB.
- Click Stop.
- Click Continue to restart SMB service.
Note: You do not want to be transferring data to the unit while restarting the SMB service.





