Il contenuto è stato utile?
Come possiamo rendere più utile questo articolo?
RAID
Fare riferimento alla tabella che segue per una descrizione dei livelli RAID disponibili per il dispositivo con NAS OS. Si noti che i livelli di prestazioni e protezione variano in base al numero di unità presenti nel volume. Nella Creazione guidata nuovo volume di rete di NAS OS è disponibile un utile suggerimento relativo alle prestazioni e alla protezione espresso tramite una classificazione a stelle e basato sul numero di dischi presenti nel volume.
| Modalità RAID | Numero minimo di unità disco |
|---|---|
| SimplyRAID | 1 (senza protezione dei dati) oppure 2 (con protezione dei dati) |
| SimplyRAID doppio | 3 |
| JBOD | 1 |
| RAID 0 | 2 |
| RAID 1 | 1 (senza protezione dei dati) oppure 2 (con protezione dei dati) |
| RAID 5 | 3 |
| RAID 6 | 4 |
| RAID 10 | 4 |
L'impostazione predefinita di fabbrica del livello RAID per un dispositivo con NAS OS varia in base al numero di unità disco presenti nello chassis:
- 0 unità disco: durante l'installazione di NAS OS, verrà configurato il livello SimplyRAID con protezione per disco singolo.
- 2 unità disco: SimplyRAID con protezione per disco singolo
- 4 unità disco: SimplyRAID con protezione per disco singolo
- 8 unità disco: SimplyRAID con protezione per disco doppio
Protezione per un disco singolo: i dati sono al sicuro se si guasta una sola unità disco.
Protezione per disco doppio: i dati sono al sicuro se si guastano due unità disco.
Nota sugli chassis con una singola unità disco: è possibile creare un volume SimplyRAID o RAID 1 con una singola unità disco. La protezione dei dati è tuttavia assente quando nel volume è presente una sola unità disco. Di conseguenza, quando sono disponibili nuove unità nello chassis, si consiglia vivamente di espandere il volume a disco singolo in modo da proteggere i dati (vedere Unità disco singola e volumi non protetti: espansione).
Informazioni importanti sul backup del sistema NAS: per proteggere ulteriormente i dati dalla perdita di un'unità disco o di punti secondari di guasto (es. hardware, rete, ecc.), è consigliabile che tutti gli utenti eseguano un backup dei dati su un DAS o un altro NAS. Vedere Backup Manager (Gestione backup) per maggiori dettagli.
Indicazioni per la scelta del livello RAID
Suggerimento: classificazioni a stelle del RAID
Conoscere le caratteristiche del RAID per NAS OS è essenziale quando si decide come suddividere le unità disco nel sistema NAS. Per aiutare gli amministratori durante la configurazione dei volumi RAID, nella procedura guidata New network volume (Nuovo volume di rete) di NAS OS è disponibile un sistema di classificazione a stelle con un'intuitiva barra della capacità di memorizzazione. Le classificazioni a stelle sono accessibili tramite un suggerimento durante il passaggio di selezione del livello RAID. Fare clic sulla i accanto a Select your choice (Selezionare un'opzione) per esaminare le classificazioni.


Nota: nella Creazione guidata nuovo volume di rete sono disponibili istruzioni dettagliate sulla creazione di un nuovo volume.
Confronto tra livelli RAID
Il livello RAID disponibile per un volume dipende dal numero di unità disco presenti nello chassis. Ad esempio, un volume con quattro unità disco supporta tutti i livelli RAID eccetto RAID 1, che non è compatibile con volumi contenenti più di tre unità disco. La Creazione guidata nuovo volume di rete offre classificazioni a stelle per ogni RAID nella fase di selezione del RAID. Scegliere il pulsante di opzione di un tipo di RAID per visualizzare i relativi punti di forza e di debolezza al centro della finestra.
Esempio 1: quando si effettuano confronti per un volume con quattro unità disco, RAID 0 è la scelta migliore per la capacità di memorizzazione. Tuttavia, ha un notevole punto debole: nessuna protezione dei dati. Inoltre, le prestazioni di RAID 0 sono simili a quelle di RAID 5, che offre la protezione dei dati in caso di guasto di un'unità disco.
Esempio 2: sia RAID 6 che la sicurezza doppia di SimplyRAID garantiscono protezione dei dati anche in caso di guasto di due unità disco. Tuttavia, SimplyRAID ottimizza la capacità di memorizzazione in modo molto più efficace di RAID 6 nelle configurazioni con capacità mista.
Livelli RAID
SimplyRAID per NAS OS
La maggior parte dei livelli RAID utilizza capacità uguali tra il gruppo di unità disco per proteggere i dati. Anziché sprecare l'esubero di capacità di memorizzazione in ambienti con unità disco miste, SimplyRAID conserva lo spazio aggiuntivo per l'aggiunta di nuove unità disco allo chassis. Questo significa che, a differenza dei modelli RAID standard, è possibile espandere l'array facilmente senza incorrere in una perdita di dati. Ad esempio, due unità disco da 1 TB creano un array RAID 1 senza alcun esubero di capacità di memorizzazione. Un'unità disco da 1 TB abbinata a un'unità da 2 TB può invece garantire solo 1 TB di protezione perché i dati non possono superare la capacità di memorizzazione dell'unità più piccola. SimplyRAID calcolerà l'esubero e lo predisporrà per una futura espansione.
JBOD (Just a Bunch Of Disks)

Nelle unità disco di una configurazione JBOD i dati vengono memorizzati in sequenza. Ad esempio, i dati vengono scritti prima nel Disco 1. Quando il Disco 1 è pieno, i dati vengono scritti nel Disco 2, quindi nel Disco 3 e così via. Due vantaggi offerti da questo livello di RAID sono:
- 100% di disponibilità della capacità di memorizzazione totale delle unità disco
- Facile espansione
Il punto debole di JBOD è che non dispone di protezione dei dati. Se un'unità disco si guasta, tutti i dati presenti sull'unità vanno perduti.
RAID 0
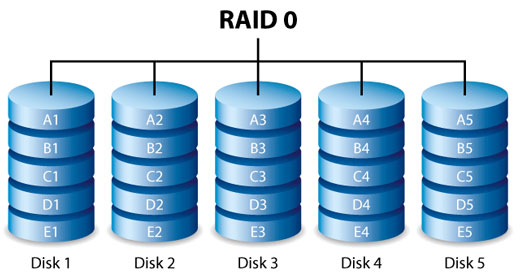
RAID 0 corrisponde al livello RAID più veloce perché i dati vengono scritti in tutte le unità disco del volume. Inoltre, le capacità di ogni unità disco vengono sommate tra loro per garantire una memorizzazione dei dati ottimale. Il livello RAID 0 non offre tuttavia un'importante caratteristica, ovvero la protezione dei dati. In caso di guasto di un'unità disco, diventeranno inaccessibili tutti i dati. Si consiglia di adottare SimplyRAID o RAID 5 come soluzione, poiché offrono prestazioni analoghe e la protezione dei dati in caso di guasto di una singola unità disco.
RAID 1
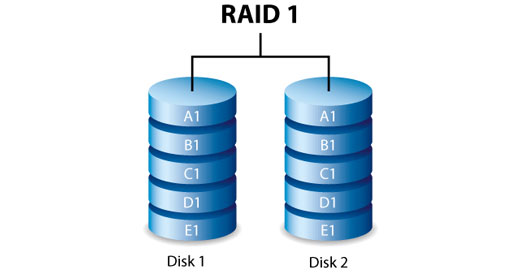
Il livello RAID 1 garantisce una sicurezza avanzata dei dati perché tutti i dati vengono scritti in ogni unità disco del volume. In caso di guasto di una singola unità disco, i dati rimangono disponibili nell'altra unità del volume. A causa del tempo necessario per le molteplici scritture di dati, le prestazioni risultano tuttavia ridotte. Inoltre, il livello RAID 1 comporta una riduzione della capacità di memorizzazione pari o superiore al 50% perché ogni bit di dati è memorizzato in tutti i dischi del volume.
Nota sui requisiti delle unità disco con RAID 1: in una configurazione RAID 1 standard sono presenti due unità disco di uguale capacità. NAS OS consente tuttavia di creare un volume RAID 1 con un massimo di tre unità disco oppure tre unità disco e un'unità spare. È inoltre possibile creare un volume RAID 1 utilizzando una singola unità disco. Benché un volume con una sola unità disco non possa offrire la protezione dei dati, è predisposto per l'espansione nel caso in cui siano disponibili nuove unità disco. Una volta aggiunta una seconda unità disco al volume RAID 1, la protezione dei dati diventa disponibile.
RAID 5

Il livello RAID 5 scrive i dati in tutte le unità disco del volume nonché un blocco di parità per ogni blocco di dati. Se un'unità disco si guasta, i dati possono essere ricostruiti su un'unità sostitutiva. Non si perde alcun dato se si guasta una sola unità disco. Se tuttavia si guasta una seconda unità disco prima che i dati vengano ricostruiti sull'unità disco di sostituzione, si perderanno tutti i dati presenti nell'array. Per creare un volume RAID 5 sono necessarie come minimo tre unità disco.
RAID 5 offre prestazioni paragonabili a quelle di RAID 0. Il grande vantaggio offerto da RAID 5 è la protezione dei dati. Inoltre, si ha a disposizione ancora circa il 75% della capacità di memorizzazione di un array RAID 0 (in base al numero totale di unità disponibili e capacità di memorizzazione). L'equazione per determinare la quantità di memoria è:
(dimensione dell'unità disco con la capacità più piccola dell'array)*(Numero totale unità disco-1).
Esempio 1: a un array vengono assegnate cinque unità disco da 3 TB per un totale di 15 TB. L'equazione è: 3 TB * 4 = 12 TB.
Esempio 2: a un array vengono assegnate tre unità disco da 2 TB e un'unità disco da 3 TB per un totale di 9 TB. L'equazione è: 2 TB * 3 = 6 TB.
RAID 6

Il livello RAID 6 scrive i dati in tutti i dischi del volume e due blocchi di parità per ogni blocco di dati. Se un'unità disco si guasta, i dati possono essere ricostruiti su un'unità sostitutiva. Grazie alla presenza di due blocchi di parità per ogni blocco di dati, il livello RAID 6 previene perdite di dati anche in caso di guasto di due unità disco.
La sincronizzazione di un'unità disco guasta con il livello RAID 6 è più lenta rispetto al livello RAID 5 a causa dell'utilizzo della doppia parità. La criticità, tuttavia, è nettamente inferiore grazie alla sicurezza per due dischi. Per creare un volume RAID 6 sono necessarie come minimo quattro unità disco.
Il livello RAID 6 garantisce un'ottima protezione dei dati a fronte di una leggera perdita di prestazioni rispetto al livello RAID 5.
RAID 10
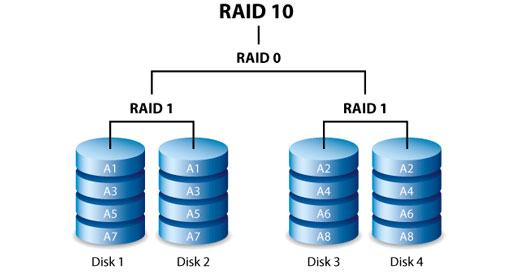
Il livello RAID 10 abbina la protezione del livello RAID 1 alle prestazioni del livello RAID 0. Si consideri ad esempio un volume con quattro unità. RAID 10 crea due segmenti RAID 1 e li combina in uno stripe RAID 0. Se le unità disco sono otto, lo stripe RAID 0 conterrà quattro segmenti RAID 1. Tali configurazioni garantiscono una protezione dei dati eccezionale, anche in presenza di un guasto di due unità disco in due segmenti RAID 1. Inoltre, il livello RAID 10 scrive dati a livello di file e, a causa dello stripe RAID 0, garantisce prestazioni superiori agli utenti in presenza di un ampio numero di file di dimensioni ridotte. Tutto questo si traduce in una maggiore velocità IOPS (Input Output Per Second) per i dati.
Il livello RAID 10 è la scelta ideale per soluzioni di gestione di database che devono leggere e scrivere molti file di piccole dimensioni in tutto il volume. Gli eccezionali livelli di IOPS e protezione dei dati offerti dal livello RAID 10 garantiscono un'eccellente affidabilità delle soluzioni di gestione di database in termini sia di protezione dei file che di velocità di accesso.
RAID 1 + una o più unità spare, RAID 5 + una o più unità spare, RAID 6 + unità spare e RAID 10 + unità spare

| Livello RAID | Numero massimo di unità spare |
|---|---|
| RAID 1 | 5 |
| RAID 10 | 4 |
| RAID 5 | 5 |
| RAID 6 | 4 |
- RAID 1: gli stessi dati vengono scritti in tutte le unità disco del volume, in modo da proteggere i dati in caso di perdita di un'unità.
- RAID 10: con due o più segmenti RAID 1, RAID 10 garantisce protezione contro un guasto di un singolo disco in ogni segmento.
- RAID 5 e RAID 6: i dati vengono scritti in blocchi di parità su tutte le unità disco del volume. I file risultano protetti rispettivamente contro i guasti di uno o due dischi.
Un volume RAID con unità spare costituisce un "hot-spare", predisposto per una sincronizzazione immediata dei dati in caso di guasto di un'unità disco. In caso di guasto di un'unità disco, viene avviata la sincronizzazione dei dati con l'unità spare. L'evidente vantaggio di un volume RAID con un'unità spare è dato dal fatto che non è necessario attendere la creazione di un'unità disco sostitutiva.
Quando l'unità disco guasta viene sostituita, quella sostitutiva diventa la nuova unità hot-spare.
Per creare un volume con un'unità disco spare, è necessario scegliere l'opzione Custom (Personalizza) nella Creazione guidata nuovo volume di rete. Se si seleziona l'opzione Quick setup (Configurazione rapida) nella Creazione guidata nuovo volume di rete, verrà configurato automaticamente un volume con SimplyRAID e la protezione per un singolo disco. SimplyRAID ottimizza lo spazio su disco in tutte le unità disco per massimizzare la memorizzazione di dati. Di conseguenza, non prevede l'opzione per l'aggiunta di un'unità spare. Per le istruzioni relative alla creazione dei volumi, vedere Creazione guidata nuovo volume di rete.
Informazioni importanti: per volumi RAID con unità spare, in caso di guasto di un singolo disco i dati rimangono intatti e la sincronizzazione con l'unità spare viene avviata automaticamente. Se si verifica un guasto in un secondo disco del volume prima che venga completata la sincronizzazione, verranno persi tutti i dati del volume. Il livello RAID 6 garantisce protezione contro il guasto di due dischi.
Creazione guidata nuovo volume di rete
La Creazione guidata nuovo volume di rete consente di creare uno o più volumi. È possibile selezionare le seguenti opzioni:
- Quick setup (Configurazione rapida): consente di evitare vari passaggi di configurazione grazie alla tecnologia SimplyRAID di NAS OS, la soluzione intelligente per la configurazione RAID di Seagate. SimplyRAID verifica il numero di unità disco presenti nel volume e lo spazio di memorizzazione totale al fine di ottimizzare la capacità di dati e proteggere i dati. Per riservare la massima quantità di spazio di memorizzazione per i dati, l'opzione Quick setup (Configurazione rapida) configura un volume SimplyRAID applicando la sicurezza per un singolo disco. Se si desidera una protezione maggiore, SimplyRAID consente anche di applicare la sicurezza per due dischi mediante l'opzione Custom (Personalizza).
- Custom (Personalizza): consente di configurare un volume utilizzando la tecnologia SimplyRAID di NAS OS o i modelli RAID standard. L'opzione Custom (Personalizza) offre un'ampia scelta di configurazioni RAID:
- SimplyRAID con protezione per un singolo disco (minimo due unità disco per protezione dei dati)
- SimplyRAID con protezione per due dischi (minimo tre unità disco) JBOD
- RAID 0 (minimo due unità disco)
- RAID 1 (minimo due unità disco per protezione dei dati)
- RAID 1 + spare (minimo tre unità disco) Sono necessari alcuni passaggi aggiuntivi per l'unità spare. RAID 5
- (minimo tre unità disco)
- RAID 5 + spare (minimo quattro unità disco). Sono necessari alcuni passaggi aggiuntivi per l'unità spare. RAID
- 6 (minimo quattro unità disco)
- RAID 6 + spare (minimo cinque unità disco). Sono necessari alcuni passaggi aggiuntivi per l'unità spare. RAID
- 10 (minimo quattro unità disco)
- RAID 10 + spare (minimo cinque unità disco). Sono necessari alcuni passaggi aggiuntivi per l'unità spare.
SimplyRAID e dischi spare: NAS OS ottimizza la capacità di memorizzazione utilizzando tutte le unità disco di un volume SimplyRAID. Di conseguenza, con SimplyRAID non sono supportate unità disco spare.
- usare Custom (Personalizza) per configurare SimplyRAID Dual.
- La Creazione guidata nuovo volume di rete non offre un percorso di migrazione da SimplyRAID a SimplyRAID Dual.
Passaggi della Creazione guidata nuovo volume di rete
Per creare un nuovo volume, tenere presente quanto segue:
- Nomi dei volumi: i nomi predefiniti dei nuovi volumi creati sono Volume 1, Volume 2 e così via. Per istruzioni su come modificare il nome di un volume, vedere Storage (Memorizzazione). Un volume crittografato mantiene il nome predefinito e non può essere modificato.
- Pianificazione dell'espansione dei volumi:
- Fatta eccezione per i livelli RAID 0 e RAID 10, i volumi RAID possono essere espansi con nuove unità disco. Le nuove unità disco aggiunte, tuttavia, non possono avere capacità inferiori. Ad esempio, un volume RAID 5 o SimplyRAID con tre unità disco da 2 TB supporta l'aggiunta di una quarta unità disco con una dimensione pari o superiore a 2 TB.
Configurazione rapida
- Accedere a Device Manager > Storage > Storage Overview (Gestione periferiche > Memorizzazione > Panoramica).
- NAS OS rileverà le nuove unità disco presenti nello chassis. Scegliere Manage (Gestisci) per avviare la creazione guidata di un nuovo volume di rete.
- Nella finestra Select disks (Selezione dischi) le unità disco che è possibile selezionare per un nuovo volume sono contrassegnate da caselle di controllo bianche. Un volume esistente utilizza unità disco con caselle di controllo grigie. Selezionare la casella sotto le unità disco che si desidera utilizzare per il nuovo volume e scegliere Next (Avanti).
Importante: tutti i dati delle unità disco selezionate vengono eliminati per creare il volume RAID.
- Selezionare Quick setup (Configurazione rapida) per creare un volume SimplyRAID. Se le unità disco sono due o più, SimplyRAID creerà un volume RAID utilizzando la sicurezza singola. Se si sceglie l'opzione Custom (Personalizza), fare riferimento alle istruzioni che seguono.
- Fare clic su Next (Avanti).
- Esaminare le informazioni visualizzate nella finestra di riepilogo, quindi scegliere Finish (Fine). Verrà visualizzata una finestra pop-up per informare che tutti i dati presenti nelle unità disco selezionate verranno eliminati per creare il volume. Scegliere Yes (Sì) per creare il volume SimplyRAID.
Il volume creato potrà essere utilizzato immediatamente. Per istruzioni su come creare nuove condivisioni nel volume in cui archiviare e condividere dati, vedere Condivisioni.
Personalizza
Le opzioni disponibili per la selezione del livello RAID dipendono dal numero di unità disco presenti nell'array. Ad esempio, per una configurazione con tre dischi le opzioni disponibili sono SimplyRAID, JBOD, RAID 0, RAID 1 e RAID 5. Per una configurazione con quattro dischi le opzioni disponibili sono SimplyRAID, JBOD, RAID 0, RAID 5, RAID 6 e RAID 10.
Aggiunta di un'unità spare
Se si prevede di creare un volume con un'unità spare, è necessario tenere libera almeno un'unità disco. Ad esempio, per una configurazione RAID 6 con quattro dischi + spare è necessario creare il volume RAID 6 con le prime quattro unità disco prima di aggiungere la quinta unità disco da utilizzare come spare. Per maggiori dettagli sull'aggiunta di un'unità spare, vedere la sezione successiva.
Per creare un volume RAID:
- Accedere a Device Manager > Storage > Storage Overview (Gestione periferiche > Memorizzazione > Panoramica).
- NAS OS rileverà le nuove unità disco presenti nello chassis. Scegliere Manage (Gestisci) per avviare la creazione guidata di un nuovo volume di rete.
- Nella finestra Select disks (Selezione dischi) le unità disco che è possibile selezionare per un nuovo volume sono contrassegnate da caselle di controllo bianche. Un volume esistente utilizza unità disco con caselle di controllo grigie. Selezionare le caselle di controllo bianche sotto l'unità disco che si desidera utilizzare per il nuovo volume e scegliere Next (Avanti).
Informazioni importanti: tutti i dati delle unità disco selezionate vengono eliminati per creare il volume RAID.
- Selezionare Custom (Personalizza) e scegliere Next (Avanti).
- Nella finestra di selezione del livello RAID è possibile scegliere una configurazione ottimale per il proprio ambiente: selezionare il
- pulsante di opzione relativo a un livello RAID per visualizzare una descrizione dei relativi punti di forza e di debolezza.
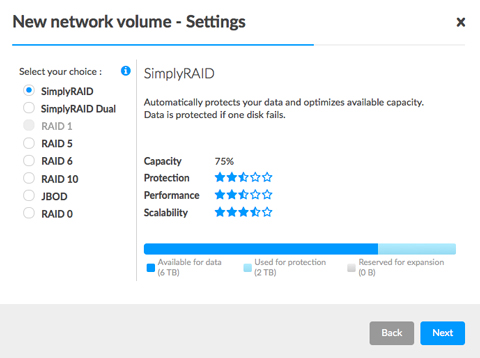
- Posizionare il cursore sul suggerimento contrassegnato dalla lettera i per visualizzare un riepilogo grafico dei punti di forza e di debolezza di ogni livello RAID.
- pulsante di opzione relativo a un livello RAID per visualizzare una descrizione dei relativi punti di forza e di debolezza.
- Selezionare il livello RAID e scegliere Next (Avanti).
- Selezionare No encryption (Nessuna crittografia) per procedere alla pagina del sommario o Encrypt the volume (Crittografia del volume). Se si sceglie la crittografia, esistono due opzioni per sbloccare il volume: solo con password o con password e dispositivo USB. Immettere la password e/o inserire il dispositivo USB in una delle porte USB del sistema NAS. Fare clic su Next (Avanti).
Informazioni importanti: le prestazioni di un volume crittografato possono essere inferiori.
- Fare clic su Next (Avanti).
- Esaminare le informazioni visualizzate nella finestra di riepilogo, quindi scegliere Finish (Fine). Verrà visualizzata una finestra pop-up per informare che tutti i dati presenti nelle unità disco selezionate verranno eliminati per creare il volume. Scegliere Yes (Sì) per creare il volume.
Opzione Custom (Personalizza) + spare
È possibile aggiungere un'unità spare a volumi RAID 1, RAID 5, RAID 6 e RAID 10. Prima di aggiungere un'unità disco spare, è necessario attenersi alle istruzioni sopra riportate per l'opzione Custom (Personalizza) per creare il volume RAID. Durante la creazione del volume, tenere libera almeno un'unità disco da utilizzare come spare. Ad esempio, per una configurazione RAID 6 con quattro dischi + spare è necessario creare il volume RAID 6 con le prime unità disco. Una volta sincronizzato il volume RAID, utilizzare i passaggi riportati in questa sezione per aggiungere la quinta unità disco come spare. La capacità di un'unità disco spare deve essere pari o superiore a quella dell'unità disco più grande del volume RAID.
- Nella sezione Storage (Archiviazione) in basso a sinistra, selezionare il volume cui aggiungere un disco di ricambio (spare).
- Scegliere Manage (Gestisci).
- Selezionare Add drive (Aggiungi unità) e scegliere Next (Avanti).
- NAS OS rileverà le unità disco presenti nello chassis non utilizzate da altri volumi. Selezionare la casella sotto l'unità disco da utilizzare come spare. È possibile aggiungere più di un'unità spare.
- Fare clic su Next (Avanti).
- Selezionare Custom (Personalizza) e scegliere Next (Avanti).
- Selezionare Add spare drives (Aggiungi unità spare) e scegliere Next (Avanti).
- Esaminare il riepilogo e scegliere Finish (Fine). Verrà visualizzata una finestra pop-up per informare che tutti i dati presenti nelle unità disco selezionate verranno eliminati. Scegliere Yes (Sì) per continuare.
Volume con un singolo disco
NAS OS consente di creare un volume con una sola unità disco e di espanderla successivamente man mano che si aggiungono unità disco allo chassis. Un volume con una singola unità disco può essere configurato in modo da utilizzare la sicurezza singola di SimplyRAID, JBOD o RAID 1. Ogni livello RAID prevede vantaggi specifici, come descritto nella sezione Livelli RAID.
SimplyRAID
- Accedere a Storage > Storage Overview (Memorizzazione > Panoramica).
- Scegliere Manage (Gestisci) per avviare la Creazione guidata nuovo volume di rete.
- Nella finestra Select disks (Selezione dischi) le unità disco che è possibile selezionare per un nuovo volume sono contrassegnate da caselle di controllo bianche. Le unità disco contrassegnate da caselle di controllo grigie sono utilizzate da volumi esistenti e non possono essere selezionate. Selezionare la casella sotto un'unità disco libera per il nuovo volume e scegliere Next (Avanti).
Importante: tutti i dati dell'unità disco selezionata vengono eliminati per creare il volume RAID.
- Selezionare Quick setup (Configurazione rapida) e scegliere Next (Avanti).
- Selezionare No encryption (Nessuna crittografia) per procedere alla pagina del sommario o Encrypt the volume (Crittografia del volume). Se si sceglie la crittografia, esistono due opzioni per sbloccare il volume: solo con password o con password e dispositivo USB. Immettere la password e/o inserire il dispositivo USB in una delle porte USB del sistema NAS. Fare clic su Next (Avanti).
- Esaminare le informazioni visualizzate nella finestra di riepilogo, quindi scegliere Finish (Fine). Verrà visualizzata una finestra pop-up per informare che tutti i dati presenti nell'unità disco selezionata verranno eliminati per creare il volume. Scegliere Yes (Sì) per creare il volume SimplyRAID.
Importante: un volume con solamente un'unità disco non consente di proteggere i dati. Valutare l'aggiunta di nuove unità disco appena possibile.
Per espandere un volume con un singolo disco, vedere Unità disco singola e volumi non protetti: espansione.
RAID 1 o JBOD
- Accedere a Storage > Storage Overview (Memorizzazione > Panoramica).
- NAS OS rileverà le nuove unità disco presenti nello chassis. Scegliere Manage (Gestisci) per avviare la Creazione guidata nuovo volume di rete.
- Nella finestra Select disks (Selezione dischi) le unità disco che è possibile selezionare per un nuovo volume sono contrassegnate da caselle di controllo bianche. Le unità disco contrassegnate da caselle di controllo grigie sono utilizzate da volumi esistenti e non possono essere selezionate. Selezionare la casella sotto un'unità disco libera per il nuovo volume e scegliere Next (Avanti).
Importante: tutti i dati presenti nell'unità disco selezionata verranno eliminati per creare il volume RAID.
- Selezionare Custom (Personalizza) e scegliere Next (Avanti).
- Selezionare JBOD o RAID 1 e scegliere Next (Avanti).
- Selezionare No encryption (Nessuna crittografia) per procedere alla pagina del sommario o Encrypt the volume (Crittografia del volume). Se si sceglie la crittografia, esistono due opzioni per sbloccare il volume: solo con password o con password e dispositivo USB. Immettere la password e/o inserire il dispositivo USB in una delle porte USB del sistema NAS. Fare clic su Next (Avanti).
- Esaminare le informazioni visualizzate nella finestra di riepilogo, quindi scegliere Finish (Fine). Verrà visualizzata una finestra pop-up per informare che tutti i dati presenti nell'unità disco selezionata verranno eliminati per creare il volume. Scegliere Yes (Sì) per creare il volume SimplyRAID.
Importante: un volume con solamente un'unità disco non consente di proteggere i dati. Valutare l'aggiunta di nuove unità disco appena possibile.
Per espandere un volume con un singolo disco, vedere Unità disco singola e volumi non protetti: espansione.
Utilizzo di più volumi
È possibile creare più volumi su un dispositivo con NAS OS. Nonostante il presente manuale non può elencare ogni opzione per più volumi, è possibile considerare la seguente procedura come una guida.
In questo esempio viene illustrato come creare due volumi utilizzando RAID 5 (per garantire prestazioni e protezione) e SimplyRAID (per garantire protezione).
Creare il primo volume (RAID 5):
- Accedere a Storage > Storage Overview (Memorizzazione > Panoramica).
- NAS OS rileverà le nuove unità disco presenti nello chassis. Scegliere Manage (Gestisci) per avviare la creazione guidata di un nuovo volume di rete.
- Nella finestra Select disks (Selezione dischi) le unità disco che è possibile selezionare per un nuovo volume sono contrassegnate da caselle di controllo bianche. Le unità disco contrassegnate da caselle di controllo grigie sono utilizzate da volumi esistenti e non possono essere selezionate. Selezionare le caselle sotto le unità disco per il nuovo volume e scegliere Next (Avanti). Importante: tutti i dati presenti nelle unità disco selezionate verranno eliminati per creare il volume RAID.
- Selezionare Custom (Personalizza) e scegliere Next (Avanti).
- Selezionare il livello RAID desiderato e scegliere Next (Avanti). In questo esempio, il livello scelto è RAID 5.
- Selezionare No encryption (Nessuna crittografia) per procedere alla pagina del sommario o Encrypt the volume (Crittografia del volume). Se si sceglie la crittografia, esistono due opzioni per sbloccare il volume: solo con password o con password e dispositivo USB. Immettere la password e/o inserire un dispositivo USB in una delle porte USB del sistema NAS. Fare clic su Next (Avanti).
- Esaminare le informazioni visualizzate nella finestra di riepilogo, quindi scegliere Finish (Fine). Verrà visualizzata una finestra pop-up per informare che tutti i dati presenti nelle unità disco selezionate verranno eliminati. Scegliere Yes (Sì) per creare il volume.
Per creare il secondo volume (SimplyRAID):
- Accedere a Storage > Storage Overview (Memorizzazione > Panoramica).
- NAS OS rileverà le nuove unità disco presenti nello chassis. Scegliere Manage (Gestisci) per avviare la Creazione guidata nuovo volume di rete.
- Nella finestra Select disks (Selezione dischi) le unità disco che è possibile selezionare per un nuovo volume sono contrassegnate da caselle di controllo bianche. Le unità disco contrassegnate da caselle di controllo grigie sono utilizzate da volumi esistenti e non possono essere selezionate. Selezionare le caselle sotto le unità disco per il nuovo volume e scegliere Next (Avanti). Importante: tutti i dati presenti nelle unità disco selezionate verranno eliminati per creare il volume RAID.
- Selezionare Quick setup (Configurazione rapida) per creare un volume SimplyRAID. Se le unità disco sono due o più, SimplyRAID creerà un volume RAID utilizzando la sicurezza singola. Fare clic su Next (Avanti).
- Selezionare No encryption (Nessuna crittografia) per procedere alla pagina del sommario o Encrypt the volume (Crittografia del volume). Se si sceglie la crittografia, esistono due opzioni per sbloccare il volume: solo con password o con password e dispositivo USB. Immettere la password e/o inserire il dispositivo USB in una delle porte USB del sistema NAS. Fare clic su Next (Avanti).
- Esaminare le informazioni visualizzate nella finestra di riepilogo, quindi scegliere Finish (Fine). Verrà visualizzata una finestra pop-up per informare che tutti i dati presenti nei dischi selezionati verranno eliminati per creare il volume. Scegliere Yes (Sì) per creare il volume SimplyRAID.
Tempi di sincronizzazione
Per sincronizzare un volume possono essere necessari da cinque minuti a molte ore, il tempo necessario dipende da:
- Il livello di RAID
- Le capacità delle unità disco nel volume
- Risorse disponibili del sistema NAS (attività simultanee come backup o download rallenteranno la sincronizzazione)
Ad esempio, la creazione di un volume RAID non protetto richiede meno di cinque minuti, mentre la creazione di un volume RAID 6 con unità disco ad alta capacità può richiedere diversi giorni. Durante la sincronizzazione è possibile accedere al volume.
Fattori importanti da notare durante la sincronizzazione:
- Le prestazioni del NAS sono ridotte a causa del'uso più intensivo del CPU RAID
- La protezione non è disponibile fino al completamento della sincronizzazione
- Le unità disco più datate possono guastarsi, specialmente i modelli non realizzati per i sistemi NAS
Unità disco singola e volumi non protetti: espansione
Informazioni importanti sul backup del sistema NAS: è consigliabile che tutti gli utenti eseguano il backup dei dati su un sistema DAS o un altro sistema NAS come ulteriore protezione contro la perdita di un'unità disco e punti di guasto secondari, ad esempio l'hardware, la rete e così via. Vedere Backup Manager (Gestione backup) per maggiori dettagli.
Rimozione di unità disco affidabili da un volume non protetto
Un volume non protetto può essere:
- SimplyRAID a disco singolo
- RAID 1 a disco singolo
- JBOD
- RAID 0
Rimuovendo un'unità disco affidabile da un volume non protetto mentre il dispositivo con NAS OS è acceso, tutti i dati del volume verranno eliminati. Benché rimuovere le unità affidabili non sia consigliabile, per evitare la perdita di dati è possibile spegnere prima il NAS. Reinserire le unità disco nei relativi alloggiamenti prima di accendere il NAS.
Inoltre, accendere il NAS con un'unità disco mancante in un volume non protetto causerà un arresto del RAID e tutti i dati andranno perduti.
Espansione dei volumi
A parte RAID 0, i volumi RAID possono essere espansi con nuove unità disco. Le nuove unità aggiunte, tuttavia, non possono avere capacità inferiori. Ad esempio, un volume RAID 5 o SimplyRAID con tre dischi da 2 TB supporta l'aggiunta di una quarta unità disco con una dimensione pari o superiore a 2 TB.
Scegliere il RAID e attenersi alle istruzioni per espandere il volume. RAID 0 non supporta l'espansione del volume.
Volume crittografato: sbloccare il volume prima di effettuare le operazioni indicate di seguito.
SimplyRAID
- Nella sezione Storage (Archiviazione) in basso a sinistra, selezionare il volume SimplyRAID che si desidera espandere.
- Scegliere Manage (Gestisci).
- Scegliere Add drive (Aggiungi unità), quindi Next (Avanti).
- Nella finestra Select disks (Seleziona dischi), è possibile selezionare le unità con la casella di controllo bianca per il volume esistente. Le unità con la casella di controllo grigia vengono utilizzate dai volumi e non possono essere selezionate. Selezionare le caselle sotto le unità disco che si desidera aggiungere al volume esistente e scegliere Next (Avanti).
Importante: tutti i dati presenti nelle unità disco selezionate verranno eliminati.
- Esaminare le informazioni di riepilogo e scegliere Finish (Fine). Verrà visualizzata una finestra pop-up per informare che tutti i dati presenti nelle unità disco selezionate verranno eliminati. Scegliere Yes (Sì) per continuare.
È possibile utilizzare il volume durante la sincronizzazione RAID.
RAID 1
Quando si aggiunge un'unità disco a un volume RAID 1, è possibile:
- Aumentare la sicurezza per proteggere i dati.
- Passare da RAID a SimplyRAID.
Importante: i dati memorizzati nel volume vengono eliminati quando si cambia il livello di RAID.
- Nella sezione Storage (Archiviazione) in basso a sinistra, selezionare il volume RAID 1 che si desidera espandere.
- Scegliere Manage (Gestisci).
- Scegliere Add drive (Aggiungi unità), quindi Next (Avanti).
- Nella finestra Select disks (Seleziona dischi), è possibile selezionare le unità con la casella di controllo bianca per il volume esistente. Le unità con la casella di controllo grigia vengono utilizzate dai volumi e non possono essere selezionate. Selezionare le caselle sotto le unità disco che si desidera aggiungere al volume esistente e scegliere Next (Avanti).
Importante: tutti i dati presenti nelle unità disco selezionate verranno eliminati.
- Selezionare una delle seguenti opzioni:
- Increase security (Aumento sicurezza) per attivare la protezione sul volume RAID 1.
- Custom (Personalizza) per passare da RAID a SimplyRAID.
Importante: i dati memorizzati nel volume vengono eliminati quando si cambia il livello di RAID.
- Fare clic su Next (Avanti).
- Esaminare le informazioni di riepilogo e scegliere Finish (Fine). Verrà visualizzata una finestra pop-up per informare che tutti i dati presenti nelle unità disco selezionate verranno eliminati. Scegliere Yes (Sì) per continuare.
È possibile utilizzare il volume durante la sincronizzazione RAID.
JBOD
- Nella sezione Storage (Archiviazione) in basso a sinistra, selezionare il volume JBOD che si desidera espandere.
- Scegliere Manage (Gestisci).
- Scegliere Add drive (Aggiungi unità), quindi Next (Avanti).
- Nella finestra Select disks (Seleziona dischi), è possibile selezionare le unità con la casella di controllo bianca per il volume esistente. Le unità con la casella di controllo grigia vengono utilizzate dai volumi e non possono essere selezionate. Selezionare le caselle sotto le unità disco che si desidera aggiungere al volume esistente e scegliere Next (Avanti).
Importante: tutti i dati presenti nelle unità disco selezionate verranno eliminati.
- Esaminare le informazioni di riepilogo e scegliere Finish (Fine). Verrà visualizzata una finestra pop-up per informare che tutti i dati presenti nelle unità disco selezionate verranno eliminati. Scegliere Yes (Sì) per continuare.
Volumi protetti: espansione e sostituzione di unità disco
Rimozione di unità disco affidabili da un volume protetto
Un volume protetto può essere:
- SimplyRAID (protezione a disco singolo o doppio disco)
- RAID 1/RAID 1 + spare (minimo due unità)
- RAID 5/RAID 5 + spare
- RAID 6/RAID 6 + spare
- RAID 10/RAID 10 + spare
Rimuovendo un'unità disco affidabile da un volume protetto mentre il dispositivo con NAS OS è acceso, il volume perderà la protezione. Se il volume dispone di protezione a doppio disco, rimuovendo due unità disco affidabili mentre il dispositivo è accesso causerà la perdita di protezione del volume. Benché rimuovere le unità affidabili non sia consigliabile, per evitare un arresto del RAID è possibile spegnere prima il NAS. Reinserire le unità disco nei relativi slot prima di accendere il NAS.
Se un'unità disco è stata rimossa con il sistema NAS acceso, è possibile reinserirla nel relativo slot. NAS OS sincronizza il RAID dopo il reinserimento dell'unità disco. Durante la sincronizzazione è importante tenere presente quanto segue:
- Le prestazioni del sistema NAS sono ridotte a causa del maggiore carico di lavoro sulla CPU
- La protezione RAID non è disponibile fino al completamento della sincronizzazione
- Le unità disco più datate possono guastarsi, specialmente i modelli non realizzati per i sistemi NAS
Informazioni importanti sul backup del sistema NAS: è consigliabile che tutti gli utenti eseguano il backup dei dati su un sistema DAS o un altro sistema NAS come ulteriore protezione contro la perdita di un'unità disco e punti di guasto secondari, ad esempio l'hardware, la rete e così via. Vedere Backup Manager (Gestione backup) per maggiori dettagli.
Espansione e sostituzione delle unità disco
A parte RAID 10, i volumi RAID protetti possono essere espansi con nuove unità disco. Le nuove unità aggiunte, tuttavia, non possono avere capacità inferiori. Ad esempio, un volume RAID 5 o SimplyRAID con tre unità disco da 2 TB supporta l'aggiunta di una quarta unità con una dimensione pari o superiore a 2 TB.
Espansione della capacità di memorizzazione di un volume: aggiungere unità disco allo chassis
Le istruzioni che seguono riguardano l'espansione della memoria in un dispositivo con NAS OS con slot disponibili o vuoti. Se si sta sostituendo un'unità disco dello chassis con un'unità con capacità superiore o si sta riparando un'unità guasta, attenersi alle istruzioni della sezione Riparazione di un'unità disco guasta o espansione della capacità di memorizzazione.
NAS OS consente di configurare i volumi RAID per la rete. Benché non sia possibile indicare tutte le opzioni di espansione, esaminare gli esempi forniti di seguito e applicarli al dispositivo con NAS OS in uso.
Informazioni importanti sull'aggiunta di unità disco: assicurarsi di aggiungere una nuova unità disco senza dati. I dati presenti sul volume di NAS OS sono al sicuro, ma effettuando le operazioni descritte di seguitoverranno eliminati i file memorizzati sull'unità disco che si aggiunge al volume.
Volume crittografato: sbloccare il volume prima di effettuare le operazioni indicate di seguito.
SimplyRAID
- Inserire una o più unità disco negli alloggiamenti disponibili nel NAS. Consultare il manuale dell'utente dell'hardware del NAS per le istruzioni.
- Nella sezione Storage (Archiviazione) in basso a sinistra, selezionare il volume SimplyRAID che si desidera espandere.
- Scegliere Manage (Gestisci).
- Scegliere Add drive (Aggiungi unità), quindi Next (Avanti).
- Nella finestra Select disks (Seleziona dischi), è possibile selezionare le unità con la casella di controllo bianca per espandere il volume. Le unità con la casella di controllo grigia vengono utilizzate dai volumi e non possono essere selezionate. Selezionare le caselle delle unità disco che si desidera utilizzare e scegliere Next (Avanti).
Importante: tutti i dati presenti sulle unità selezionate vengono eliminati durante l'espansione del volume.
- Esaminare il riepilogo e scegliere Finish (Fine). Verrà visualizzata una finestra pop-up per informare che tutti i dati presenti nei dischi selezionati verranno eliminati. Scegliere Yes (Sì) per continuare.
Durante la sincronizzazione dei dati è possibile utilizzare il volume. Le prestazioni del NAS possono risentire della sincronizzazione
RAID personalizzato: RAID 1, RAID 5 e RAID 6
- Inserire una o più unità disco negli slot disponibili nel NAS. Consultare il manuale dell'utente dell'hardware del NAS per le istruzioni.
- Nella sezione Storage (Archiviazione) in basso a sinistra, selezionare il volume che si desidera espandere.
- Scegliere Manage (Gestisci).
- Scegliere Add drive (Aggiungi unità), quindi Next (Avanti).
- Nella finestra Select disks (Seleziona dischi), è possibile selezionare le unità con la casella di controllo bianca per espandere il volume. Le unità con la casella di controllo grigia vengono utilizzate dai volumi e non possono essere selezionate. Selezionare le caselle delle unità disco che si desidera utilizzare e scegliere Next (Avanti).
Importante: tutti i dati presenti sulle unità selezionate vengono eliminati durante l'espansione del volume.
- È possibile selezionare le seguenti opzioni:
- Expand storage capacity (Espansione della capacità di memorizzazione) per aggiungere le nuove unità disco al RAID. I dati vengono sincronizzati con le nuove unità disco.
- Increase security (Aumento protezione) per eseguire la migrazione del RAID a un altro livello. Ad esempio, aggiornare il livello da RAID 1 a RAID 5/6 o RAID 5 a RAID 6. I dati vengono sincronizzati con le nuove unità disco.
- Custom (Personalizzazione) per creare un nuovo volume RAID. Tutti i dati sul volume esistente vengono eliminati per creare il nuovo volume RAID.
- Esaminare il riepilogo e scegliere Finish (Fine). Verrà visualizzata una finestra pop-up per informare che tutti i dati presenti nei dischi selezionati verranno eliminati. Scegliere Yes (Sì) per continuare.
La capacità totale del volume sarà disponibile una volta completata la sincronizzazione.
Riparazione di un'unità disco guasta o espansione della capacità di memorizzazione
Attenersi alle seguenti istruzioni per:
- Sostituire un'unità disco guasta.
- Espandere la capacità di memorizzazione totale di un volume sostituendo un'unità disco con un'altra unità con capacità superiore.
Informazioni importanti: se un'unità disco acquistata da Seagate si guasta, contattare l'assistenza clienti di Seagate.
Hot-swap
Quando si sostituiscono o si espandono le unità disco in un volume RAID protetto:
- Eseguire l'operazione mentre il NAS è acceso (hot-swap).
- Utilizzare unità disco che non contengono dati importanti (unità pulite).
Se un volume è protetto, è possibile rimuovere un'unità disco esistente e sostituirla con una nuova unità mentre il prodotto è acceso. Questo processo è conosciuto come hot-swap. Si consiglia vivamente di utilizzare questo sistema quando si sostituiscono o si espandono le unità disco.
Informazioni importanti:
- non è possibile sostituire le unità disco esistenti con unità con capacità inferiore.
- Tutti i dati presenti sull'unità sostitutiva verranno cancellati.
Sostituzione ed espansione delle unità disco
Informazioni importanti sull'espansione della capacità di memorizzazione su più di una unità disco: l'espansione di un volume può essere eseguita una unità alla volta. Attenersi alle seguenti istruzioni per ogni unità disco da aggiungere al volume. Eseguire queste operazioni su più unità disco alla volta causa l'arresto del RAID.
Volume crittografato: sbloccare il volume prima di effettuare le operazioni indicate di seguito.
SimplyRAID
- Rimuovere l'unità disco da sostituire.
- Accedere a Device Manager (Gestione periferiche) > Storage Overview (Panoramica memorizzazione).
Importante: non selezionare Manage (Gestisci) nella pagina Storage Overview (Panoramica memorizzazione).
- Nella pagina Storage Overview (Panoramica memorizzazione), selezionare il volume che si desidera espandere o riparare con la nuova unità disco. Se si sostituisce un disco guasto o mancante, l'immagine del NAS mostra l'unità mancante.
- Inserire l'unità disco sostitutiva nello chassis seguendo le istruzioni fornite nel manuale dell'utente dell'hardware del NAS.
- Scegliere Manage (Gestisci) nella pagina della capacità di memorizzazione del volume.
- Selezionare Repair (Ripara) e scegliere Next (Avanti).
- Nella finestra Select disks (Seleziona dischi), è possibile selezionare le unità con la casella di controllo bianca per espandere il volume. Le unità con la casella di controllo grigia vengono utilizzate dai volumi già esistenti e non possono essere selezionate. Selezionare la casella sotto l'unità disco che si desidera utilizzare per espandere o riparare il volume e scegliere Next (Avanti).
Importante: tutti i dati presenti sulle unità selezionate vengono eliminati durante la riparazione o l'espansione del volume.
- Esaminare il riepilogo e scegliere Finish (Fine). Verrà visualizzata una finestra pop-up per informare che tutti i dati presenti nell'unità disco selezionata verranno eliminati. Scegliere Yes (Sì) per continuare.
È possibile accedere ai file memorizzati sul volume durante la sincronizzazione dei dati. Tenere presente quanto segue:
- Il tempo necessario per la sincronizzazione dipende dal numero di unità disco nel volume e dalla capacità totale. Le prestazioni del NAS possono essere ridotte a causa dell'uso più intensivo della CPU.
- La protezione RAID non è disponibile fino al termine della sincronizzazione.
- Le unità disco più vecchie possono guastarsi, soprattutto i modelli non costruiti per il sistema NAS.
- Dopo la sincronizzazione, nella pagina della capacità di memorizzazione del volume viene aggiornato il valore della capacità.
Personalizzazione: RAID 1, RAID 5 e RAID 6
Attenersi alle istruzioni riportate di seguito per cambiare un'unità disco esistente nel RAID personalizzato con un'unità guasta o con capacità superiore.
Informazioni importanti sull'espansione della capacità di memorizzazione su più di una unità disco: l'espansione di un volume può essere eseguita una unità alla volta. Attenersi alle seguenti istruzioni per ogni unità disco da aggiungere al volume. Eseguire queste operazioni su più unità disco alla volta causa l'arresto del RAID.
Informazioni importanti su espansione e sincronizzazione del RAID personalizzato (1, 5 e 6): il volume deve sincronizzarsi due volte quando si espande la capacità di un volume RAID personalizzato. L'espansione del volume SimplyRAID richiede una singola sincronizzazione.
Volume crittografato: sbloccare il volume prima di effettuare le operazioni indicate di seguito.
- Rimuovere l'unità disco che si desidera sostituire seguendo le istruzioni del manuale dell'utente dell'hardware del NAS.
- Nella sezione Storage (Archiviazione) in basso a sinistra, selezionare il volume che si desidera riparare.
- Se si sostituisce un disco guasto o mancante, l'immagine del NAS mostra l'unità mancante. Inserire l'unità disco sostitutiva nello chassis seguendo le istruzioni fornite nel manuale dell'utente dell'hardware del NAS.
- Scegliere Manage (Gestisci).
- Selezionare Repair (Ripara) e scegliere Next (Avanti).
- Nella finestra Select disks (Seleziona dischi), è possibile selezionare le unità con la casella di controllo bianca per espandere il volume. Le unità con la casella di controllo grigia vengono utilizzate dai volumi già esistenti e non possono essere selezionate. Selezionare la casella sotto l'unità disco che si desidera utilizzare per espandere o riparare il volume e scegliere Next (Avanti).
Importante: tutti i dati presenti sulle unità selezionate vengono eliminati durante la riparazione o l'espansione del volume.
- Esaminare il riepilogo e scegliere Finish (Fine). Verrà visualizzata una finestra pop-up per informare che tutti i dati presenti nell'unità disco selezionata verranno eliminati. Scegliere Yes (Sì) per continuare.
- In base al numero di unità disco e alla capacità totale, la sincronizzazione può durare da qualche ora a diversi giorni. La sincronizzazione è completa quando lo stato è OK. Se è stata inserita un'unità disco con capacità superiore, la pagina della capacità di memorizzazione del volume non riflette la memorizzazione aggiuntiva. Continuare con i passaggi successivi per ottimizzare la capacità aggiuntiva.
- Fare clic sul volume nella pagina Storage Overview (Panoramica memorizzazione). La pagina relativa alla capacità di memorizzazione del volume verrà caricata nel browser.
- Scegliere Manage (Gestisci).
- Selezionare Optimize storage capacity (Ottimizza capacità di memorizzazione) e scegliere Next (Avanti).
- Scegliere Finish (Fine).
- Il volume verrà sincronizzato ancora una volta per aggiornare la capacità di memorizzazione.
È possibile accedere ai file memorizzati sul NAS durante la sincronizzazione del RAID.
Nessun disco sostitutivo: reimpostazione del RAID del volume
Se un'unità disco di un volume protetto si guasta e non si dispone di un'unità sostitutiva, è possibile reimpostare il RAID utilizzando la Creazione guidata nuovo volume di rete. Reimpostando il RAID vengono eliminati tutti i dati memorizzati sul volume. Assicurarsi di eseguire un backup dei file prima di reimpostare il RAID.
Per reimpostare il RAID:
- Nella sezione Storage (Archiviazione) in basso a sinistra, selezionare il volume che si desidera reimpostare.
- Scegliere Manage (Gestisci).
- Scegliere Delete (Elimina) e selezionare Yes (Sì) nella finestra pop-up.
- Aprire la creazione guidata di un nuovo volume di rete per le istruzioni sulle modalità di creazione di un nuovo volume RAID.