Il contenuto è stato utile?
Come possiamo rendere più utile questo articolo?
Seagate Network Assistant
Installare Seagate Network Assistant su uno o più computer connessi alla stessa rete del NAS. Si tratta di un software che consente di rilevare e accedere ai dispositivi con NAS OS sulla rete. Seagate Network Assistant fornisce informazioni immediate su:
- Indirizzo IP del NAS
- Versione di software/firmware
- Indirizzo MAC (numero ID hardware)
Seagate Network Assistant consente inoltre di:
- Avviare NAS OS
- Montare una o più condivisioni
- Montare automaticamente una o più condivisioni
Informazioni importanti su Seagate Network Assistant e le porte LAN del sistema NAS: Seagate Network Assistant fornisce informazioni su LAN 1, anche se il sistema NAS è stato connesso alla rete tramite LAN 2.
Nota sui dispositivi con NAS OS LaCie: Seagate Network Assistant riconosce i dispositivi NAS LaCie con NAS OS 2.0 o versione successiva di LaCie.
Installazione di Seagate Network Assistant
Per evitare conflitti di rilevamento del NAS, assicurarsi di eseguire la versione più recente di Seagate Network Assistant. Se Seagate Network Assistant è già stato installato, accedere al sito Web del supporto tecnico per verificare che sia aggiornato.
Scegliere una delle opzioni indicate di seguito:
Installazione con la chiave USB inclusa
- Inserire la chiave USB nella porta USB del computer.
- Aprire la cartella Applicazioni.
- Avviare il programma di installazione di Seagate Network Assistant.
- Attenersi alle istruzioni visualizzate per completare l'installazione.
Download e installazione dal sito Web del supporto Seagate
- Scaricare Seagate Network Assistant:
- Avviare il programma di installazione di Seagate Network Assistant.
- Attenersi alle istruzioni visualizzate per completare l'installazione.
Avvio di Seagate Network Assistant
Windows:
- selezionare Seagate Network Assistant in Start > Tutti i programmi/Programmi. Nella barra delle applicazioni apparirà l'icona del programma.
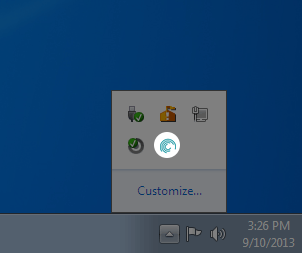

- Fare clic sull'icona con il pulsante destro del mouse nella barra delle applicazioni.
- selezionare Seagate Network Assistant in Start > Tutti i programmi/Programmi. Nella barra delle applicazioni apparirà l'icona del programma.
Mac:
- selezionare Seagate Network Assistant in Vai > Applicazioni > Seagate Network Assistant. L'icona dell'applicazione apparirà nella barra dei menu.
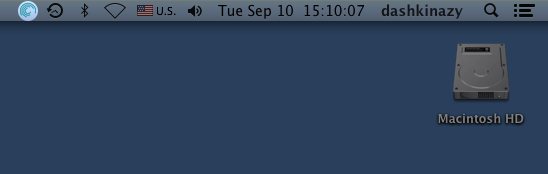
- Selezionare l'icona nella barra dei menu.
- selezionare Seagate Network Assistant in Vai > Applicazioni > Seagate Network Assistant. L'icona dell'applicazione apparirà nella barra dei menu.
Individuazione delle informazioni sull'indirizzo del NAS
- Avviare Seagate Network Assistant.
- Windows: fare clic con il pulsante destro del mouse sull'icona di Seagate Network Assistant e scegliere Open Seagate Network Assistant (Apri Seagate Network Assistant). Mac: scegliere l'icona di Seagate Network Assistant nella barra dei menu per selezionare Open Seagate Network Assistant (Apri Seagate Network Assistant).
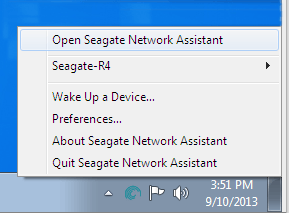
- Se si utilizzano più dispositivi con NAS OS, selezionare quello a cui si desidera accedere dall'elenco riportato nella colonna a sinistra.
- Selezionare la scheda Configuration (Configurazione).
- Esaminare i seguenti dati del dispositivo:
- Indirizzo IP
- Versione di software/firmware
- Indirizzo MAC (numero ID hardware)
Accesso a NAS OS con Seagate Network Assistant
- Avviare Seagate Network Assistant.
- Scegliere il dispositivo:
- Windows: fare clic con il pulsante destro del mouse sull'icona di Seagate Network Assistant nella barra delle applicazioni per selezionare il NAS di Seagate.
- Mac: scegliere l'icona di Seagate Network Assistant nella barra dei menu per selezionare il NAS di Seagate.
- Selezionare Web access to the NAS OS (Accesso Web a NAS OS).
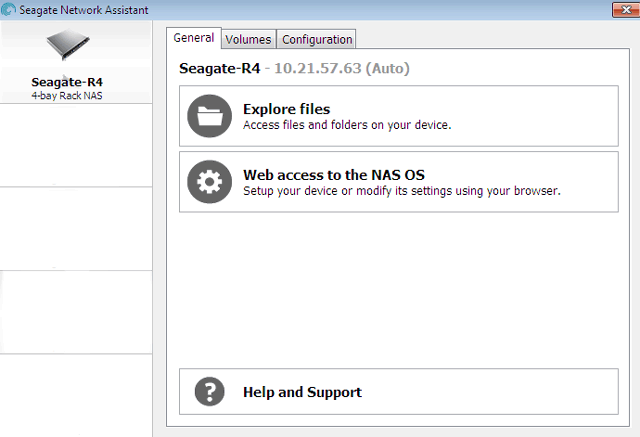
- La pagina di accesso di NAS OS viene avviata in un browser Internet.
Montaggio di condivisioni
Seagate Network Assistant offre diverse opzioni di accesso alle condivisioni pubbliche e private del NAS di Seagate.
Accesso rapido
- Avviare Seagate Network Assistant.
- Scegliere il dispositivo:
- Windows: nella barra delle applicazioni, fare clic con il pulsante destro del mouse sull'icona di Seagate Network Assistant e spostare il cursore sul NAS di Seagate. Verranno visualizzate le condivisioni disponibili.
- Mac: nella barra dei menu, selezionare l'icona di Seagate Network Assistant e spostare il cursore sul NAS di Seagate. Verranno visualizzate le condivisioni disponibili.
- Scegliere la condivisione a cui si desidera accedere.
- La condivisione verrà aperta in una finestra di Explorer (Windows) o del Finder (Mac). Le condivisioni pubbliche sono disponibili per tutti gli utenti della rete. Le condivisioni private richiedono un nome utente e una password (vedere Autenticazione delle condivisioni private per sapere come evitare l'immissione della password).
- Amministratore: utilizzare le credenziali create durante la configurazione iniziale o l'accesso a NAS OS.
- Utente: digitare i dati di accesso e la password preparati dall'amministratore (vedere Utenti ).
- Trasferire normalmente i file tra il computer e la condivisione. Mac: se la condivisione non si apre in una finestra del Finder, navigare nel Finder fino a CONDIVISIONE > [nome computer] >[nome condivisione].
Nota sull'accesso rapido alle condivisioni: le condivisioni private richiedono un nome utente e una password validi (vedere Autenticazione delle condivisioni private).
Montaggio
- Avviare Seagate Network Assistant.
- Fare clic con il pulsante destro del mouse nella barra delle applicazioni (Windows) o scegliere l'icona nella barra dei menu (Mac), quindi selezionare Open Seagate Network Assistant (Apri Seagate Network Assistant).
- Se si utilizzano più dispositivi con NAS OS, selezionare quello a cui si desidera accedere dall'elenco riportato nella colonna a sinistra.
- Selezionare la scheda Volumes (Volumi).
- Fare doppio clic sulla condivisione a cui si desidera accedere. La condivisione verrà aperta in una finestra di Explorer (Windows) o del Finder (Mac). Trasferire normalmente i file dal computer alla condivisione.
Nota tecnica: Utenti Mac: se la condivisione non si apre in una finestra del Finder, navigare nel Finder fino a CONDIVISIONE > [nome computer] >[nome condivisione].
Nota sul montaggio delle condivisioni: le condivisioni private richiedono un nome utente e una password validi (vedere Autenticazione delle condivisioni private).
Autenticazione delle condivisioni private
- Avviare Seagate Network Assistant.
- Fare clic con il pulsante destro del mouse nella barra delle applicazioni (Windows) o scegliere l'icona nella barra dei menu (Mac), quindi selezionare Open Seagate Network Assistant (Apri Seagate Network Assistant).
- Se si utilizzano più dispositivi con NAS OS, selezionare quello a cui si desidera accedere dall'elenco riportato nella colonna a sinistra.
- Selezionare la scheda Volumes (Volumi).
- Selezionare Authentication (Autenticazione).
- Nella finestra a comparsa, scegliere Registered User (Utente registrato) e immettere nome utente e password. Selezionare OK.
- Tutte le condivisioni disponibili appariranno nell'elenco dei volumi. Se non si visualizza il proprio volume, verificare di disporre dell'accesso (vedere Condivisioni). Solo l'amministratore NAS può impostare i diritti di accesso alle condivisioni.
- Selezionare Mount as drive (Monta come unità) (Windows) o Mount (Monta) (Mac) per aprire la condivisione.
- La condivisione sarà disponibile in una finestra di Explorer (Windows) o del Finder (Mac).
Montaggio automatico
- Avviare Seagate Network Assistant.
- Fare clic con il pulsante destro del mouse nella barra delle applicazioni (Windows) o scegliere l'icona nella barra dei menu (Mac), quindi selezionare Open Seagate Network Assistant (Apri Seagate Network Assistant).
- Se si utilizzano più dispositivi con NAS OS, selezionare quello a cui si desidera accedere dall'elenco riportato nella colonna a sinistra.
- Selezionare la scheda Volumes (Volumi).
- Se le condivisioni che si desidera montare automaticamente sono private, scegliere Authentication (Autenticazione) per immettere le proprie credenziali. Nella finestra a comparsa, scegliere Registered User (Utente registrato) e immettere il nome utente e la password per la condivisione.
- Scegliere OK. Tutte le condivisioni disponibili appariranno nell'elenco dei volumi.
- Selezionare la casella di controllo accanto ad Auto per aprire la condivisione. La condivisione verrà montata ogni volta che si avvia il computer. Per annullare il montaggio automatico, deselezionare la casella di Auto.
- Windows: la condivisione verrà montata automaticamente in Computer/Risorse del computer quando il computer la rileva sulla rete. Mac: l'icona della condivisione apparirà automaticamente nel Finder quando il computer la rileva sulla rete.