Nota:
- si consiglia di eseguire sempre la clonazione dal CD di avvio di DiscWizard. Le istruzioni riportate di seguito sono destinate a chi desidera eseguire la clonazione all'interno di Windows su un computer desktop con entrambe le unità collegate direttamente alla scheda madre SATA/PATA.
- DiscWizard non consente di clonare una singola partizione, ma solo l'intero disco.
- Il disco di origine può essere clonato su un disco di destinazione con dimensioni uguali o diverse.
- Si consiglia di non formattare il disco di origine o buttarlo via dopo la clonazione finché non si è totalmente sicuri che sia possibile eseguire l'avvio dal nuovo disco.
- Il software DiscWizard di Seagate consente di clonare solo dischi di base e non dischi dinamici.
- Avviare il software DiscWizard.
- Nella scheda Tools (Strumenti) fare clic su Clone Disk (Clona disco).
- Selezionare la modalità automatica affinché le partizioni dell'unità di origine vengano ridimensionate automaticamente in modo proporzionale in base alle dimensioni della nuova unità.
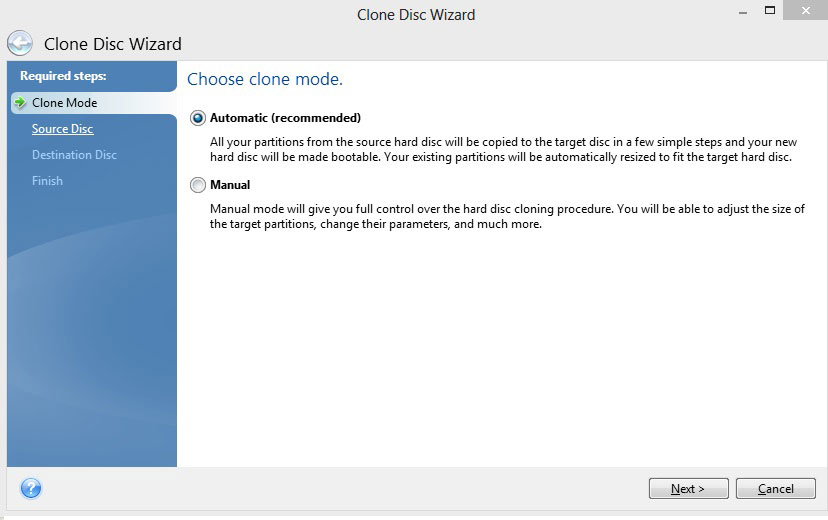
- Selezionare l'unità disco esistente come Source Disk (Disco di origine) e fare clic su Next (Avanti).

- Selezionare la nuova unità disco come Destination Disk (Disco di destinazione) e fare clic su Next (Avanti).

- Se l'unità di destinazione è stata divisa in partizioni, fare clic su OK per consentire a DiscWizard di cancellare tutte le partizioni presenti sull'unità prima di procedere alla clonazione.
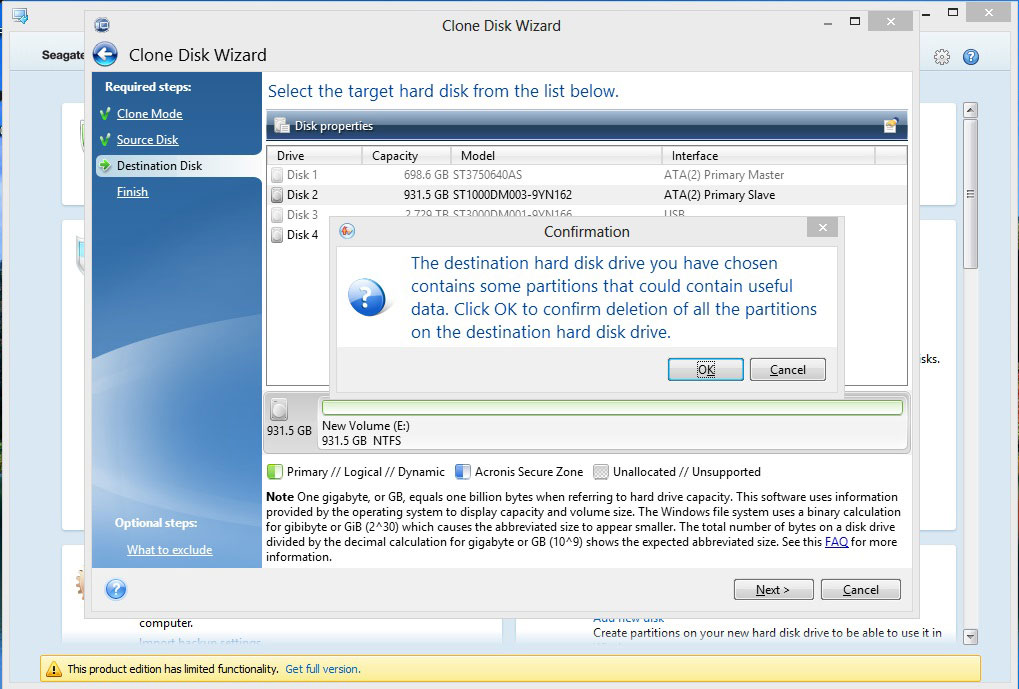
- Una volta verificate le informazioni di riepilogo sulla clonazione, fare clic su Proceed (Continua).

- La clonazione verrà avviata e verrà visualizzata una finestra di avanzamento.

- Se si sta clonando un disco con un sistema operativo attivo, verrà richiesto di eseguire un riavvio. Fare clic su Reboot (Riavvia) per continuare con la clonazione.

**Se si seleziona Cancel (Annulla) l'operazione verrà interrotta.
- Al riavvio sul computer verrà eseguito un ambiente pre-Windows in cui completare la clonazione. Al termine della clonazione è possibile arrestare il computer e rimuovere l'unità originale.
*Per ulteriori informazioni su DiscWizard è possibile accedere alla Guida integrata dalla scheda Help (Guida) presente nella parte sinistra della schermata del software.





