このコンテンツは役に立ちましたか?
どうすればこの記事をもっと役立つものにできると思いますか?
はじめに
 USB ケーブルの接続
USB ケーブルの接続
お使いのコンピュータの USB ポートの種類を確認して、デバイスに適したケーブルを選択してください。
お使いのコンピュータに USB-C ポートがある場合は、USB-C to USB-C ケーブルを使用してください。お使いのコンピュータに USB-C ポートがない場合は、USB-C to USB-A ケーブルを使用してください。

 Seagate BarraCuda Fast SSD のセットアップ
Seagate BarraCuda Fast SSD のセットアップ
セットアップ プロセスでは次のことを行います。
| Seagate BarraCuda Fast SSD の登録 | 情報やサポートに簡単にアクセスしてドライブを最大限にご活用いただけます。 |
| Toolkit のインストール | Sync Plus 計画などのセットアップを行います。 |
 ここからスタート
ここからスタート

Finder やエクスプローラーなどのファイル管理ソフトウェアを使用して BarraCuda Fast SSD を開き、[Start Here Win] または [Start Here Mac] を起動します。
 デバイスの登録
デバイスの登録
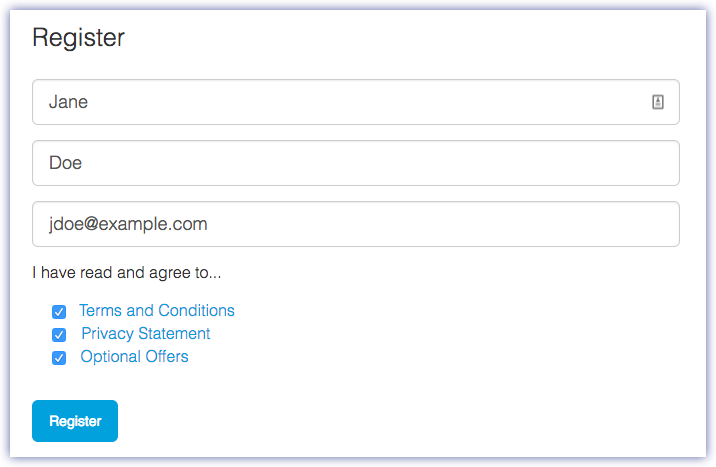
お客様の情報を入力して、[登録] をクリックします。
 Toolkit のダウンロード
Toolkit のダウンロード

[ダウンロード] ボタンをクリックします。
 Toolkit のインストール
Toolkit のインストール

Finder やエクスプローラーなどのファイル管理ソフトウェアを使用して、ダウンロード先のフォルダに移動します。
 SeagateToolkit.exe ファイルをクリックしてアプリケーションを起動します。
SeagateToolkit.exe ファイルをクリックしてアプリケーションを起動します。 SeagateToolkit.zip ファイルを開きます。Seagate Toolkit Installer をクリックしてアプリケーションを起動します。
SeagateToolkit.zip ファイルを開きます。Seagate Toolkit Installer をクリックしてアプリケーションを起動します。
ストレージのフォーマット
Seagate BarraCuda Fast SSD は、Windows と Mac の両方のコンピュータに対応するように exFAT 形式でフォーマットされた状態で出荷されています。一方の種類のみのコンピュータでドライブを使用する場合は、そのオペレーティング システムのネイティブ ファイル システムでドライブをフォーマットすることによってファイル コピーのパフォーマンスを最適化できます。詳細は、フォーマットおよびパーティション (オプション) を参照してください。
ドライブの取り外し
ファイル システムの破壊を防止するため、インタフェース ケーブルを取り外す前には、必ず Seagate BarraCuda Fast SSD のボリュームをアンマウントしてください。詳細は、Seagate BarraCuda Fast SSD をコンピュータから安全に取り外すを参照してください。