このコンテンツは役に立ちましたか?
どうすればこの記事をもっと役立つものにできると思いますか?
はじめに
PS5ゲーム機
ドライブを接続する
USB-C接続
- PS5の電源をオンにします。
- USB-C to USB-Cケーブルの一方の端を、Game Drive External SSDのUSB-Cポートに接続します。
- ケーブルのもう一方の端を、PS5本体のUSB-Cポートに接続します。
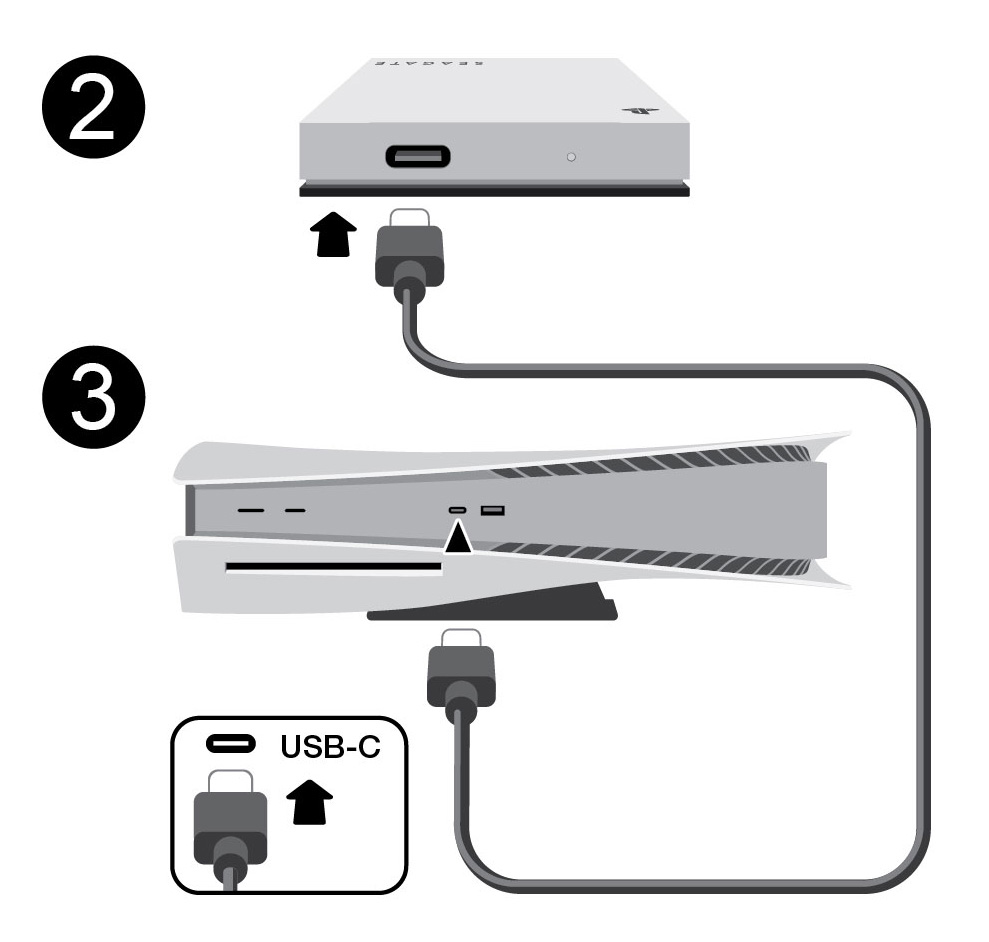
USB-A接続
別の方法として、USB-C to USB-Aケーブルを使用して、Game Drive External SSDをゲーム機のUSB-Aポートに接続することもできます。
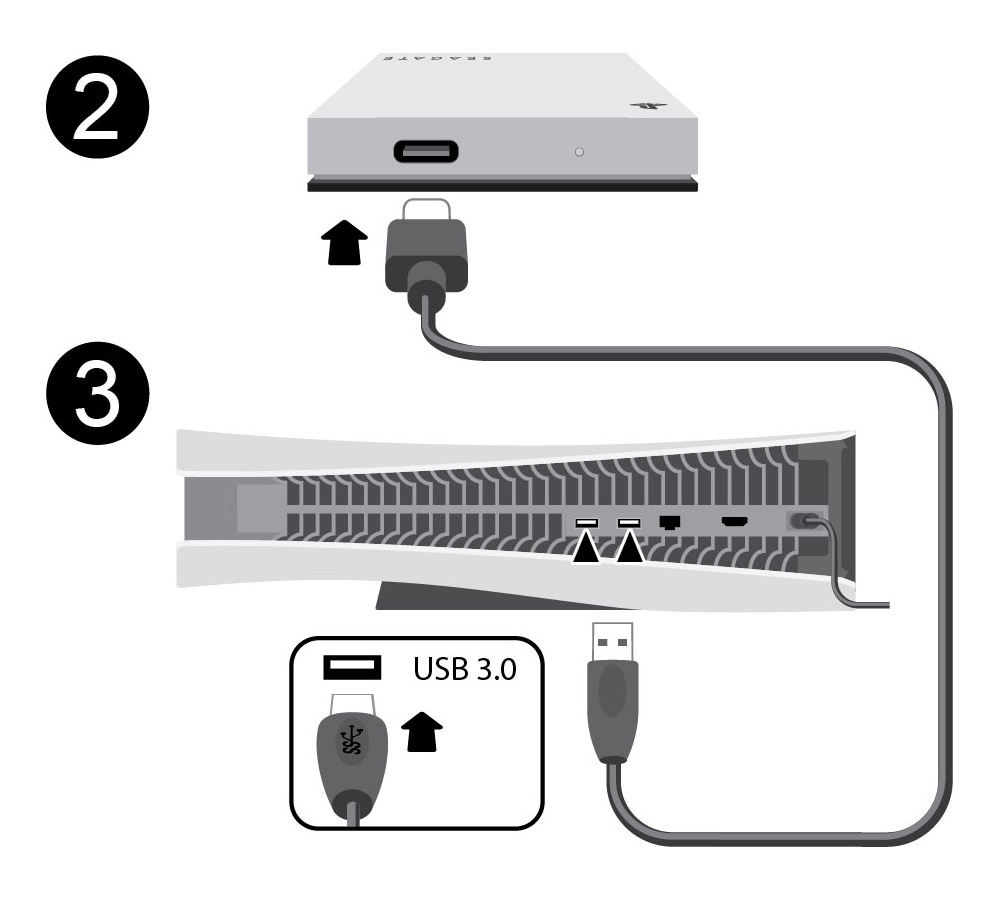
ドライブをフォーマットする
Game Drive External SSDは、exFATファイル形式でフォーマットされています。PS5の外付けドライブとして使用するには、ドライブをゲーム機でフォーマットする必要があります。
ドライブをフォーマットすることにより、ドライブ上のすべてのデータが消去されます。フォーマットする前に、後で必要になるかもしれないデータは必ずコピーしておいてください。
- [Settings(設定)] > [Storage(ストレージ)] の順に進みます。
- [USB Extended Storage(USB拡張ストレージ)] > [Format as USB Extended Storage(USB拡張ストレージとしてフォーマットする)] を選択します。
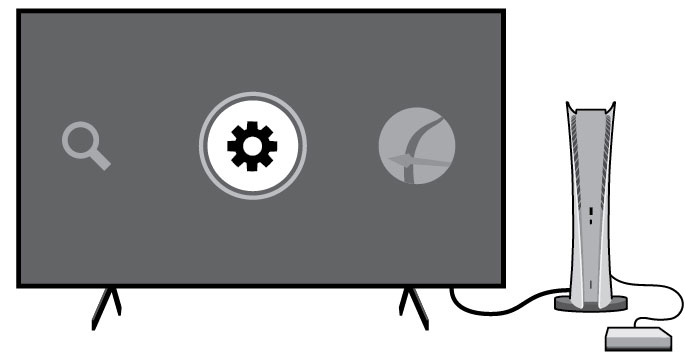
- 複数のUSBドライブがゲーム機に接続されている場合は、[Select Another USB Drive(別のUSBドライブを選択する)] を選択すれば、フォーマットするUSBドライブを変更できます。
フォーマット中はドライブの電源を切ったり、ドライブを取り外したりしないでください。データが消失したり、Game Drive External SSDやゲーム機が故障したりする原因になります。
PS4ゲーム機
ドライブを接続する
USB-A接続
- PS4の電源をオンにします。
- USB-C to USB-Aケーブルを、Game Drive External SSDのUSB-Cポートに接続します。
- ケーブルのもう一方の端を、PS4本体のUSB-Aポートに接続します。

ドライブをフォーマットする
Game Drive External SSDは、exFATファイル形式でフォーマットされています。PS4の外付けドライブとして使用するには、ドライブをゲーム機でフォーマットする必要があります。
ドライブをフォーマットすることにより、ドライブ上のすべてのデータが消去されます。フォーマットする前に、後で必要になるかもしれないデータは必ずコピーしておいてください。
- [Settings(設定)] > [Devices(デバイス)] > [USB Storage Devices(USBストレージ・デバイス)] にアクセスする。
- フォーマットするUSBストレージ・デバイスを選択し、[Format as USB Extended Storage(USB拡張ストレージとしてフォーマットする)] を選択します。
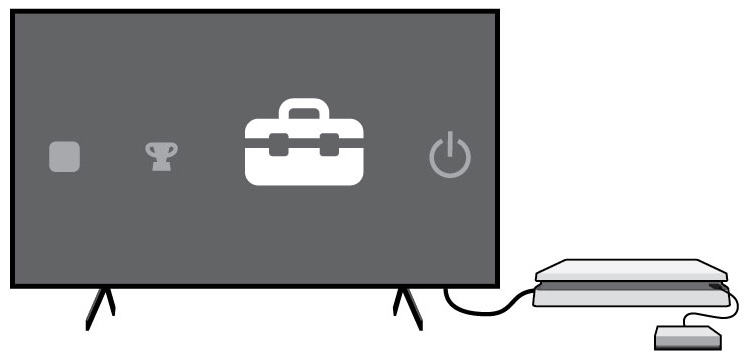
フォーマット中はドライブの電源を切ったり、ドライブを取り外したりしないでください。データが消失したり、Game Drive External SSDやゲーム機が故障したりする原因になります。
電磁妨害
電磁妨害 (EMI) を最小限に抑えるためには、Game Drive External SSDをコンソールから10cm以上離して使用してください。
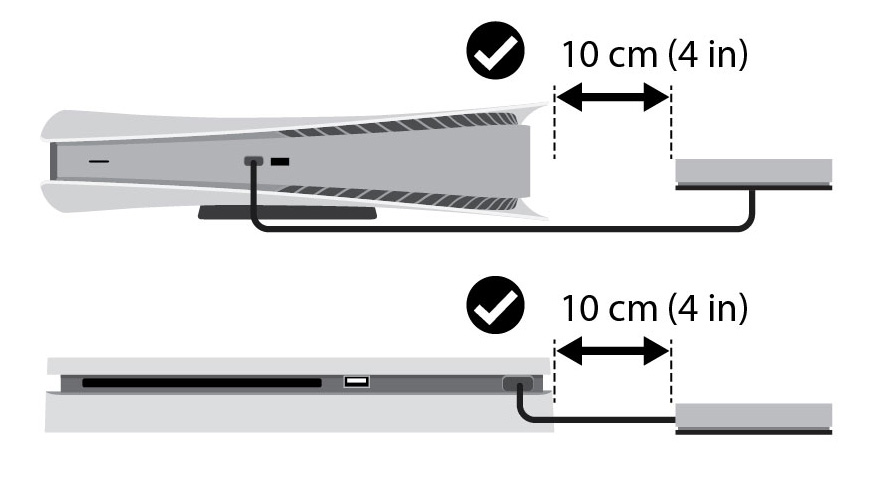
Game Drive External SSDの安全な取り外し
データ保護のため、製品を取り外す際は必ずオペレーティング・システムの安全な取り外し手順に従ってください。