このコンテンツは役に立ちましたか?
どうすればこの記事をもっと役立つものにできると思いますか?
アレイの構成と維持
LaCie RAID Managerは直観的なインターフェイスを備えており、あらゆるLaCieマルチドライブ・デバイスのアレイとディスクを容易に構成して維持することができます。
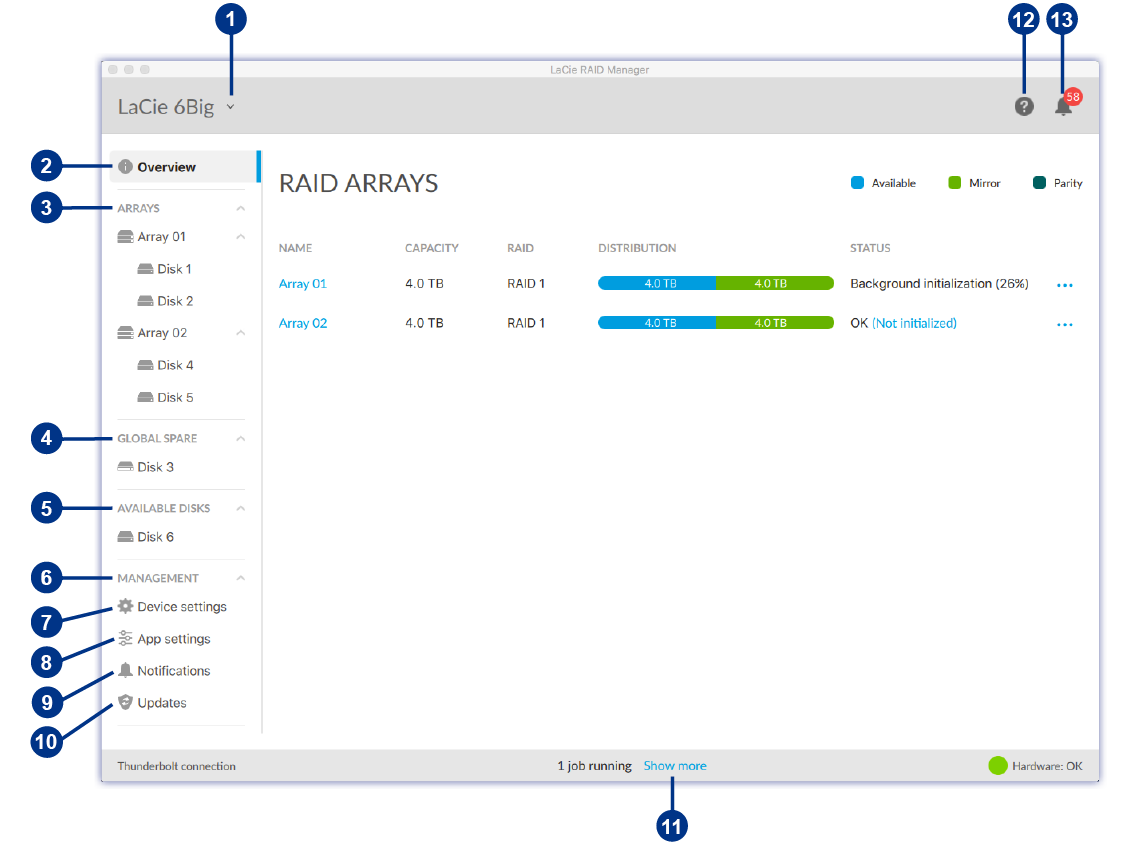
 | 電子機器 | 接続済みのデバイスを選択できます。 |
 | 概要 | アレイの作成や削除をしたり、現在のRAID構成に関する情報を確認したりできます。 |
 | Arrays(アレイ) | アレイやディスクを表示して管理できます。 |
 | Global Spare(グローバル・スペア) | グローバル・スペアに指定されているディスクが表示されます。 |
 | Available Disks(使用可能なディスク) | RAID構成を行うことのできるディスクが表示されます。 |
 | 管理 | さまざまな管理のタブが表示されます。 |
 | Device settings(デバイスの設定) | デバイスを登録したり、デバイスの設定を変更したりできます。 |
 | App settings(アプリの設定) | LaCie RAID Managerアプリの設定を変更できます。 |
 | 通知 | デバイス・イベントを表示して、イベント・ログをダウンロードできます。 |
 | アップデート | LaCie RAID Managerとデバイスのファームウェアに対する更新を確認できます(インターネット接続が必要です)。 |
 | 採用情報 | バックグラウンドで実行されているアクティビティに関連したメッセージが表示されます。 |
 | 情報 | LaCie RAID Managerのサポート・ページに移動します(インターネット接続が必要です)。 |
 | 最近の投稿 | 間近のデバイスの操作やイベントに関するリストが表示されます。 |
| 2ベイ製品向けLaCie RAID Manager |
|---|
ハードディスク・ドライブを2基のみ搭載したデバイスでは、LaCie RAID Managerの機能とオプションが大きく異なります。これに該当する製品は次のとおりです。
デュアルドライブ・デバイスにおけるLaCie RAID Managerの使用方法については、「LaCie RAID Manager for 2-Bay Devices(2ベイ製品向けLaCie RAID Manager)」を参照してください。 |
デバイスの選択
コンピュータを互換性のある複数のデバイスに接続している場合は、矢印をクリックして、管理するデバイスを選択できます。
管理したいデバイスが現在のリストに表示されていない場合は、[Scan for new devices(新規デバイスをスキャン)] を選択し、コンピュータに接続されている新しいデバイスをLaCie RAID Managerで検索します。
アレイの表示
アレイを備えた互換性のあるデバイスがコンピュータに接続されている場合は、[Overview(概要)] タブにアレイに関する情報の概要が表示されます。
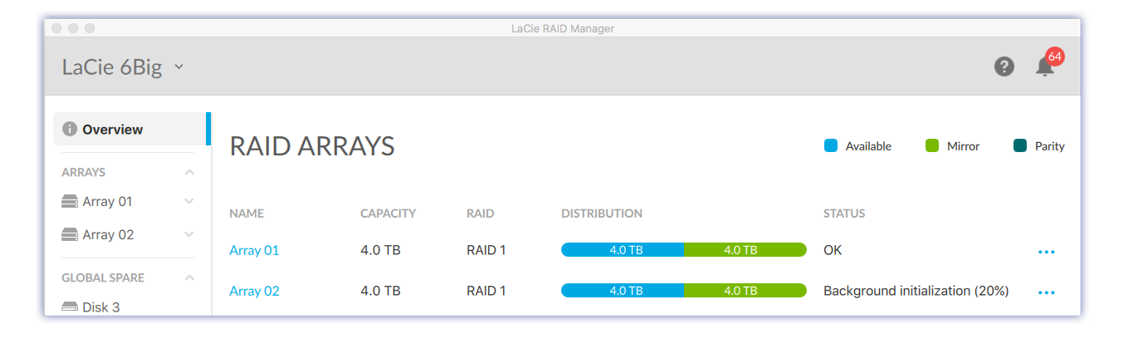
アレイ詳細の表示
アレイに関する次の詳細を確認できます。
| ID | |
| RAIDレベル | |
| ステータス | |
| ディスク・ブロック | |
| ストライプのサイズ | |
| アレイ・キャッシュの状態 | |
| ディスク・キャッシュの状態 |
次のいずれかの方法で、アレイの詳細を確認することができます。
[Overview(概要)] タブから
- [Overview(概要)] タブをクリックします。
- アレイの横にあるその他アイコンを
 クリックします。
クリックします。 - [Info(情報を入手する)] を選択します。
[Arrays(アレイ)] メニューから
- サイドバーで、[Arrays(アレイ)] メニューを開きます。
- アレイをクリックして、強調表示します。
- [Array details(アレイの詳細)] をクリックします。
アレイの作成
サイドバーの [Available Disks(使用可能なディスク)] メニューに、デバイス内の2基以上のハードディスク・ドライブが表示されている場合は、アレイを作成することができます。アレイを作成する方法は、次の2通りあります。
| Quick(クイック) | 使用可能なディスクの数に基づいて、LaCie RAID Managerによりアレイが自動で作成されます。使用可能なディスクが2基しかない場合は、RAID 1アレイが1つ作成されます。使用可能なディスクがそれよりもある場合は、RAID 5アレイが1つ作成されます。さらに、LaCie RAID Managerによって次の操作が自動で実行されます。
|
| カスタム | 次の項目を含む、アレイの構成を決めることができます。
|
クイック・アレイの作成
クイック・アレイを作成するには、次の手順を実行します。
- [Overview(概要)] タブをクリックします。
- [Create array(アレイの作成)] をクリックします。
- [Quick(クイック)] を選択し、[Next(次へ)] ボタンをクリックします。
- 概要を確認し、[Finish(完了)] ボタンをクリックします。
アレイが作成されると、オペレーティング・システムによってアレイの初期化とフォーマットが要求されます。プロンプトに従って、アレイをフォーマットします。
カスタム・アレイの作成
カスタム・アレイを作成するには、次の手順を実行します。
- [Overview(概要)] タブをクリックします。
- [Create array(アレイの作成)] をクリックします。
- [Custom(カスタム)] を選択し、[Next(次へ)] ボタンをクリックします。
RAIDレベルの選択
- アレイに含めるハード・ディスクを選択します。
- RAIDレベルを選択します。
- [Next(次へ)] ボタンをクリックします。
RAIDの構成
- アレイ名を入力します。
- [Auto format(自動フォーマット)] 設定を選択します。これが有効になっている状態でアレイが作成されると、LaCie RAID Managerはお使いのオペレーティング・システムのパフォーマンスが最適化されるフォーマットを使用して、自動でハードディスク・ドライブをフォーマットします(Windowsの場合はNTFS、macOSの場合はHFS+)。
- [Spare drive(予備ドライブ)] 設定を選択します。有効にした場合、いずれかのディスクがそのアレイ専用の予備ドライブになります。(デフォルトは無効です)
- [Disk cache(ディスク・キャッシュ)] 設定を選択します。ディスク・キャッシュを有効にすることでパフォーマンスは最適化されますが、停電やシステム・エラーが発生した場合にテータが失われるリスクが伴います。ディスク・キャッシュを無効にすることでデータ・ロスのリスクは軽減されますが、パフォーマンスに影響が生じる可能性があります。(デフォルトは有効です)
- [Stripe size(ストライプのサイズ)] を選択します。大きなストライプ・サイズは、大きなメディア・ファイル(ビデオ、ハイ・エンド・グラフィックス、オーディオなどのファイル)をコピーする際によく使用されます。小さなストライプ・サイズは、小さなファイル(テキスト・ファイル、ドキュメント、ウェブ・リソースなど)に使用されるのが一般的です。
- 次に示す初期化タイプから選択します。
| なし | 潜在的なセクター・エラーの修正は行いません。アレイをすぐに使用できます。データが破損する可能性があるため、推奨されません。 |
| Fast | 潜在的なセクター・エラーについて、最低限の修正を行います。アレイをすぐに使用できます。データが破損する可能性があるため、推奨されません。 |
| 背景 | データの破損につながる可能性のあるセクター・エラーを修正します。アレイの容量によっては、バックグラウンドでの初期化に数時間かかることがありますが、バックグラウンドでプロセスが実行されるため、初期化中であってもアレイに新しいデータを書き込むことができます。 |
| Foreground(フォアグラウンド) | データの破損につながる可能性のあるセクター・エラーを修正します。バックグラウンドでの初期化よりも高速ですが、初期化中はアレイに新しいデータを書き込むことができません。 |
| カスタム・アレイに関するオプションの説明については、次にアクセスしてください: |
|---|
| 予備ドライブ キャッシュ ストライプのサイズ 初期化タイプ |
アレイが作成されると、オペレーティング・システムによってアレイの初期化とフォーマットが要求されます。オペレーティング・システムの指示に従い、フォーマットを完了させます。
アレイの削除
アレイを削除すると、そのデータもすべて削除されます。アレイを削除すると、そのデータをLaCieストレージ・デバイスから復元できなくなります。
次のいずれかの方法で、アレイを削除することができます。
[Overview(概要)] タブから
- [Overview(概要)] タブをクリックします。
- アレイの横にあるその他アイコンを
 クリックします。
クリックします。 - [Delete(削除)] を選択します。
- プロンプトが表示されたら、アレイを削除することを確認します。お使いのデバイスに固有の追加指示がある場合は、それに従ってください。
[Arrays(アレイ)] メニューから
- サイドバーで、[Arrays(アレイ)] メニューを開きます。
- アレイをクリックして、強調表示します。
- [Manage(管理)]ボタンをクリックします。
- [Delete(削除)] をクリックします。
- プロンプトが表示されたら、アレイを削除することを確認します。お使いのデバイスに固有の追加指示がある場合は、それに従ってください。
予備ドライブの作成
LaCie RAID Managerには、ディスクをスペアとして割り当てる方法が2通りあります。
| Dedicated spare(専用スペア) | 専用予備ドライブは、特定のアレイを再構築するためだけに使用されます。 |
| Global spare(グローバル・スペア) | グローバル予備ドライブはすべてのアレイで使用できます。グローバル予備ドライブは、2つ以上のアレイがある場合にのみ作成できます。 |
専用スペアの作成
予備ドライブを作成するにはアレイに割り当てられていないドライブが少なくとも1基は必要です。
新規アレイ
カスタム・アレイの作成時には、専用予備ドライブを作成できます。「カスタム・アレイの作成」を参照してください。
既存アレイ
既存アレイには、次のいずれかの方法を使って専用予備ドライブを追加できます。
[Overview(概要)] タブから
- [Overview(概要)] タブをクリックします。
- その他アイコンをクリックします
 。
。 - [Add spare(スペアの追加)] を選択します。
- スペアとして追加するディスクを選択します。[Add(追加)] をクリックします。
[Available Disks(使用可能なディスク)] メニューから
- サイドバーで、[Available Disks(使用可能なディスク)] メニューを開きます。
- ディスクをクリックして強調表示します。
- [Add spare(スペアの追加)] を選択します。
- [please choose(選択してください)] をクリックして、メニューからアレイを選択します。
- [適用] をクリックします。
[Arrays(アレイ)] メニューから
- サイドバーで、[Arrays(アレイ)] メニューを開きます。
- アレイをクリックして、強調表示します。
- [Manage(管理)] ボタンをクリックします。
- [Add a Spare Drive(予備ドライブの追加)] をクリックします。
- スペアとして追加するディスクを選択します。[Add(追加)] をクリックします。
グローバル・スペアの作成
グローバル・スペア・ハードディスク・ドライブは、2つ以上のアレイがある場合にのみ作成できます。予備ドライブを作成するにはアレイに割り当てられていないドライブが少なくとも1基は必要です。
グローバル・スペアを追加するには、次の手順を実行します。
- サイドバーで、[Available Disks(使用可能なディスク)] メニューを開きます。
- ディスクをクリックして強調表示します。
- [Add spare(スペアの追加)] を選択します。
- [please choose(選択してください)] をクリックして、メニューから [Global spare(グローバル・スペア)] を選択します。
- [適用] をクリックします。
スペア・ドライブの解除
専用またはグローバルの予備ドライブを解除して、アレイで使用可能なディスクにすることができます。
専用スペアの解除
専用予備ドライブを解除するには、次の手順を実行します。
- サイドバーで、[Arrays(アレイ)] メニューを開きます。
- 展開記号をクリックして、
 アレイ内のディスクを表示します。
アレイ内のディスクを表示します。 - 専用スペア・ドライブには、[(spare)(スペア)] の表示があります。スペア・ドライブをクリックして、強調表示します。
- [Remove as spare(スペアを解除)] を選択します。
- [適用] をクリックします。
- プロンプトが表示されたら、[Remove(解除)] をクリックします。
グローバル・スペアの解除
グローバル予備ドライブを解除するには、次の手順を実行します。
- サイドバーで、[Global Spare(グローバル・スペア)] メニューを開きます。
- ディスクをクリックして強調表示します。
- [Remove as global spare(グローバル・スペアを解除)] を選択します。
- [適用] をクリックします。
- プロンプトが表示されたら、[Remove(解除)] をクリックします。
RAIDレベルのアップグレード
RAIDレベルをアップグレードして、保護を強化したり、パフォーマンスを向上したりすることができます。例えば、エンクロージャ内に使用可能なディスクが1つ以上ある場合、RAID 1アレイをRAID 5アレイにアップグレードすることができます。
アレイのRAIDレベルをアップグレードするには、次の手順を実行します。
- [Overview(概要)] タブをクリックします。
- その他アイコンをクリックします
 。
。 - [Upgrade(アップグレード)] を選択します。
RAIDレベルのアップグレード
- アップグレード後のアレイで使用する1つまたは複数のディスクを選択します。
- アップグレード後のアレイで使用するRAIDレベルを選択します。
- [Next(次へ)] をクリックします。
- 概要を確認し、[Finish(完了)] ボタンをクリックします。
アップグレード・プロセスが開始されます。アップグレード中もアレイを使用できますが、パフォーマンスに影響が生じます。
既存アレイへの使用可能なディスクの追加
初期化中やアップグレード中でない限り、使用可能なディスクをアレイに追加できます。
- サイドバーで、[Available Disks(使用可能なディスク)] メニューを開きます。
- ディスクをクリックして強調表示します。
- [Add to array(アレイに追加)] を選択します。
- [please choose(選択してください)] をクリックして、メニューからアレイを選択します。
- [適用] をクリックします。
アップグレード中もアレイを使用できますが、パフォーマンスに影響が生じます。
アレイの初期化
カスタム・アレイの作成時には、None(なし)、Fast(高速)、Background(バックグラウンド)、Foreground(フォアグラウンド)という4通りの初期化から選択できます。「カスタム・アレイの作成」を参照してください。
また、メンテナンス・タスクとしてアレイを初期化することもできます。既存のアレイに対しては、バックグラウンドでの初期化のみを実行できます。
バックグラウンドでの初期化の実行またはスケジュール
次のいずれかの方法を使って、バックグラウンドでの初期化を実行したり、スケジュールしたりすることができます。
[Overview(概要)] タブから
- [Overview(概要)] タブをクリックします。
- [Status(状況)] 列で、[(Not initialized)(未初期化)] をクリックします。
- プロンプトが表示されたら、[Initialize(初期化)] をクリックします。
[Arrays(アレイ)] メニューから
- サイドバーで、[Arrays(アレイ)] メニューを開きます。
- アレイをクリックして、強調表示します。
- [Maintenance(メンテナンス)] タブをクリックして、[Background initialization(バックグラウンドでの初期化)] を選択します。
- 以下のいずれかの手順を実行します。
- [Run(実行)] をクリックすると、バックグラウンドでの初期化が直ちに開始されます。
- [Schedule(スケジュール)] をクリックすると、初期化のスケジュールを設定できます。日付と時間を選択し、[Create(作成)] をクリックします。
整合性チェックを使用したアレイの検証
整合性チェックでは、アレイをスキャンして、データ破損につながる可能性のあるセクター・エラーを検出します。整合性チェックでは、不良セクターを特定して報告しますが、修復は行いません。それはアレイの修復によってデータの変更が必要になることがあり、結果としてわずかなデータ・ロスが発生するためです。
整合性チェック中に破壊は行われないため、データは安全です。整合性チェック中でもアレイを使用できますが、他のディスク・アクティビティに影響が出る可能性があります。
不良セクターを修正するスキャンの実行については、下記の「整合性チェックと修正を使用したアレイの修復」を参照してください。
整合性チェックを実行できないのは次の場合です。
- RAIDレベルがアップグレード中の場合
- 別のディスク・アクティビティが進行中の場合
- アレイがディグレードまたは破損しているか、一部のみ最適化されている場合
整合性チェックの実行やスケジュール
整合性チェックを開始するには、次の手順を実行します。
- サイドバーで、[Arrays(アレイ)] メニューを開きます。
- アレイをクリックして、強調表示します。
- [Maintenance(メンテナンス)] タブをクリックして、[Consistency check(整合性チェック)] を選択します。
- 以下のいずれかの手順を実行します。
- [Run(実行)] をクリックすると、整合性チェックを直ちに開始できます。
- [Schedule(スケジュール)] をクリックすると、整合性チェックのスケジュールを設定できます。日付と時間を選択し、[Create(作成)] をクリックします。
整合性チェックと修正を使用したアレイの修復
整合性チェックと修正では、アレイをスキャンして、セクター・エラーを検出し、修復します。この操作は基本的に安全ですが、セクター・エラーを修復するにはアレイに変更を加える必要があるため、データの一部または全部が失われる可能性があります。
整合性チェックを実行できないのは次の場合です。
- RAIDレベルがアップグレード中の場合
- 別のディスク・アクティビティが進行中の場合
- アレイがディグレードまたは破損しているか、一部のみ最適化されている場合
整合性チェックと修正の実行やスケジュール
整合性チェックと修正を開始するには、次の手順を実行します。
- サイドバーで、[Arrays(アレイ)] メニューを開きます。
- アレイをクリックして、強調表示します。
- [Maintenance(メンテナンス)] タブをクリックして、[Consistency check and fix(整合性チェックと修正)] を選択します。
- 以下のいずれかの手順を実行します。
- [Run(実行)] をクリックすると、整合性チェックと修正を直ちに開始できます。
- [Schedule(スケジュール)] をクリックすると、整合性チェックと修正のスケジュールを設定できます。日付と時間を選択し、[Create(作成)] をクリックします。
ディスク詳細の表示
ディスクに関する次の詳細を確認できます。
| ID | |
| タイプ | |
| モデル | |
| ステータス | |
| 現在の速度 | |
| デバイスID | |
| 機能面のサポート | |
| シリアル番号 | |
| ファームウェア・バージョン: |
ディスク詳細を表示するには、次の手順を実行します。
[Arrays(アレイ)] メニューから
- サイドバーで、[Arrays(アレイ)] メニューを開きます。
- アレイの横にある展開記号をクリックして、
 ディスクを表示します。
ディスクを表示します。 - ディスクをクリックして強調表示します。
- [Details(詳細)] をクリックします。
[Global Spare(グローバル・スペア)] または [Available Disks(使用可能なディスク)] のメニューから
- サイドバーで、[Global Spare(グローバル・スペア)] または [Available Disks(使用可能なディスク)] のメニューを開きます。
- ディスクをクリックして強調表示します。
- [Details(詳細)] をクリックします。
アレイ内の個々のディスクの確認
アレイ内のハードディスク・ドライブの健全性を確認できます。
アレイ内のディスクを確認するには、次の手順を実行します。
- サイドバーで、[Arrays(アレイ)] メニューを開きます。
- 展開アイコンをクリックして、
 アレイ内のディスクを表示します。
アレイ内のディスクを表示します。 - ディスクをクリックして強調表示します。
- [Check disk(ディスクの確認)] をクリックします。
キャッシュ設定の確認
[Overview(概要)] タブからアレイ・キャッシュとディスク・キャッシュの設定を有効または無効にすることができます。
キャッシュ設定を変更には、次の手順を実行します。
- [Overview(概要)] タブをクリックします。
- アレイの横にあるその他アイコンを
 クリックします。
クリックします。 - [Array Cache(アレイ・キャッシュ)] スイッチまたは [Disk Cache(ディスク・キャッシュ)] スイッチをクリックします。