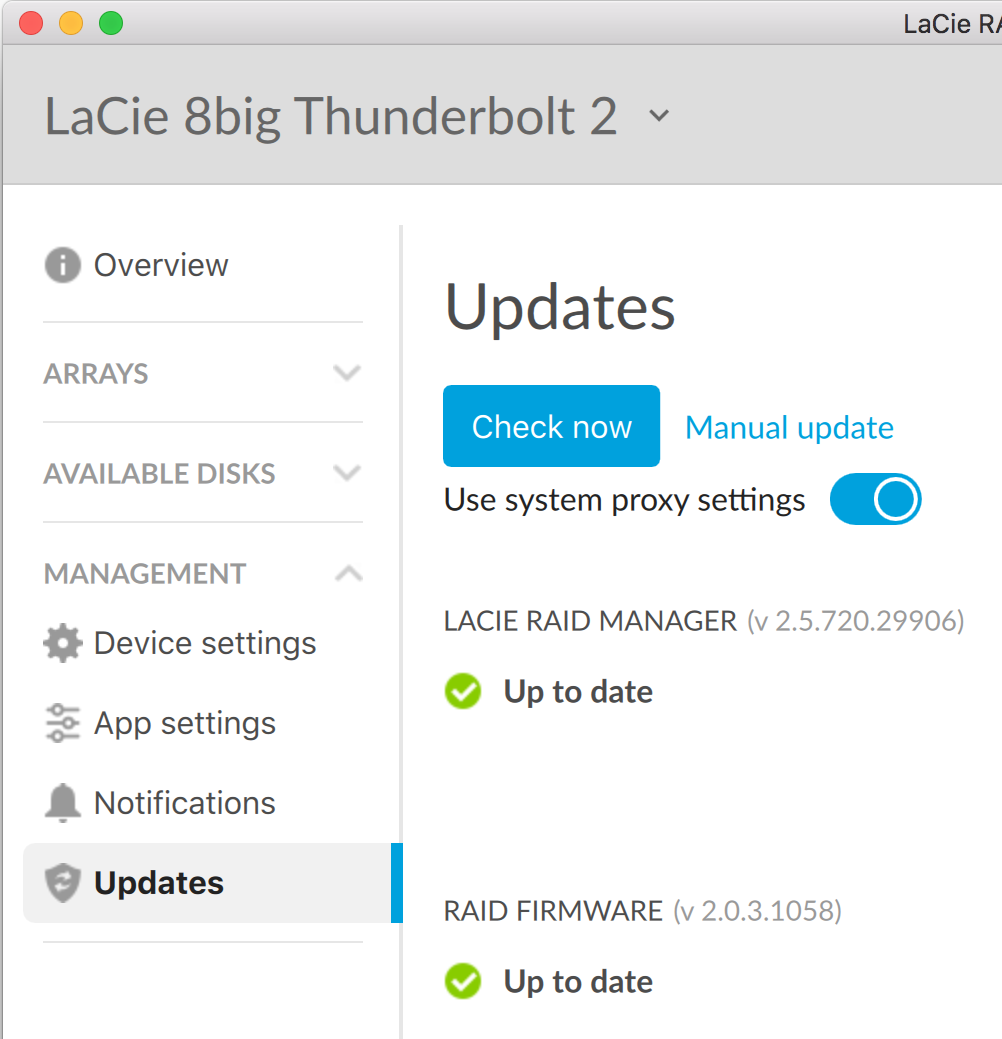このコンテンツは役に立ちましたか?
どうすればこの記事をもっと役立つものにできると思いますか?
はじめに
お使いの LaCie ストレージ デバイスのクイック インストール ガイドまたはオンライン登録での説明に従い、LaCie RAID Manager インストーラをダウンロードしてください。LaCie RAID Manager のインストール データには、以下のものが含まれています。
- Thunderbolt 2 と Thunderbolt 3 経由で LaCie デバイスをマウントするためのドライバ。
- ストレージの管理を行うための LaCie RAID Manager
LaCie RAID Manager のダウンロードとインストール
LaCie RAID Manager インストーラをダウンロードしたら以下のようにします。
- コンピュータの [ダウンロード] フォルダからインストーラを起動します。インストーラがコンピュータ内で見つからない場合は、ここからダウンロードできます。
- 画面の指示に従ってインストールを完了します。コンピュータの再起動を要求される場合があります。
ドライブの接続の説明やハードディスク ドライブのフォーマットの詳細については、お使いの LaCie 製品のユーザー マニュアルを参照してください。
| デバイス | 工場出荷時の構成 | ユーザー マニュアル |
|---|---|---|
| LaCie 12big Thunderbolt 3 | RAID 5 | ここをクリック |
| LaCie 8big Rack Thunderbolt 2 | RAID 5 | ここをクリック |
| LaCie 6big Thunderbolt 3 | RAID 5 | ここをクリック |
| LaCie 5big Thunderbolt 2 | RAID 5 | ここをクリック |
macOS 10.13 High Sierra
Apple は macOS High Sierra 10.13 でサード・パーティーのカーネル拡張子 (kexts) を読み込む前にユーザの承認を必要とする新たなセキュリティ対策を導入しました。macOS 10.13 (High Sierra) を搭載している Mac に LaCie RAID Manager をインストールするときに、「機能拡張がブロックされました」という警告メッセージが通知される場合があります。
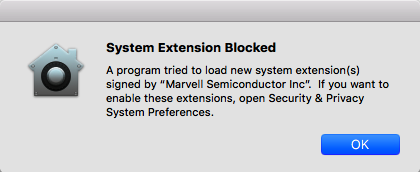
カーネル拡張の有効化
カーネル拡張を有効化するには以下のようにします。
- 警告メッセージが表示されたら、[OK] をクリックします。
- Apple のアイコンをクリックして、[システム環境設定] を選択します。
- [セキュリティとプライバシー] を選択します。
- ブロックされているソフトウェアの [許可] ボタンをクリックします。
 [許可] ボタンを選択できない場合は、ペインの下部にあるカギのアイコンをクリックして、システム パスワードを入力します。
[許可] ボタンを選択できない場合は、ペインの下部にあるカギのアイコンをクリックして、システム パスワードを入力します。- [再起動] をクリックしてコンピュータをすぐに再起動するか、手動でコンピュータを再起動したい場合は [OK] をクリックしてください。
big デバイスのトラブルシューティング
- LaCie RAID Manager (LRM v2.5.704.24245 以降) の最新バージョンをインストールすることをお勧めします。
- [システム環境設定] > [セキュリティとプライバシー] で「Marvell Semiconductor Inc」カーネル拡張が有効化されていることを確認してください。
- カーネル拡張が [セキュリティとプライバシー] に表示されない場合は、LRM v2.5.704.24245 以降を再インストールします。コンピュータを再起動する前に、[システム環境設定] > [セキュリティとプライバシー] に移動して「Marvell Semiconductor Inc」カーネル拡張を有効化します。
Windows と Thunderbolt 3
LaCie Thunderbolt 3 ストレージ デバイスは、Thunderbolt 3 ポートを搭載した Windows PC での使用が認定されています。ただし、ストレージ デバイスと Windows PC の Thunderbolt 3 ポートとの接続に問題が発生する場合があります。そのため、LaCie Thunderbolt 3 ストレージ デバイスをセットアップする前に、お使いの PC のメーカーのウェブサイトを参照し、Windows PC で以下を最新バージョンに更新してください。
- BIOS
- Thunderbolt 3 ファームウェア
- Thunderbolt 3 ドライバ
また、お使いの PC が Windows 10 の最新バージョンであることを確認してください。
お使いの PC に関する質問は、PC メーカーにお問い合わせください。その他の情報は次のウェブサイトでもご確認いただけます: https://thunderbolttechnology.net/updates
5big および 8big Thunderbolt 2 のファームウェアの更新
5big または 8big Thunderbolt 2 が LaCie RAID Manager (LRM) v 2.5 で検出されないという症状は、RAID ファームウェアが最新でないことを示しています。デバイスが検出されない状態になっているため、LaCie RAID Manager からファームウェアの更新を開始できません。この問題を解決するには、スタンドアロンのファームウェア アップデータをダウンロードできます。
要件:
- アップデータ ツールを実行するには、コンピュータの管理者である必要があります。
- ファームウェアの更新中にコンピュータに接続できるのは 1 つの big デバイスのみです。
- LaCie RAID Manager v2.5 をコンピュータにインストールする必要があります
ファームウェア更新のインストール
- 管理者としてコンピュータにログインします.
- LaCie RAID Manager v2.5 がインストールされていることを確認します。
- デバイスに次のアップデータ ツールをダウンロードしてアーカイブ ファイルを展開します。
- 「Update_firm.command」ファイルをダブルクリックします。
- 管理者パスワードを入力します。
- ファームウェアの更新の経過に注意します。

- 処理が完了するとメッセージが通知されます。

- ツールを閉じて LaCie RAID Manager を起動します。
- デバイスが検出されるようになったことを確認します。
- ファームウェアのバージョンを確認するには、LaCie RAID Manager の [アップデート] タブをクリックします。