このコンテンツは役に立ちましたか?
どうすればこの記事をもっと役立つものにできると思いますか?
Seagate Mobile Drive をコンピュータから安全に取り外す
物理的に切り離す前に、ストレージ ドライブを必ずコンピュータから取り出してください。コンピュータは、取り外す前にそのドライブ上でファイリングおよびハウスキーピング処理を実行する必要があります。したがって、オペレーティング システムのソフトウェアを使用せずにドライブを抜くと、ファイルが破損する場合があります。
Chrome OS
- ランチャーアイコンをクリックします。
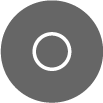
- [ファイル] アプリをクリックします。
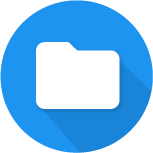
表示されない場合は、上向き矢印のアイコンをクリックし、Chromebook にインストールされているすべてのアプリを表示します。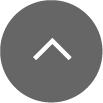
- 画面の左側に、お使いのドライブ名が表示されます。
- ドライブの隣に表示される [取り出し] アイコンをクリックします。
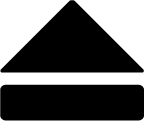
Chromebook がドライブから取り出され、安全に取り外せるようになります。 - デバイスを Chromebook から切断します。
Windows
[安全な取り外し] ツールを使用した取り出し
- Windows システム トレイの [安全な取り外し] アイコンをクリックし、取り出すことができるデバイスを表示します。
Windows 7 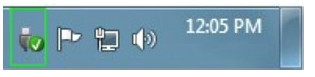
Windows 8 / Windows 10 
- [ハードウェアの安全な取り外し] アイコンが見つからない場合は、システム トレイの [隠れているインジケーターを表示します] の矢印をクリックして通知エリアのすべてのアイコンを表示してください。
- デバイス リストから、取り外したいデバイスを選択します。デバイスを安全に取り外すことができるようになると、通知が表示されます。
- デバイスをコンピュータから切断する
macOS
Mac からデバイスを取り出すにはいくつかの方法があります。次の 2 つのオプションを参照してください。
Finder ウィンドウ経由で取り出す
- Finder ウィンドウを開きます。
- サイドバーで、[デバイス] または [場所] に移動して、取り出すドライブを特定します。ドライブ名の右にある取り出しの記号をクリックします。
- デバイスがサイドバーに表示されなくなるか、Finder ウィンドウが閉じたら、デバイスを Mac から取り外します。
デスクトップ経由で取り出す
- デバイスのデスクトップ アイコンを選択し、ごみ箱にドラッグします。
- デバイスのアイコンがデスクトップに表示されなくなったら、デバイスを Mac から切り離します。