このコンテンツは役に立ちましたか?
どうすればこの記事をもっと役立つものにできると思いますか?
バックアップ マネージャ
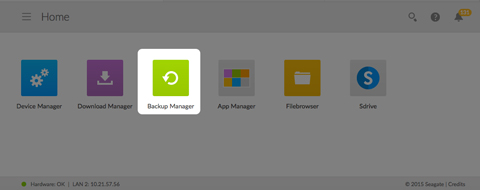
バックアップ マネージャには、バックアップ、復元、同期、ネットワーク バックアップ サーバー の 4 つのオプションがあります。バックアップ、復元、同期には直感的な操作が可能な設定ウィザードがあります。
バックアップ
バックアップ マネージャを使用すると、次のタイプのバックアップを実行できます。
- 次の場所への Seagate ストレージ デバイスのバックアップ:
- 外付けストレージ (USB 直接接続型ストレージ)
- ネットワーク ストレージ (Seagate またはサードパーティ製)
- クラウド ストレージ
- 外付けストレージ (USB 直接接続型ストレージ) を Seagate ストレージ デバイスにバックアップ。
- ネットワーク ストレージ (Seagate またはサードパーティ製) を Seagate ストレージ デバイスにバックアップ。
- クラウド ストレージを Seagate ストレージ デバイスにバックアップ。
バックアップでサポートされるクラウド サービス:
- Amazon S3
- Baidu
- Box
- Dropbox
- Google ドライブ
- STRATO HiDrive
- Yandex.Disk
復元
バックアップによって実行されたバックアップを復元します。
同期
お使いのクラウド ストレージ アカウントと同期する Seagate ストレージ デバイス上の 1 つまたは複数のフォルダを選択します。同期でサポートされるクラウド サービス:
- Baidu
- Dropbox
- Google ドライブ
ネットワーク バックアップ ディスク
その他の Seagate ネットワーク ストレージ デバイスをお使いのプライマリ Seagate ネットワーク ストレージ デバイスにバックアップできるよう、ネットワークバックアップを有効化します。
バックアップ、同期、復元の例
USB ストレージ デバイス (DAS) へのバックアップ
重要なファイルをプライベート共有に保存している管理者がいます。出張時には、リモート アクセスを使用できない場合もあるため、管理者はポータブルの USB ストレージ デバイスにその共有をバックアップしています。
ローカル ネットワーク上の Seagate ネットワーク ストレージ デバイスへのバックアップ
ハードウェアの故障によるデータの損失を防ぐため、管理者が Seagate ネットワーク デバイス 1 を Seagate ネットワーク デバイス 2 に定期的にバックアップします。両方とも同じローカル ネットワーク上にあります。別の方法として、管理者が Seagate ネットワーク デバイス 1 を互換性のあるサードパーティ製のネットワーク ストレージ デバイスにバックアップすることもできます。
ローカル ネットワーク外 (オフサイト) のネットワーク ストレージ デバイスへのバックアップ
火災、洪水、盗難によるデータの損失を防ぐため、管理者が本社にある Seagate ネットワーク デバイス 1 を支社にある Seagate ネットワーク デバイス 2 にバックアップします。互換性のあるサードパーティ製のストレージ デバイスをバックアップ先のストレージとして使用することもできます。
クラウド サービス (オフサイト) へのバックアップ
火災、洪水、盗難によるデータの損失を防ぐため、管理者が Seagate ネットワーク デバイス 1 を同社の Amazon S3 アカウントにバックアップします。
復元
オフィスのプライベート共有から重要なスプレッドシートが誤って削除されてしまいました。幸いにも、管理者はUSB ストレージ、別の Seagate ネットワーク ストレージ デバイス、クラウド ストレージといった別のストレージ ソリューションにバックアップしていました。管理者は以下の項目を実行できます。
- バックアップを復元し、共有を以前の状態に戻す。
- コンピュータからバックアップ先のストレージ デバイスに接続し、削除されたファイルを探す。
バックアップの作成
バックアップを作成するには:
- バックアップ マネージャ アプリを起動します。
- [バックアップ] を選択します。
- [バックアップの追加] をクリックし、バックアップ ウィザードを起動します。
バックアップ ウィザードに従い、次のいずれかのタイプのバックアップを実行します。
- 次の場所への Seagate ストレージ デバイスのバックアップ:
- 外付けストレージ (USB 直接接続型ストレージ)
- ネットワーク ストレージ (Seagate またはサードパーティ製)
- クラウド ストレージ
- 外付けストレージ (USB 直接接続型ストレージ) を Seagate ストレージ デバイスにバックアップ。
- ネットワーク ストレージ (Seagate またはサードパーティ製) を Seagate ストレージ デバイスにバックアップ。
- クラウド ストレージを Seagate ストレージ デバイスにバックアップ。
下記のトピックを確認し、実行したいバックアップのタイプの設定と要件を十分に理解してください。
USB ストレージを使用したバックアップ
Seagate ストレージ デバイスに接続した USB ストレージを使用すると、次のようなバックアップを実行できます。
- Seagateストレージ デバイスを USB ストレージにバックアップ。
- USB ストレージを Seagate ストレージ デバイスにバックアップ。
バックアップ先/元として Seagate ストレージ デバイス の USB ポートの 1 つに接続した USB ストレージ デバイスを使用すると、バックアップを最適化することができます。Seagate デバイスに最適なファイル フォーマットの詳細については、下記の表をご覧ください。USB デバイスを使用したバックアップを構成する際にバックアップ ウィザードに表示されるオプションを使用すると、USB ストレージをフォーマットしてバックアップを最適化できます。最適化されたフォーマットを使用すると、増分バックアップを実行できます。
増分バックアップでは、最初のバックアップ後に新たに作成したファイルと修正したファイルをバックアップできます。フォーマットが最適化されていない場合は、ジョブの実行時に毎回フル バックアップを行う必要があります。フル バックアップでは、バックアップを実行するたびに、バックアップ元のすべてのファイルがコピーされます。
| オペレーティング システム | ハードディスクのファイル システム | 最適化されたバックアップ (増分) |
|---|---|---|
| Linux | EXT2、EXT 3、EXT 4、XFS | ○ |
| Mac | HFS ジャーナル化なし | ○ |
| Mac | HFS+ ジャーナル化あり | × |
| Windows/Mac | FAT32 | × |
| Windows | NTFS | × |
ネットワーク ストレージを使用したバックアップ
セカンダリの Seagate ネットワーク ストレージ デバイスまたはサードパーティ製のネットワーク ストレージ デバイスを使用して次のタイプのバックアップを実行します。
- プライマリの Seagate ストレージ デバイスをセカンダリの Seagate ネットワーク ストレージ デバイスまたはサードパーティ製のネットワーク ストレージ デバイスにバックアップ。
- セカンダリの Seagate ネットワーク ストレージ デバイスまたはサードパーティ製のネットワーク ストレージ デバイスをプライマリの Seagate ストレージ デバイスにバックアップ。
セカンダリの Seagate ネットワーク ストレージ デバイスまたはサードパーティ製のネットワーク ストレージ デバイスは、プライマリの Seagate ストレージ デバイスと同じネットワーク上に配置できるほか、別の場所 (オフサイト) のネットワーク上に配置することもできます。
ネットワーク ストレージを使用したバックアップ
Seagate ネットワーク デバイスへのバックアップおよび Seagate ネットワーク デバイスからのバックアップには、ネットワーク バックアップ サーバー と呼ばれる一意の共有先が必要です。
サードパーティ製のネットワーク デバイスへのバックアップおよび サードパーティ製のネットワーク デバイスからのバックアップには、既存の共有フォルダを使用できます。
たとえば、Seagate デバイス A 上の共有を Seagate デバイス B にバックアップするとします。この場合、Seagate デバイス A がバックアップ元のネットワーク デバイス、Seagate デバイス B がバックアップ先のネットワーク デバイスとなります。Seagate デバイス A からバックアップ データを受け取るには、バックアップ先のデバイスである Seagate デバイス B でネットワーク バックアップ サーバーを有効にする必要があります。バックアップ先/元が Seagate やサードパーティ製のネットワーク デバイスとなるバックアップの例については、下記の表をご覧ください。
| ネットワーク バックアップのタイプ | バックアップ元デバイス | バックアップ先デバイス | バックアップ先フォルダ |
|---|---|---|---|
| Seagate ネットワーク ストレージ デバイスへのバックアップ | ローカル ネットワーク上の Seagate デバイス A | ローカルまたはリモート (オフサイト) ネットワーク上の Seagate デバイス B | ネットワーク バックアップ サーバー |
| サードパーティ製のネットワーク ストレージ デバイスへのバックアップ | ローカル ネットワーク上の Seagate デバイス | ローカルまたはリモート (オフサイト) ネットワーク上のサードパーティ製のネットワーク デバイス。 | 互換性のあるネットワーク プロトコルをサポートしているサードパーティ製のネットワーク (下記参照)。 |
| サードパーティ製のネットワーク ストレージ デバイスからのバックアップ | ローカルまたはリモート (オフサイト) ネットワーク上のサードパーティ製のネットワーク デバイス。デバイスの共有フォルダは互換性のあるネットワーク プロトコルをサポートしている必要があります (下記参照)。 | ローカル ネットワーク上の Seagate デバイス。 | Seagate ネットワーク デバイス上の共有フォルダ。 |
ネットワーク バックアップ サーバーの有効化
Seagate デバイス間でネットワーク バックアップを構成する前に、管理者はバックアップ先のデバイスでネットワーク バックアップ サーバーを有効にする必要があります。
- [バックアップ マネージャ] > [ネットワーク バックアップ サーバー] に移動します。
- [有効化] を選択します。
- このときに、パスワードと確認用のパスワードを入力します。Seagate Access へのログインに使用するものとは別のパスワードを使用することもできます (4 文字以上 20 文字以下)。ネットワーク バックアップ パスワードは、ネットワーク バックアップを設定する際に必要になります。
- 複数のボリュームがある場合は、[場所] プルダウン メニューを選択し、ネットワーク バックアップ サーバーのボリュームを選んでください。RAID 保護 (SimplyRAID、RAID 1、RAID 5、RAID 6、RAID 10) のあるボリュームを使用することを強くお勧めします。
- [保存] を選択します。
ネットワーク バックアップ サーバーの設定
ネットワーク バックアップ サーバーの表に、その設定がまとめられています。パスワードを忘れてしまったり、パスワードを無効にする場合は、ネットワーク バックアップ サーバーのページに戻って操作します。
- ネットワーク バックアップ サーバーの設定にアクセスできるのは管理者のみです。
- ネットワーク バックアップ パスワードを忘れてしまった場合には、管理者が確認できます。[バックアップ マネージャ] > [ネットワーク バックアップ サーバー] に移動し、虫眼鏡のアイコンをクリックします。
- ネットワーク バックアップ サーバーのパスワードを変更するには、カーソルをアスタリスクの右に移動し、構成アイコン (鉛筆) を選択します。
- オフサイトのバックアップの場合、管理者は、NAS OS バックアップ ジョブで使用するポートがネットワーク ルータ上で使用可能になっていることを確認する必要があります。デフォルトのポート番号は次のとおりです。
- ポート 873
- ポート 22 (暗号化バックアップ)
- ネットワーク バックアップ サーバーを削除する場合は、[無効化] を選択します。プロンプトが表示されたら、データを保持するか、共有内のすべてのファイルを削除するかを選択します。
サードパーティ製のネットワーク ストレージを使用したバックアップ
バックアップ ウィザードで、バックアップ先/元がサードパーティ製のネットワーク デバイスとなるバックアップを作成する場合は、そのデバイスが次のプロトコルをサポートしている必要があります。
- Rsync
- SMB
- FTP
- NFS
- WebDAV (ウェブ分散オーサリングとバージョン管理:Web Distributed Authoring and Versioning)
ネットワーク ストレージ デバイスへのバックアップ
ローカル ネットワーク
ローカル ネットワークでネットワーク バックアップを実行する際には、次の点を確認します。
- バックアップ元/先のネットワーク デバイスの電源が入っていること。
- バックアップ先のネットワーク ストレージ デバイスがバックアップ元のデバイスと同じネットワークに接続されていること。
- (Seagate ネットワーク ストレージ) ネットワーク バックアップ サーバーが有効になっており、パスワードを所有していること。
- (サードパーティ製のネットワーク ストレージ) サードパーティ製のネットワーク デバイスが上記 5 つのネットワーク プロトコルのいずれかをサポートしていること。
- (サードパーティ製のネットワーク ストレージ) サードパーティ製のネットワーク デバイスの IP アドレスまたはネットワーク名をメモしてあること。ネットワーク ネーミング サービスは IP アドレスによる処理ほど信頼性が高くありません。
- (サードパーティ製のネットワーク ストレージ) ネットワーク デバイスのバックアップ サービスのユーザー名とパスワードを所有していること。
Seagate ネットワーク デバイスと同様に、サードパーティ製のネットワーク デバイスの多くがログインとバックアップでは別々の認証情報を使用します。
リモート ネットワーク
リモート ネットワークへのネットワーク バックアップを実行する際には、次の点を確認します。
- バックアップ元/先のネットワーク デバイスの電源が入っていること。
- ネットワーク デバイスのパブリック IP アドレスを所有していること。パブリック IP アドレスを確認するには、http://www.whatismyip.com/ にアクセスするか、リモート ネットワークのルータ管理ソフトウェアにアクセスします。パブリック IP アドレスを検索する際には、バックアップ先のネットワーク ストレージ デバイスと同じルータに接続されているコンピュータを使用します。詳細は、オフサイトのネットワーク ルータのユーザー マニュアルを参照するか、お使いのインターネット サービス プロバイダにお問い合わせください。
- バックアップ用のポートが開放されていること。お使いのルータの管理ソフトウェアを使用してポートを開く必要がある場合もあります。開くべきポートは、[バックアップ マネージャ] > [ネットワーク バックアップ サーバー] に掲載されています。ネットワーク上のデバイスへポートを開く手順については、お使いのルータのユーザー マニュアルを確認してください。
- (Seagate ネットワーク ストレージ) ネットワーク バックアップ サーバーがバックアップ先のデバイス上で有効になっており、パスワードを所有していること。
- (サードパーティ製のネットワーク ストレージ) サードパーティ製のネットワーク ストレージ デバイスが上記 5 つのネットワーク プロトコルのいずれかをサポートしていること。
- (サードパーティ製のネットワーク ストレージ) ネットワーク デバイスのバックアップ サービスのユーザー名とパスワードを所有していること。Seagate ネットワーク デバイスと同様に、サードパーティ製のネットワーク デバイスの多くがログインとバックアップでは別々の認証情報を使用します。
ネットワーク ストレージ デバイスへのバックアップの詳細なパラメータ
バックアップ ウィザードにはバックアップのための 4 つのオプションが含まれています。それぞれのオプションについては、以下の説明を参照してください。パラメータを選択しなくてもバックアップを続行することができます。
- [セキュアなデータ転送] では、データ転送時に暗号化を使用します。バックアップ先の NAS に保存されたデータは暗号化されません。このオプションはオフサイトのバックアップに最適です。
- [転送中にデータを圧縮する] では、データの通信速度が最適化されます。データは転送中のみ圧縮されます。このオプションは、低帯域幅のネットワークに適していますが、NAS のパフォーマンスに影響する場合があります。
- [ファイルの修正済みの部分のみを送信する] は、50MB より大きな容量のファイルを含むバックアップに最適です。たとえば、すでにバックアップ済みのドキュメントを編集した場合、編集した分のみが次のバックアップ時にコピーされることになります。このオプションは、NAS のパフォーマンスに影響する場合があります。
- [バックアップ先のファイルを削除しない] では、バックアップ元の NAS のフォルダからファイルが削除された場合でも、バックアップ先の NAS 上のファイルが保持されます。
クラウド ストレージを使用したバックアップ
バックアップ先/元がクラウド ストレージとなるバックアップを実行する場合は、事前に次の項目を確認しておきます。
- 次のいずれかのサービスのアカウントを所有していること:
- Amazon S3
- Baidu
- Box
- Dropbox
- Google ドライブ
- STRATO HiDrive
- Yandex.Disk
- アカウントに必要なログインおよびアクセス認証情報があること。認証情報がない場合はバックアップを作成できません。
クラウド ストレージへのバックアップの詳細なパラメータ
バックアップ ウィザードにはバックアップのためのオプションが 1 つ以上含まれています。以下の説明を参照してください。オプションを選択しなくてもバックアップを続行することができます。
- [セキュアなデータ転送] では、データ転送時に暗号化を使用します。バックアップ先の NAS に保存されたデータは暗号化されません。このオプションはオフサイトのバックアップに最適です。
- [バックアップ先のファイルを削除しない] では、バックアップ元のフォルダからファイルが削除された場合でも、バックアップ先のファイルが保持されます。
フォルダの同期
同期を使用すると、Seagate ストレージ デバイス上の 1 つあるいは複数のフォルダ内のデータをクラウド ストレージ サービス内のフォルダと一致させておくことができます。たとえば、Seagate ストレージ デバイス上のフォルダ A に同期ジョブを実行するとします。同期ジョブを最初に作成したときには フォルダ A には 25 個のファイルがあり、Dropbox 上に同様の名前のフォルダがありました。その後、ファイル 26 を Seagate ストレージ デバイス上のフォルダ A にコピーするとします。すると、同じファイル 26 が Dropbox 上にも自動的にアップロードされ、両方のフォルダが同期されます。また、Dropbox 上のフォルダにファイルを追加すると、それが自動的にフォルダ A に同期されます。
クラウド ストレージへの同期を実行する場合は、事前に次の項目を確認しておきます。
- 次のいずれかのサービスのアカウントを所有していること:
- Baidu
- Dropbox
- Google ドライブ
- アカウントに必要なログインおよびアクセス認証情報があること。認証情報がない場合は同期を作成できません。
同期の作成:
- バックアップ マネージャ アプリを起動します。
- [同期] を選択します。
- [同期ジョブの追加] をクリックし、同期ウィザードを起動し、指示に従って操作します。
バックアップの復元
バックアップ先/元が Seagate ストレージ デバイスとなるバックアップは復元することができます。バックアップを元のソース フォルダに復元することも、別のフォルダを選択してバックアップしたファイルを復元することもできます。バックアップの復元手順は次のとおりです。
- バックアップ マネージャ アプリを起動します。
- [復元] を選択します。
- [復元の追加] をクリックして復元ウィザードを起動し、指示に従って操作します。
バックアップと同期ジョブのオプションと開始/停止
オプション
バックアップや同期ジョブのオプションの確認、変更手順は次のとおりです。
- バックアップ マネージャ アプリを起動します。
- バックアップの場合は、修正するバックアップを探し、行の右端にカーソルを移動し、[編集] プルダウン メニューを有効にします。
- 同期ジョブの場合は、[同期] をクリックして修正する同期を探し、行の右端にカーソルを移動し、[編集] プルダウン メニューを有効にします。
- 選択できる項目は次のとおりです。
- 詳細
- OneTouch ボタンの有効化/無効化 (ボタンがある場合)
- 認証の編集
- 説明の編集
- スケジュールの編集
- 無効化
- 復元
- 削除
スケジュールを設定したジョブを無効化すると、再度有効にするまでジョブが実行されません。
ジョブの開始/停止
停止/開始するバックアップまたは同期ジョブを探し、行の右端にカーソルを移動し、三角形と四角形のアイコンを表示します。
- ジョブの開始: 三角形のアイコンを選択します。
- 進行中のジョブの停止: 四角形のアイコンを選択します。