このコンテンツは役に立ちましたか?
どうすればこの記事をもっと役立つものにできると思いますか?
Seagate Network Assistant
Install Seagate Network Assistant on one or more computers connected to the same network as your NAS. It is a software utility that helps you detect and access NAS OS devices on the network. Seagate Network Assistant give you instant information on the NAS's:
- IP address
- Version of software/firmware
- MAC address (hardware ID number)
Seagate Network Assistant can also help you:
- Launch NAS OS
- Mount one or more shares
- Auto-mount one or more shares
Important info on Seagate Network Assistant and NAS LAN Ports: Seagate Network Assistant provides information on LAN 1, even if you have connected the NAS to your network using LAN 2.
Note on LaCie NAS OS devices: Seagate Network Assistant will recognize LaCie NAS devices running LaCie NAS OS 2.0 or higher.
Install Seagate Network Assistant
To avoid NAS detection conflicts, make certain that you are running the latest version of Seagate Network Assistant. If you have already installed Seagate Network Assistant, go to the support website to confirm it is up to date.
Choose one of the options below:
Install using the included USB key
- Insert the USB key into your computer's USB port.
- Open the Applications folder.
- Launch the Seagate Network Assistant Installer.
- Follow the wizard to complete the installation.
Download and install via the Seagate support website
- Download Seagate Network Assistant:
- Launch the Seagate Network Assistant Installer.
- Follow the wizard to complete the installation.
Launch Seagate Network Assistant
Windows:
- Select Seagate Network Assistant in Start > All Programs/Programs. The application icon will appear in the taskbar.
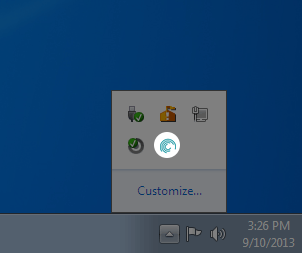

- Right-click on the icon in the taskbar.
- Select Seagate Network Assistant in Start > All Programs/Programs. The application icon will appear in the taskbar.
Mac:
- Select Seagate Network Assistant at Go > Applications > Seagate Network Assistant. The application icon will appear in the menu bar.
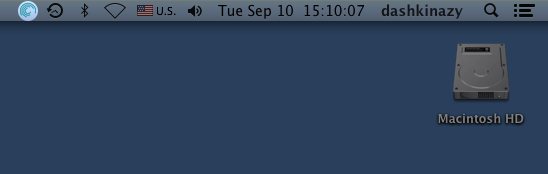
- Select the icon in the menu bar.
- Select Seagate Network Assistant at Go > Applications > Seagate Network Assistant. The application icon will appear in the menu bar.
Find the NAS's address information
- Launch Seagate Network Assistant.
- Windows: Right-click on the Seagate Network Assistant icon and choose Open Seagate Network Assistant. Mac: Choose the Seagate Network Assistant icon in the menu bar to select Open Seagate Network Assistant.
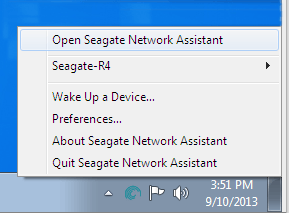
- If you have multiple NAS OS devices, select the NAS you wish to access from the list on the left-hand column.
- Choose the Configuration tab.
- Review the device's:
- IP address
- Version of software/firmware
- MAC address (hardware ID number)
Access NAS OS using Seagate Network Assistant
- Launch Seagate Network Assistant.
- Choose your device:
- Windows: Right-click on the Seagate Network Assistant icon in the taskbar to select your Seagate NAS.
- Mac: Choose the Seagate Network Assistant icon in the menu bar to select your Seagate NAS.
- Select Web access to the NAS OS.
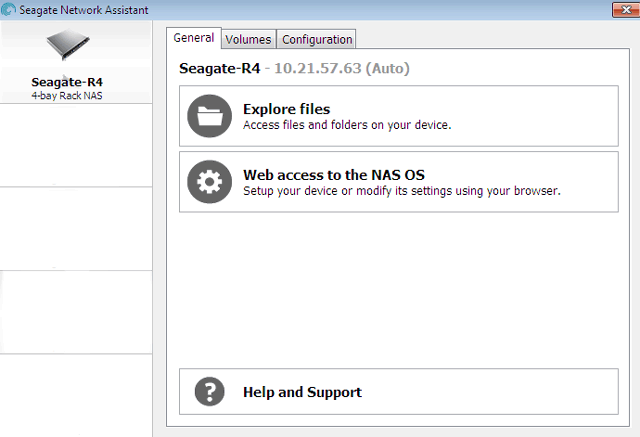
- The NAS OS login page will launch in an Internet browser.
Mount shares
Seagate Network Assistant gives you many options to access your Seagate NAS's public and private shares.
Quick access
- Launch Seagate Network Assistant.
- Choose your device:
- Windows: From the taskbar, right-click on the Seagate Network Assistant icon and move the cursor to your Seagate NAS. Available shares will be listed.
- Mac: From the menu bar, select the Seagate Network Assistant icon and move the cursor to your Seagate NAS. Available shares will be listed.
- Choose the share you want to access.
- The share will open in an Explorer window (Windows) or a Finder window (Mac). Public shares are available to everyone on the network. Private shares will prompt a user for a username and password (see Authenticate private shares to learn how to avoid entering the password).
- Administrator: Use the credentials created during the initial setup or NAS OS login.
- User: Type the login and password prepared by the administrator (see Users ).
- Transfer files normally between your computer and the share. Mac: If the share does not open in a Finder window, navigate in the Finder to SHARED > [machine name] >[share name].
Note on Quick Access to shares: Private shares require a valid username and password (see Authenticate private shares).
Mount
- Launch Seagate Network Assistant.
- Right-click on the icon in the taskbar (Windows) or choose the icon in the menu bar (Mac) and select Open Seagate Network Assistant.
- If you have multiple NAS OS devices, select the NAS you wish to access from the list on the left-hand column.
- Choose the Volumes tab.
- Double-click the share you wish to access. The share will open in an Explorer window (Windows) or a Finder window (Mac). Transfer files normally from your computer to the share.
Technical note: Mac users: If the share does not open in a Finder window, navigate in the Finder to SHARED > [machine name] > [share name].
Note on mounting shares: Private shares require a valid username and password (see Authenticate private shares).
Authenticate private shares
- Launch Seagate Network Assistant.
- Right-click on the icon in the taskbar (Windows) or choose the icon in the menu bar (Mac) and select Open Seagate Network Assistant.
- If you have multiple NAS OS devices, select the NAS you wish to access from the list on the left-hand column.
- Choose the Volumes tab.
- Select Authentication.
- In the pop-up window, choose Registered User and enter your Username and Password. Select OK.
- All available shares will appear in the list of volumes. If you do not see your volume, confirm that you have access to it (see Shares). Only the NAS administrator can set access rights to shares.
- Select Mount as drive (Windows) or Mount (Mac) to open the share.
- The share will be available in an Explorer window (Windows) or a Finder window (Mac).
Auto-mount
- Launch Seagate Network Assistant.
- Right-click on the icon in the taskbar (Windows) or choose the icon in the menu bar (Mac) and select Open Seagate Network Assistant.
- If you have multiple NAS OS devices, select the NAS you wish to access from the list on the left-hand column.
- Choose the Volumes tab.
- If the shares you wish to auto-mount is private, choose Authentication to enter your credentials. In the pop-up window, choose Registered User and enter the Username and Password for the share.
- Choose OK. All available shares will appear in the list of volumes.
- Select the checkbox for Auto to open the share. The share will now mount each time you boot the computer. To cancel auto-mount, uncheck the box for Auto.
- Windows: The share will mount in Computer/My Computer automatically when the computer detects it on the network. Mac: The share icon will appear in your Finder automatically when the computer detects it on the network.