このコンテンツは役に立ちましたか?
どうすればこの記事をもっと役立つものにできると思いますか?
Filebrowser
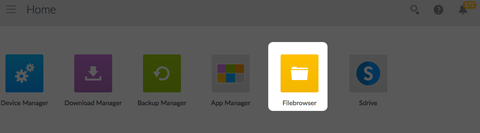
Filebrowser アプリを使用すると、Seagate Personal Cloud 上でファイルの表示、共有、管理を実行できるようになります。以下の操作が可能です。
- ファイルのアップロード
- ファイルの表示
- 家族、友達、同僚とのファイルの共有
- お使いのウェブ ブラウザでサポートされている音声およびビデオ ファイルの再生
- フォルダの作成
- コンテンツの整理
- 外付ドライブからの取り込み
ファイルのアップロード
- ファイルのアップロード先フォルダへ進みます。
- 右上の [+] 記号をクリックし、[アップロード] を選択します。
- アップロードするファイルを選択します。
- [開く] をクリックします。
ファイルの共有
- 共有したいアイテムがある場所に進みます。
- [共有リンク] をクリックします。次の操作を実行できます。
- Filebrowser のネイティブ メール クライアントからリンクをメールしたり、リンクをお好みのメール クライアントにコピーする。
- [パスワードと有効期限日の追加] をクリックし、パスワードまたは有効期限日を追加する。
共有リンクに関する注記: [共有リンク] をクリックすると、ファイルまたはフォルダを共有するリンクが作成されます。Filebrowser のメール クライアントを使用してリンクを送信しない場合や、それを自分のメール クライアントにコピーしない場合でも、リンクは作成されています。リンクを誤って作成した場合や、それを破棄したい場合は、[共有リンク] のポップアップ ウィンドウの [リンクの削除] をクリックします。
ファイルの表示または視聴
Filebrowser 内のメディア コンテンツを再生できます。ブラウザがファイル タイプをサポートしていれば、Filebrowser アプリ内のコンテンツの再生、表示、視聴が可能となります。
コンテンツの管理
- 管理したいファイルまたはフォルダを選択します。
- [アクション] をクリックします。
- 以下の操作が可能です。
- ダウンロード: ファイルをダウンロードできます
- コピー: 別のフォルダに移動してアイテムを貼り付けることができます
- 名前変更: ファイルまたはフォルダの名前を変更できます
- 削除: 選択したアイテムを削除します
フォルダの作成
- 共有またはフォルダを選択し、新規フォルダを作成します。[+] 記号をクリックし、[新規フォルダ] を選択します。
- 新規フォルダの名前を入力し、[保存] をクリックします。
外付ドライブからの取り込み
- 外付 USB ハードディスク ドライブを Personal Cloud のいずれかの USB ポートに接続します。ハードディスク ドライブが USB 3.0 に対応している場合は、USB 3.0 ポートを使用します。
- Filebrowser を開きます。
- 「外付ストレージが接続されました」というメッセージが表示されます。Seagate Personal Cloud へコピーします。[Seagate Personal Cloud へコピーする] をクリックします。注: デバイスの名前は、Seagate ストレージ デバイスの名前に基づいて変更される場合があります。
- コピーしたいフォルダとファイルを選択し、[コピー] をクリックします。
- コピー先のフォルダを選択し、[コピー] をクリックします。
- ファイルの競合の管理方法を選択し、[保存] をクリックします。
Ingest from an external drive
- Connect your external USB hard drive to one of the Personal Cloud's USB ports. Use the USB 3.0 port if your hard drive supports USB 3.0.
- Open Filebrowser.
- The following message appears: External storage connected. Copy to Seagate Personal Cloud. Click Copy to Seagate Personal Cloud. Note: The name of the device can change based upon the name of your Seagate storage device.
- Select the folders and files you want to copy and click Copy.
- Select the destination folder and click Copy.
- Choose how you would like to manage file conflicts and click Save.
Advanced settings
| Setting | Description |
|---|---|
| Index warning popup | When you make private content public, Seagate Media indexes files and updates the access rights from private to public. This means that all users of your Personal Cloud and anyone on your home network can access the indexed folders. When this setting is activated, a message is displayed when the user makes the content public [link to this] informing them that the selected private folder will be available to everyone who has access to the device. |
| Popups for external storage | When activated, a message is displayed when an external storage device is connected to your Personal Cloud device. You can then choose to copy files from the external device. |
| Show hidden files | When activated, the user can view hidden files. |
| Low resolution images | When activated, low resolution images are used as thumbnails in media galleries, improving load times. |
| Show information panel | When activated, the information panel is displayed by default when you open the Filebrowser app. |
| Context menu |
When activated, right-clicking on a file or folder brings up a contextual menu containing content management actions.
|
| Clear transfers button | |
| Reload button |
When activated, the file path displays a Reload button. Click the button to refresh the view of the current folder.
|

