このコンテンツは役に立ちましたか?
どうすればこの記事をもっと役立つものにできると思いますか?
Seagate Access と Personal Cloud のセットアップ
Seagate Access は、Personal Cloud へリモート アクセスするために使用するアカウントです。通常、Personal Cloud の所有者の Seagate Access アカウントは、Personal Cloud を最初に構成するとき自動的に作成されます。その後に、所有者が、他のユーザーの Seagate Access アカウントを作成します。
Seagate Access アカウントはどのように使用するのでしょうか?
Seagate Access アカウントは、次の方法で使用できます。
- Personal Cloud アプリ - ウェブ ブラウザから使用できます。
- Seagate Media アプリ - Android および iOS モバイル デバイスで使用できます。
ウェブ ブラウザからの Personal Cloud のコンテンツへのアクセス
ウェブベースのポータルを使用して Personal Cloud にアクセスできます。Personal Cloudでは、デバイス、アカウント、ユーザー、コンテンツを管理できます。自宅、オフィスなど、インターネットに接続されていればどこからでも使用できます。
例: 重要な作業用のファイルを、家庭で Personal Cloud にバックアップしたと想定します。ウェブ ブラウザを開き、Personal Cloud にログインします。Personal Cloud で、重要なファイルを作業用のコンピュータにコピーできます。
次の手順で、普段使用しているウェブ ブラウザで Personal Cloud にアクセスします。
- ウェブ ブラウザを開き、personalcloud.seagate.com を開きます。
- お使いの電子メール アドレスとパスワードでサインインします。
- お使いの NAS OS デバイスが一覧表示されます。アクセスしたい Personal Cloud をクリックします。
モバイル デバイス上での Seagate Media アプリによるコンテンツへのアクセス
Seagate Media は、モバイル デバイス上でメディア ファイルを参照や再生するためのアプリです。Android や iOS デバイスに Seagate Media をインストールすると、Personal Cloud 上に保存されているムービー、写真、音楽にアクセスできます。
例: 友人の家に居るとき、家族の休暇で撮影した画像を見せたいと想定します。写真は自宅の Personal Cloud に保存されているため、Seagate Access アカウントでリモートにアクセスできます。Android または iOS フォンに Seagate Media がインストールされており、自分の Seagate Access アカウントにリンクされています。写真を見せるには、Seagate Media を開き、Personal Cloud を選択します。
Personal Cloud の所有者のセットアップ
Personal Cloud を設定する際、所有者のアカウントも作成します。所有者は、ユーザーの追加、iTunes などのデバイスのサービスの管理、電源管理などのデバイス設定の管理を行います。
クイック スタート ガイドに従ってデバイスを正常に設定し、所有者のアカウントを追加していれば、ユーザーの追加を開始できます。
所有者のアカウントの設定
- Personal Cloud にアクセスします。
- PC または Mac—ウェブ ブラウザで、personalcloud.seagate.com を開きます。
- PC のみ—エクスプローラーの [ネットワーク] で、[PersonalCloud].をクリックします。[パブリック] フォルダを開き、[Personal Cloud] をダブルクリックします。
- Mac のみ—Finderの [共有] 内で [PersonalCloud] をクリックします。[パブリック] フォルダを開き、[Personal Cloud] をダブルクリックします。
- 電子メール アドレスを入力し、パスワードを作成します。
(すでに Seagate Access アカウントをお持ちの場合など) 以前に Seagate に登録したことがある場合は、同じ電子メール アドレスとパスワードを使用できます。
Personal Cloud で作成されるもの:
- ユーザー名。これにより、プライベート フォルダへのアクセス、ユーザーの管理、デバイス設定の管理が可能になります。
- プライベート フォルダ。個人向けコンテンツを保存できます。
- Seagate Access アカウント。これにより、Personal Cloud へのリモート アクセスと、別のユーザーのリモート アクセスの有効化を実行できます
Seagate Access アカウントのアクティベーションに必要な確認のリンクまたはコードが記載されたメッセージが、お使いの電子メール アカウントに送信されます。
- [完了] をクリックします。
- Setup Assistant を使用して Personal Cloud の使用方法やサービスの構成についてのヘルプを参照することもできます。
- Filebrowser アプリが自動的に開きます。アプリのアイコンをクリックすると、使用できるアプリがすべて表示されます。
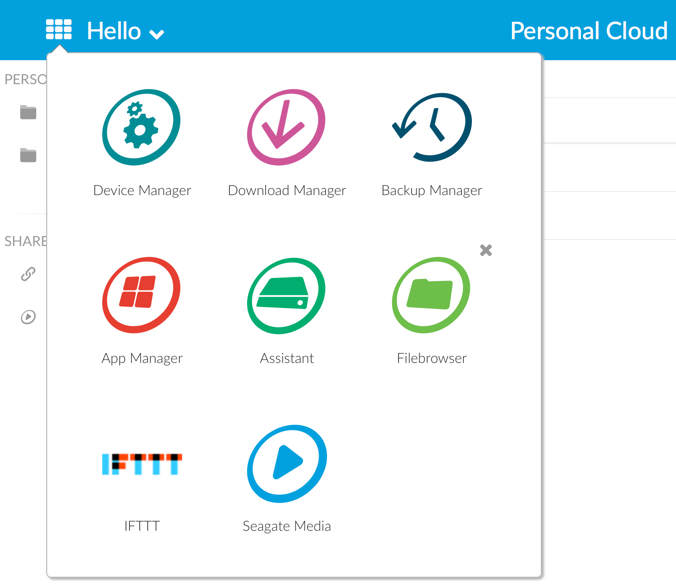
- デバイス マネージャ。ユーザーとデバイスを管理します。
- ダウンロード マネージャ。お使いのコンピュータまたはインターネットからデバイスへファイルをダウンロードします。
- バックアップ マネージャ。コンピュータ、クラウド サービスおよびデバイスからバックアップを管理します。
- アプリ マネージャ。お使いのデバイスにアプリをインストールします。
- Assistant。Personal Cloud の機能について詳しく知ることができます。
- Filebrowser。ウェブ ブラウザでファイルにアクセスします。
- Seagate Media。お使いのモバイル デバイスでメディア ライブラリをお楽しみいただけます。
- IFTTT。Personal Cloud を IFTTT アカウントに接続します。詳細は、IFTTT for Seagate Storage のユーザー マニュアルを参照してください。
矢印がオーバーレイされているアプリはインストールされていません。アプリのアイコンをクリックしてインストールします。
以下を実行できます。
Seagate Media のセットアップ
Seagate Media をインストールするには、以下の手順に従ってください。
- お使いの Android または iOS モバイル デバイスへ Seagate Media をインストールします。Seagate Media は、Google Play ストアと iOS App Store で入手できます。詳細については、Seagate Media を参照してください。
- モバイル デバイスで Seagate Media を開きます。
- その他アイコンをタップします。
- Android のその他アイコン:

- iOS のその他アイコン:

- Android のその他アイコン:
- 設定をタップします。
- [リモート アクセス] をタップします。
- Seagate Personal Cloud をタップします。
- Seagate Access アカウントの認証情報を入力します。
Seagate Media を使用して、Personal Cloud に保存されているメディアのアクセス、再生、整理を行う方法については、お使いのモバイル デバイスに応じたユーザ マニュアルを参照してください。
Windows 用の Seagate Media と Seagate Access
Windows 8、Windows 8.1、Windows RT 用の Seagate Media アプリは、現時点では Seagate Access に対応していません。personalcloud.seagate.com を開いてお使いのデバイスにアクセスしてください。