このコンテンツは役に立ちましたか?
どうすればこの記事をもっと役立つものにできると思いますか?
Seagate Secure
Seagate Secure動作では、SeagateとLaCieの自己暗号化ドライブのセキュリティ管理を行うことができます。Toolkitを使って、セキュリティを有効化し、パスワードを作成することで、AES 256ビット暗号化技術でデータを確実に保護することができます。
| 対応デバイス | 製品サポート・ページ | ユーザーマニュアル |
|---|---|---|
| LaCie Mobile Drive Secure | 製品 | 資料 |
| LaCie Mobile SSD Secure | 製品 | 資料 |
| LaCie Rugged RAID Shuttle | 製品 | 資料 |
| LaCie Rugged Secure | 製品 | 資料 |
| LaCie Rugged SSD | 製品 | 資料 |
| Seagate Backup Plus Ultra Touch | 製品 | 資料 |
| Seagate One Touch with Hub | 製品 | 資料 |
| Seagate One Touch with Password | 製品 | 資料 |
Toolkitによるセキュリティの有効化
Toolkitは自己暗号化ドライブのセキュリティを有効化するために必要です。
- コンピュータにデバイスを接続します。
- Toolkitを開きます。
- メイン・メニューで [Seagate Secure] 動作をクリックします。
- [Enable(有効化)] をクリックします。
| macOS 10.13以降 |
|---|
 ドライバをインストールする必要があります。プロンプトが表示されたら、Finderを使ってドライブを取り外して、コンピュータからケーブルを取り外します。Toolkitがシステム拡張子を有効化するようにプロンプトします。[Next(次へ)] をクリックして、[Security & Privacy System Preferences(セキュリティとプライバシーシステムの設定)] に進み、「Seagate Technologies LLC」によって署名されたシステム拡張子を有効化します。 |
- パスワードは復元できないため、覚えておける、または安全に保管しておけるパスワードを作成するように促す通知が表示されます。チェックボックスをクックして通知の内容に同意し、[Next(次へ)] をクリックします。
- デバイスのパッケージに入っている冊子に記載されている8桁のセキュアコード (SID) を入力します。セキュアコードは大文字と小文字が区別されます。[Next(次へ)] をクリックします。
- [Next(次へ)] をクリックします。
- すべてのコンピュータでドライブのロックを解除するために使用するパスワードを作成します。上の欄に覚えやすく、推測されにくいパスワードを入力します。作成するパスワードは大文字と小文字が区別されます。下の欄にも同じパスワードを確認のためにもう一度入力して、[Next(次へ)] をクリックします。
- (オプション)パスワードのヒントの作成。パスワードを忘れてしまった場合、思い出すためのヒントを確認することができます。パスワードのヒントを入力して、[Next(次へ)] をクリックします。
パスワードリセットキーの設定(オプション)
現在のパスワードを忘れてしまった場合に、ドライブ上のデータを保持しながらパスワードをリセットするためのキーを設定することができます。
入力を求められたら、Seagate/LaCieのアカウント情報を入力して、[Sign In(サインイン)] をクリックします。Seagate/LaCieのアカウントをお持ちでない場合は、[Create Account(アカウントを作る)] をクリックしてウェブページを開いてアカウントを作成してください。新規作成したアカウントを確認して、有効化する必要があります。
パスワードリセットキーを作成したら、今後パスワードをリセットする際に必要になった場合に備えて、Seagate/LaCieのアカウント情報をメモしておいてください。詳しくは、「パスワードリセットキーの設定」および「パスワードリセットキーの使用」をご覧ください。
- [Done(完了)] をクリックします。
ドライブのロック解除
ドライブ上のデータにアクセスするには、Toolkitアプリで作成したパスワードを入力する必要があります。Toolkitを使ってパスワードを入力できます。Toolkitがコンピュータにインストールされていない場合は、ドライブ上にあるご使用のオペレーティング・システムに適したUnlock Driveアプリを実行できます。
Toolkitを使ったパスワードの入力
Toolkitがインストールされたコンピュータにドライブを接続すると、毎回パスワードの入力を求められます。
- ダイアログで、セキュリティを有効化した際に作成したパスワードを入力します。
- [Unlock(ロック解除)] をクリックします。
ドライブを接続してもプロンプトが自動的に表示されない場合は:
- Toolkitを開きます。
- メイン・メニューで [Seagate Secure] 動作をクリックします。
- [Seagate Secure] 画面で [Unlock(ロック解除)] をクリックします。
- 入力を求められたら、パスワードを入力して、[Unlock(ロック解除)] をクリックします。
Unlock Driveアプリを使ったパスワードの入力
Toolkitがインストールされていないコンピュータにデバイスを接続する場合、ドライブ上にあるUnlock Driveアプリを使ってパスワードを入力することができます。
- ファイルエクスプローラやFinderなどのファイルマネージャーを使って、[DriveLocked] ボリュームを開きます。
- [Unlock Drive for Windows(Windows向けにドライブのロックを解除)] または [Unlock Drive for Mac(Mac向けにドライブのロックを解除)] をクリックします。
| macOS 10.13以降 |
|---|
 ドライバをインストールする必要があります。プロンプトが表示されたら、Finderを使ってドライブを取り外して、コンピュータからケーブルを取り外します。Toolkitがシステム拡張子を有効化するようにプロンプトします。[Next(次へ)] をクリックして、[Security & Privacy System Preferences(セキュリティとプライバシーシステムの設定)] に進み、「Seagate Technologies LLC」によって署名されたシステム拡張子を有効化します。 |
- ドライブのために作成したパスワードを入力します。
- [OK] をクリックします。
パスワード入力の試行回数の上限を超えた場合
パスワード入力の連続試行回数の上限を超えると、ドライブが一時的に停止されます。ドライブを取り外して接続し直し、正しいパスワードでもう一度試してください。
ドライブのロック
ドライブをコンピュータから取り外すと、ドライブは必ず自動でロックされます。ドライブを再接続した際にパスワードを入力する必要があります。
コンピュータに接続されている間に手動でドライブをロックすることもできます。
- Toolkitを開きます。
- メイン・メニューで [Seagate Secure] 動作をクリックします。
- [Seagate Secure] 画面で [Lock(ロック)] をクリックします。
- ダイアログでパスワードを入力して、[Lock(ロック)] をクリックします。
パスワードの変更
Toolkitを使ってパスワードを変更します。
- Toolkitを開きます。
- メイン・メニューで [Seagate Secure] 動作をクリックします。
- [Seagate Secure] 画面で [Change Password(パスワードの変更)] をクリックします。
- これから作成するパスワードは復元できないことを知らせる通知が表示されます。[Next(次へ)] をクリックします。
- 上の欄に現在のパスワードを入力します。
- 真ん中の欄に新しいパスワードを入力して、確認のために下の欄にもう一度同じ新しいパスワードを入力します。
- (オプション)パスワードのヒントを作成して、パスワードを忘れてしまった場合に確認することができます。指定の欄にパスワードのヒントを入力します。
- [Next(次へ)] をクリックします。
- これでドライブの新しいパスワードが設定されました。[Done(完了)] をクリックします。
パスワード・リセット・キーの設定
現在のパスワードを忘れてしまった場合に、ドライブ上のデータを保持しながらパスワードをリセットするためのキーを設定することができます。
要件
- 現在のパスワードを忘れてしまう前にパスワードリセットキーを設定しておきます。
- パスワード・リセット・キーを設定するためには、Seagate/LaCieのアカウントが必要になります。新規アカウントを作成するか、既存アカウントにサインインします。インターネット接続が必要です。新規ユーザーは新規作成したアカウントの確認と有効化を行う必要があります。
- 複数のユーザーが使用するドライブの場合 – 管理者だけがパスワードリセットキーを設定して使用できます。
- パスワード・キー機能は、Seagate Secureのバージョン3.0以上でご利用いただけます。Toolkitのバージョンの確認方法:
- ホーム画面で、[その他] メニューをクリックして、[Settings(設定)] を選択します。
- [About(バージョン情報)] をクリックします
セキュリティを有効化した後のパスワードリセットキーの設定
ドライブのセキュリティを有効化すると、パスワード・リセット・キーを設定するようプロンプトが表示されますが、すでにセキュリティを有効化している場合でも、[Seagate Secure] 動作画面でパスワード・リセット・キーを設定できます。
- Toolkitを開きます。
- メイン・メニューで [Seagate Secure] 動作をクリックします。
- [Seagate Secure] 画面で [Reset Key(キーをリセット)] をクリックします。
- [Set Up(設定)] をクリックします。
- 現在のSeagate Secure管理者パスワードを入力します。[Continue(続行)] をクリックします。
- PSIDの入力を求められます。これは、デバイスのパッケージに入っている冊子に記載されている32桁のリセットコードです。32桁のPSIDを入力します。(Toolkitが自動的に小文字を大文字に変換します。)
| PSIDが記載された冊子が見当たらない場合 |
|---|
| ハードディスク・ドライブのステッカーにもPSIDが記載されています。LaCie Rugged SecureおよびRugged RAID Shuttleドライブに関する注記 – ステッカーは保護バンパーの下に貼り付けられています。 |
- 入力を求められたら、Seagate/LaCieのアカウント情報を入力して、[Sign In(サインイン)] をクリックします。インターネット接続が必要です。
パスワードリセットキーを作成したら、今後パスワードをリセットする際に必要になった場合に備えて、Seagate/LaCieのアカウント情報をメモしておいてください。
パスワード・リセット・キーの使用
過去にパスワードキーを設定している場合は、それを使ってドライブのパスワードをリセットすることができます。
- パスワード入力画面で、[Forgot password?(パスワードをお忘れの場合)] をクリックします。
- PSIDの入力を求められます。これは、デバイスのパッケージに入っている冊子に記載されている32桁のリセットコードです。32桁のPSIDを入力します。(Toolkitが自動的に小文字を大文字に変換します。)
| PSIDが記載された冊子が見当たらない場合 |
|---|
| ハードディスク・ドライブのステッカーにもPSIDが記載されています。LaCie Rugged SecureおよびRugged RAID Shuttleドライブに関する注記 – ステッカーは保護バンパーの下に貼り付けられています。 |
- 入力を求められたら、Seagate/LaCieのアカウント情報を入力して、[Sign In(サインイン)] をクリックします。インターネット接続が必要です。
- [Password Reset(パスワードリセット)] 画面で新しいパスワードを入力し、その下の欄にもう一度確認のために同じパスワードを入力します。
- (オプション)パスワードのヒントを作成して、パスワードをまた忘れてしまった場合に確認することができます。指定の欄にパスワードのヒントを入力します。
- (オプション)[Trusted computer(信頼済みのコンピュータ)] チェックボックスをクリックして、Toolkitが信頼済みのコンピュータにドライブが接続されたら自動的にドライブのロックを解除するように設定することができます。
- [Next(次へ)] をクリックします。
- [Done(完了)] をクリックします。
信頼済みのコンピュータ
「信頼済み」として指定したコンピュータにドライブを接続すると、自動的にロック解除されるようにToolkitを設定することもできます。この設定は、他の人が使用しないコンピュータのみで使用してください。他のコンピュータに接続する場合は、ドライブのロックを解除するためにパスワードが必要となります。
- Toolkitがインストールされているコンピュータにドライブを接続します。
- 入力を求められたら、セキュリティを有効化した際に作成したパスワードを入力します。
- [Trust this computer(このコンピュータを信頼する)] のチェックボックスにチェックを入れます。
- [Continue(続行)] をクリックします。
ドライブを接続してもプロンプトが自動的に表示されない場合は:
- Toolkitを開きます。
- メイン・メニューで [Seagate Secure] 動作をクリックします。
- [Seagate Secure] 画面で [Unlock(ロック解除)] をクリックします。
- 入力を求められたらパスワードを入力します。
- [Trust this computer(このコンピュータを信頼する)] のチェックボックスにチェックを入れます。
- [Continue(続行)] をクリックします。
接続したドライブがすでにロック解除されている場合は、以下の手順に従ってください。
- Toolkitを開きます。
- メイン・メニューで [Seagate Secure] 動作をクリックします。
- [Seagate Secure] 画面で [Trusted Computer(信頼済みのコンピュータ)] をクリックします。
- [Trust this computer(このコンピュータを信頼する)] のトグルをクリックして設定を有効化します。
- 入力を求められたらパスワードを入力して、[Continue(続行)] をクリックします。
- [Done(完了)] をクリックします。
信頼済みのコンピュータのステータスの削除
コンピュータから信頼済みのコンピュータのステータスを削除するには:
- 信頼済みのコンピュータにドライブを接続します。
- Toolkitを開きます。
- メイン・メニューで [Seagate Secure] 動作をクリックします。
- [Seagate Secure] 画面で [Trusted Computer(信頼済みのコンピュータ)] をクリックします。
- [Trust this computer(このコンピュータを信頼する)] のトグルをクリックして設定を無効化します。
- [Done(完了)] をクリックします。
マルチユーザー・アクセス
二人目のユーザーに対して、ストレージ・デバイスへのセキュア・アクセスを提供することができます。
他のユーザーを追加すると、コンピュータにセキュア・ドライブを接続した際のロック解除のプロンプトが変更されます。一人のユーザーだけが有効化されている場合、セキュア・ドライブではドライブの所有者、すなわち「管理者」向けに一つだけパスワードが必要になります。
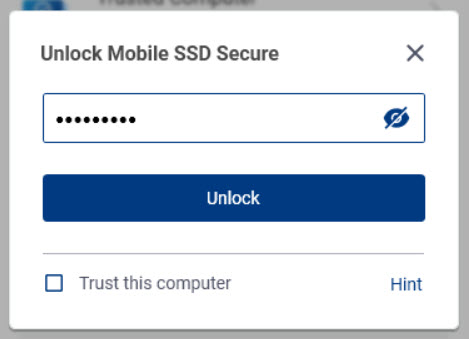
マルチユーザーが有効化されている場合、ユーザーがドライブのロックを解除するためにはユーザー名とパスワードが必要になります。
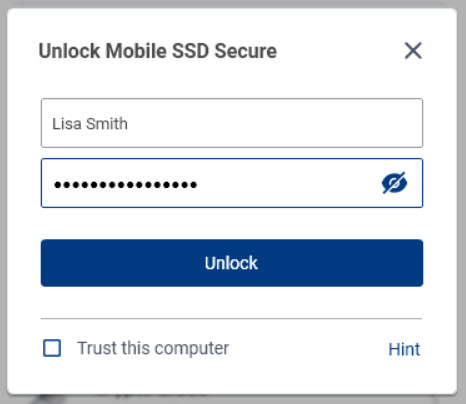
セキュア・ドライブの所有者のユーザー名は「Admin」で、同じパスワードを引き続き入力できます。二人目のユーザーにユーザー名と初期パスワードを提供します。二人目のユーザーはドライブのコンテンツにはアクセスできますが、セキュリティ操作は一切実行できません。
| セキュリティ操作 | 管理者 | ユーザー |
|---|---|---|
| パスワードの変更 | ✓ | ✓ |
| パスワード・リセット・キー | ✓ | ✗ |
| セキュリティの無効化 | ✓ | ✗ |
| 信頼済みのコンピュータ | ✓ | ✓ |
| マルチユーザーの管理 | ✓ | ✗ |
| Crypto-Erase | ✓ | ✗ |
| リセット | PSIDを持っている人なら誰でもドライブをリセットできます | |
- Toolkitを開きます。
- メイン・メニューで [Seagate Secure] 動作をクリックします。
- [Seagate Secure] 画面で [Manage Multi-User(マルチユーザの管理)] をクリックします。
- [Multi-user(マルチユーザー)] のラジオ・ボタンをクリックして、[Next(次へ)] をクリックします。
- 管理者パスワードを確認のためにもう一度入力するよう求められます。パスワードを入力して、[Next(次へ)] をクリックします。
- [Add User(ユーザーの追加)] をクリックします。ダイアログボックスが表示されます。
- 二人目のユーザーのユーザー名を入力します。これは、二人目のユーザーがドライブのロックを解除する際に入力するユーザー名です。
- 二人目のユーザーのパスワードを入力します。これは、二人目のユーザーがドライブのロックを解除する際に入力するパスワードです。覚えやすく、推測されにくいパスワードを選択してください。作成するパスワードは大文字と小文字が区別されます。
- 同じパスワードを確認のためにもう一度入力します。
- (オプション)パスワードのヒントの作成。二人目のユーザー向けに作成したパスワードを忘れてしまった場合に思い出せるようにヒントを作成することができます。
- [Save(保存)] をクリックします。
二人目のユーザーの編集
管理者は、二人目のユーザーのユーザー名とパスワードを編集できます。
- Toolkitを開きます。
- メイン・メニューで [Seagate Secure] 動作をクリックします。
- [Seagate Secure] 画面で [Manage Multi-User(マルチユーザの管理)] をクリックします。
- 入力を求められたら管理者パスワードを入力して、[Continue(続行)] をクリックします。
- ユーザーリストで、[その他] アイコン (
 ) をクリックして、[Edit(編集)] を選択します。
) をクリックして、[Edit(編集)] を選択します。 - ユーザーの情報を編集して、[Save(保存)] をクリックします。
- [Done(完了)] をクリックします。
二人目のユーザーの無効化
管理者は二人目のユーザーを無効化して、後からもう一度有効化する必要が生じたときのために情報をそのまま保持しておくことができます。
- Toolkitを開きます。
- メイン・メニューで [Seagate Secure] 動作をクリックします。
- [Seagate Secure] 画面で [Manage Multi-User(マルチユーザの管理)] をクリックします。
- 入力を求められたら管理者パスワードを入力して、[Continue(続行)] をクリックします。
- ユーザーリストで、[その他] アイコン (
 ) をクリックして、[Disable(無効化)] を選択します。
) をクリックして、[Disable(無効化)] を選択します。 - プロンプトが表示されたら、[Disable(無効化)] をクリックして確定します。
- [Done(完了)] をクリックします。
二人目のユーザーの削除
管理者は二人目のユーザーを削除できます。
- Toolkitを開きます。
- メイン・メニューで [Seagate Secure] 動作をクリックします。
- [Seagate Secure] 画面で [Manage Multi-User(マルチユーザの管理)] をクリックします。
- ユーザーリストで、[その他] アイコン (
 ) をクリックして、[Delete(削除)] を選択します。
) をクリックして、[Delete(削除)] を選択します。 - プロンプトが表示されたら、[Delete(削除)] をクリックして確定します。
- [Done(完了)] をクリックします。
セキュリティの無効化
デバイスのロックを解除するためのパスワードが必要ないようにセキュリティを無効化することができます。この場合、パスワード保護のないセキュリティ対策の取られていないドライブとして機能します。作成したパスワードを使って、後からいつでもセキュリティを再有効化することができます。
- Toolkitを開きます。
- メイン・メニューで [Seagate Secure] 動作をクリックします。
- [Seagate Secure] 画面で [Disable Security(セキュリティを無効化)] をクリックします。
- セキュリティが無効化されることを示す通知が表示されます。パスワードを入力して確認したら、[Continue(続行)] をクリックします。
セキュリティの再有効化
セキュリティを無効化した場合、作成したパスワードを使ってもう一度有効化することができます。
- Toolkitを開きます。
- メイン・メニューで [Seagate Secure] 動作をクリックします。
- [Seagate Secure] 画面で [Enable Security(セキュリティの有効化)] をクリックします。
- 最初にセキュリティを有効化したときに作成したパスワードを入力します。
- [Continue(続行)] をクリックします。
ドライブの暗号消去
暗号消去とは、セキュリティ設定を維持した状態で、ドライブに保存されているすべてのデータを安全に削除し、二度と復元できないようにする方法です。パスワードは変わりません。
- Toolkitを開きます。
- メイン・メニューで [Seagate Secure] 動作をクリックします。
- [Seagate Secure] 画面で [Crypto Erase(暗号消去)] をクリックします。
- ドライブ上のすべてのデータが削除されるが、セキュリティ設定は維持されることを知らせる通知が表示されます。[Erase(消去)] をクリックします。
- ダイアログボックスが表示されます。パスワードを入力して確認したら、[Continue(続行)] をクリックします。
 管理者ユーザーとしてコンピュータにログインしている場合は、Toolkitに対してこの変更を許可することを確認します。標準ユーザーとしてログインしている場合は、コンピュータのシステム・パスワードを入力して暗号消去の実行を確定します。
管理者ユーザーとしてコンピュータにログインしている場合は、Toolkitに対してこの変更を許可することを確認します。標準ユーザーとしてログインしている場合は、コンピュータのシステム・パスワードを入力して暗号消去の実行を確定します。 システムがToolkitに対してこの変更を許可するよう求めてきます。コンピュータのシステム・パスワードを入力して暗号消去の実行を確定します。
システムがToolkitに対してこの変更を許可するよう求めてきます。コンピュータのシステム・パスワードを入力して暗号消去の実行を確定します。ドライブを工場出荷時の設定にリセットする
工場出荷時の設定へのリセットを行うと、ドライブ上のすべてのデータやパスワードを含むすべてのセキュリティ設定が削除され、ドライブが最初の工場出荷時の設定に戻ります。
- Toolkitを開きます。
- メイン・メニューで [Seagate Secure] 動作をクリックします。
- [Seagate Secure] 画面で [Factory Reset(工場出荷時状態へのリセット)] をクリックします。
- ドライブ上のすべてのデータとセキュリティ設定が削除されることを知らせる通知が表示されます。[Reset(リセット)] をクリックします。
- PSIDの入力を求められます。これは、デバイスのパッケージに入っている冊子に記載されている32桁のリセットコードです。32桁のPSIDを入力します。(Toolkitが自動的に小文字を大文字に変換します。)
| PSIDが記載された冊子が見当たらない場合 |
|---|
| ハードディスク・ドライブのステッカーにもPSIDが記載されています。LaCie Rugged SecureおよびRugged RAID Shuttleドライブに関する注記 – ステッカーは保護バンパーの下に貼り付けられています。 |
- [Continue(続行)] をクリックします。
 管理者ユーザーとしてコンピュータにログインしている場合は、Toolkitに対してこの変更を許可することを確認します。標準ユーザーとしてログインしている場合は、コンピュータのシステム・パスワードを入力して工場出荷時状態へのリセットの実行を確定します。
管理者ユーザーとしてコンピュータにログインしている場合は、Toolkitに対してこの変更を許可することを確認します。標準ユーザーとしてログインしている場合は、コンピュータのシステム・パスワードを入力して工場出荷時状態へのリセットの実行を確定します。 システムがToolkitに対してこの変更を許可するよう求めてきます。コンピュータのシステム・パスワードを入力して工場出荷時状態へのリセットの実行を確定します。
システムがToolkitに対してこの変更を許可するよう求めてきます。コンピュータのシステム・パスワードを入力して工場出荷時状態へのリセットの実行を確定します。以前のバージョンのToolkit(Windows 7、8、8.1)
旧バージョンのToolkitでは、[Seagate Secure] 画面のメニューから、セキュリティ関連の全動作にアクセスします。
- Toolkitを開きます。
- メイン・メニューで [Seagate Secure] 動作をクリックします。
- [Seagate Secure] 画面で [More(その他)] アイコン (
 ) をクリックします。
) をクリックします。 - 動作を選択します。