このコンテンツは役に立ちましたか?
どうすればこの記事をもっと役立つものにできると思いますか?
はじめに
Seagate Ultra Touch を登録し、PC/Mac コンピュータおよび対応している Android モバイル デバイスからのファイルのバックアップを開始します。
| PC/Mac コンピュータ | Ultra Touch をお使いのコンピュータに接続し、Seagate Toolkit を使用してフォルダを同期し、ファイルを両方の場所で利用できるようにします。Toolkit により、削除したファイルが自動的に Ultra Touch 上のフォルダにアーカイブされるため、データの損失を防ぐことができます。 |
| Android モバイル デバイス | Ultra Touch を対応する Android モバイル デバイスに接続し、Seagate Mobile Touch アプリを使用すると、Ultra Touch およびモバイル デバイス上のファイルを簡単にバックアップ、移動、コピー、削除することができます。対応する Android デバイスのリストは、こちらをクリックしてください。 |
PC/Mac コンピュータ
 USB ケーブルの接続
USB ケーブルの接続
Ultra Touch を接続する前に、お使いのコンピュータの USB ポートのタイプを確認してください。
USB-A ポート
お使いのコンピュータに USB-A ポートがある場合は、Micro B to USB-A ケーブルを使用してください。

USB-Cポート
お使いのコンピュータに USB-C ポートが搭載されている場合は、Micro B to USB-A ケーブルと USB-C アダプタを使用してください。

 Seagate Ultra Touch のセットアップ
Seagate Ultra Touch のセットアップ
セットアップ プロセスでは次のことを行います。
| Seagate Ultra Touch の登録 | 情報やサポートに簡単にアクセスしてドライブを最大限にご活用いただけます。 |
| コンピュータに Toolkit をインストールします。 | コンピュータと Seagate Ultra Touch 間でフォルダやファイルを同期します。 |
| Toolkit の詳細 |
|---|
| Toolkit の機能の詳細については、『Toolkit ユーザー マニュアル』をご覧ください。 |
 ここからスタート
ここからスタート
Finder やエクスプローラーなどのファイル管理ソフトウェアを使用して Ultra Touch を開き、[Start Here Win] または [Start Here Mac] を起動します。

 デバイスの登録
デバイスの登録
サインアップページで、[PC または Mac を使用して登録する] をクリックします。お客様の情報を入力して、[登録] をクリックします。
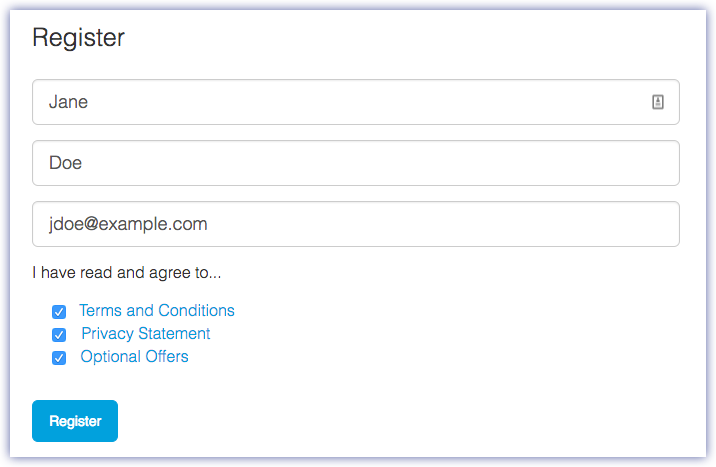
 Toolkit のダウンロード
Toolkit のダウンロード
指示が出たら、[ダウンロード] ボタンをクリックします。

 Toolkit のインストール
Toolkit のインストール
Finder やエクスプローラーなどのファイル管理ソフトウェアを使用して、ダウンロード先のフォルダに移動します。
 SeagateToolkit.exe ファイルをクリックしてアプリケーションを起動します。
SeagateToolkit.exe ファイルをクリックしてアプリケーションを起動します。 SeagateToolkit.zip ファイルを開きます。Seagate Toolkit Installer をクリックしてアプリケーションを起動します。
SeagateToolkit.zip ファイルを開きます。Seagate Toolkit Installer をクリックしてアプリケーションを起動します。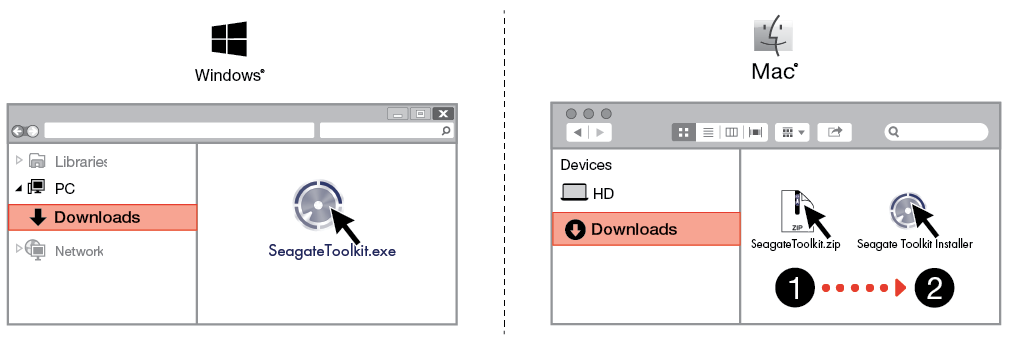
Android モバイル デバイス
 Seagate Mobile Touch のダウンロード
Seagate Mobile Touch のダウンロード
Android モバイル デバイス上で、Google Play ストアを開き、Seagate Mobile Touch アプリをダウンロードします。

あるいは、Android デバイスを使って次の QR コードをスキャンし、Google Play ストアを開きます。

 Android モバイル デバイスを接続します。
Android モバイル デバイスを接続します。

 Seagate Mobile Touch を開きます。
Seagate Mobile Touch を開きます。
Mobile Touch をダウンロードし、Seagate Ultra Touch をお使いの Android モバイル デバイスに接続したら、アプリを開き、画面の指示に従ってドライブを登録してファイルのバックアップを開始します。
| Seagate Mobile Touch の詳細について |
|---|
| Mobile Touch の機能の詳細については、『Seagate Mobile Touch ユーザー マニュアル』をご覧ください。 |