まず、DiscWizardソフトウェアでブータブル・メディアを作成する必要があります。
注意事項:
- ノートPCのハードディスク・ドライブのクローンを作成する場合、まず新しい未使用の対象ディスクをノートPCにインストールすることが重要です。次に、古いドライブをUSB経由で接続します。これらの準備ができたらクローン作成を実行することができます。対象ディスクがUSBに接続中にクローン作成された場合には、起動させることができません。
- この操作では、1台のディスク・ドライブの全コンテンツを別のドライブに移動/複製して(大容量ディスクをインストールする場合)、同じファイル構成の同一ドライブを2台作成します。「ディスクのクローン作成」ツールを使うと、ハードディスク・ドライブの全コンテンツを別のハードディスク・ドライブに効率的に複製することができます。この操作により、1つのハードディスク・ドライブから別のハードディスク・ドライブにすべてのソフトウェアを再インストール/再設定することなく、全情報(オペレーティング・システムやインストール済みプログラムを含む)を移動させることができます。
- DiscWizardではシングル・パーティションはクローン作成しません。ディスク全体のクローン作成をします。
- ソース・ディスクは、保存先に「そのまま」またはサイズ変更してクローン作成することができます。
- クローン作成後に新しいディスクが正しく起動することが確認できるまで、ソース・ディスクを初期化したり廃棄したりしないことを強くお勧めします。
- ベーシック・ディスクのみクローン作成できます。ダイナミック・ディスクはSeagate DiscWizardではクローン作成できません。
*DiscWizard CDに起動する場合には、Windowsオペレーティング・システムまたはDiscWizardに正常起動するようプロンプトが表示されます。[DiscWizard] を選択します。
- まず新しい未使用の対象ディスクをノートPCにインストールします。
- 古いドライブをUSB経由で接続します。
- DiscWizardソフトウェアのホーム画面で [Tools & Utilities(ツールとユーティリティ)] をクリックして、[Clone Disk(ディスクのクローン作成)] をクリックします。
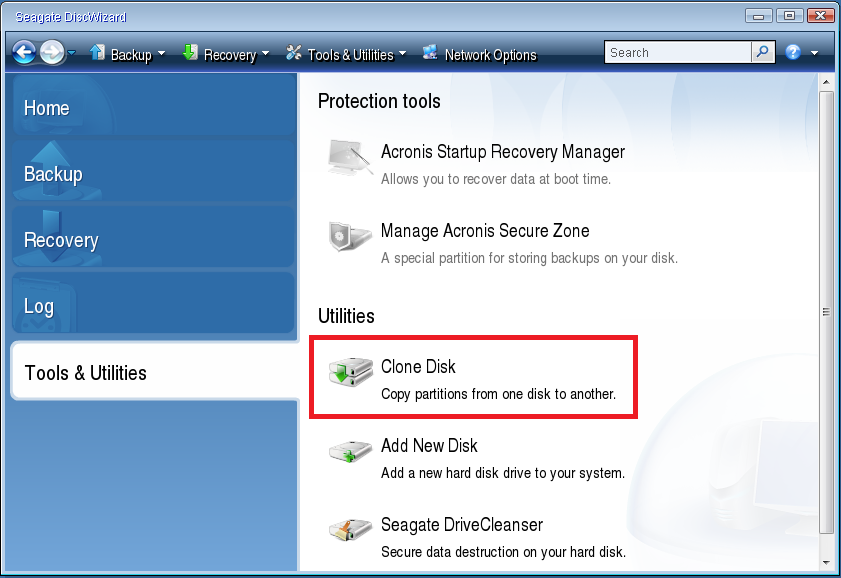
- 新しいドライブに合うようソース・ドライブのパーティションを自動で均等にサイズ変更するように、[Automatic Mode(自動モード)] を選択します。

- 古いハードディスク・ドライブを [Source Disk(ソース・ディスク)] に選択して [Next(次へ)] をクリックします:

- 新しいハードディスク・ドライブを [Destination Disk(保存先ディスク)] に選択して [Next(次へ)] をクリックします。
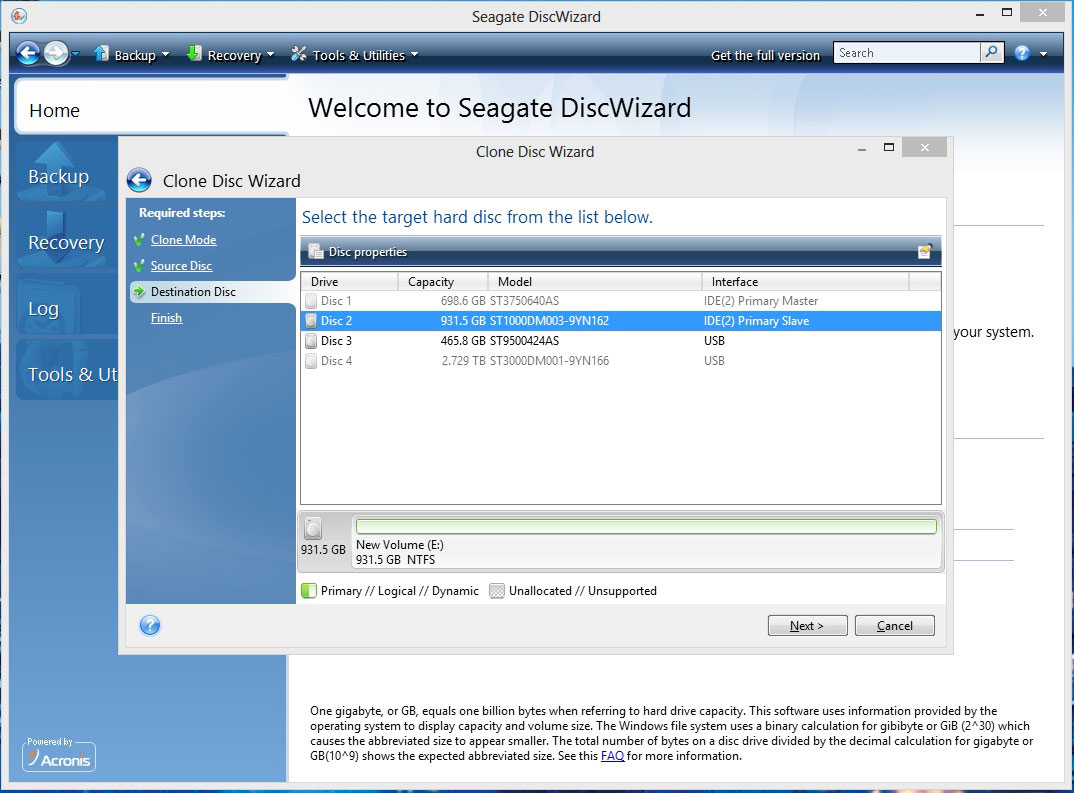
- 保存先ドライブがパーティションされている場合は、[OK] をクリックします。DiscWizardがクローン作成を実行する前にドライブにあるすべてのパーティションを消去します。

- 操作とサマリ画面を確認して [Proceed(続行)] をクリックします。
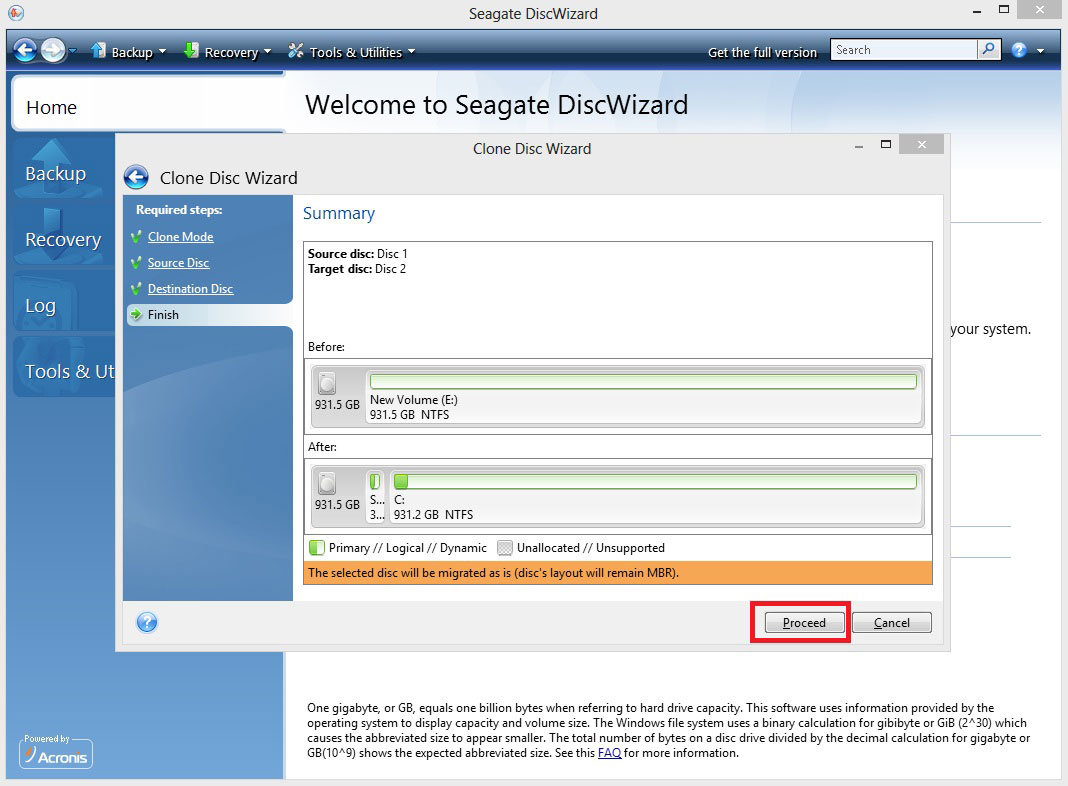
- クローン作成が開始され、進行状況ウィンドウが表示されます。

- クローン作成が完了したら、コンピュータの電源を切ることができます。外付エンクロージャからDiscWizardブートCDを取り出し、USBコードも取り外したら、内部から起動させます。





