ほとんどのノートPCは、内蔵ドライブが交換できるように設計されています。ドライブの場所の確認やドライブへのアクセスの仕方、保証規定、対応ドライブの仕様などの情報については、コンピュータのメーカーのサイトをご確認ください。
ここでは、ノートPCへの新しいドライブの基本的なインストール手順を説明します。この手順は、M.2またはSATA、SSDまたはHDDの内蔵ドライブに利用できます。
考慮事項:
- 2.5インチ・ドライブには次の高さのものがあります:
- 7mm、9.5mm、15mm。
- 元のドライブのサイズの方が大きい場合はスペースを考慮する必要があります。
- 7mmまたは9.5mmのベイには15mmは大きすぎます。
- M.2ドライブには次の長さのものがあります:
- 2230、2242、2260、2280、22110。

- 2230、2242、2260、2280、22110。
- M.2がシステムに対応していることを確認してください。
- M.2ドライブの固定方法は異なる場合があります。
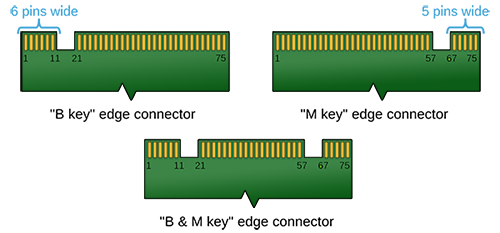
- M.2ドライブの固定方法は異なる場合があります。
- 新しいドライブは未フォーマットで、オペレーティング・システム(macOS、Windowsなど)が搭載されていません。
- オペレーティング・システムのインストール用メディアおよび/またはコンピュータのリカバリ用メディアを用意します。
- 既存データの移行には、元のドライブをクローンまたはイメージ化するために特殊なソフトウェアが必要です。詳細はDiscWizardのサポート・ページをご覧ください。
静電気放電:
これは電子部品に危害を及ぼします。静電放電しないように、次の注意事項を必ずお守りください:
- コンポーネントを取り扱う前に、接地されたリスト・ストラップを着用してください。
- 作業面すべてに静電気防止パッドを使用してください。
- 静電気が生じやすいカーペットを敷いた場所は避けてください。
- インストールの開始準備が整うまで、ドライブを静電気シールドバッグから出さないでください。静電気シールドバッグ入ったドライブにはケーブルを接続しないでください。
- ドライブを取り扱う際は、エッジまたはフレームを持つようにします。
- I/Oコネクタピンまたは回路基板には触らないでください。
元のドライブを交換するには:
- コンピュータをシャットダウンします。
- 電源とバッテリを切ります。
- コンピュータのマニュアルの注意事項と手順を確認します。
- 残留電荷を放電します。
- ほとんどのノートPCでは、電源ボタンを15秒間押したままにすると放電しますが、必ずマニュアルを確認してください。
- 既存のドライブまたはストレージの場所を確認します。
- 既存のドライブを注意して取り外します。
- 必要に応じて元のドライブからハードウェアを取り外します。
- システムに新しいドライブを注意して取り付けます。
- コンピュータを組み立て直します。
- コンピュータのバッテリを再接続します。
- コンピュータの電源を入れます。
- オペレーティング・システムを再インストールするか、画像を復元します。
- 元のドライブが新しいドライブにクローン作成されると、正常に起動します。





