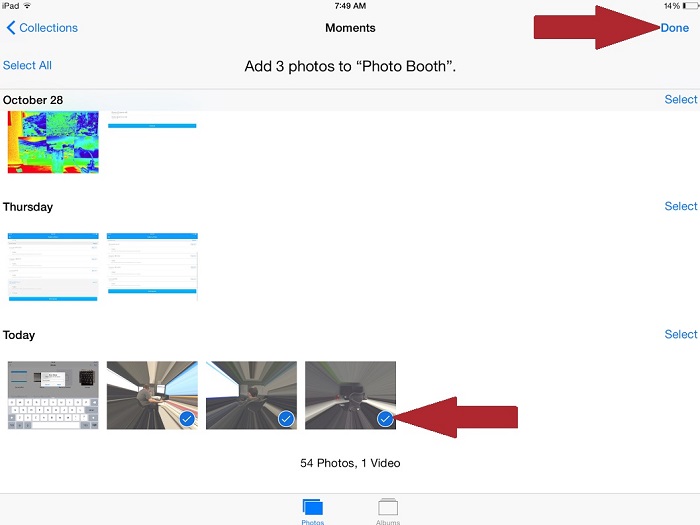お使いのデバイスにiOS 8.1をインストールすると、Seagate Mediaアプリを使ってPhoto Boothの写真にアクセスできなくなります。これは、Photo Boothがカメラロール外にあるからです。Seagate Mediaアプリはカメラロールにアクセスできません。しかし、通常のカメラで撮影された写真やビデオはカメラロールに保存されます。Photo Boothで撮影された写真にアクセスするには、お使いのメディアでカスタム・アルバムを作成する必要があります。
Seagate Mediaアプリはこのカスタム・アルバムにアクセスできます。注:Seagate Mediaアプリが写真にアクセスできるように設定してください。これを行うには、[Settings(設定)] > [Privacy(プライバシー)] > [Photos(写真)] の順に進み、Seagate Mediaアプリにアクセス権限を付与します。
Photo Boothの写真用にカスタム・アルバムを作成するには、以下の手順を行ってください:
iOSデバイスを使ってSeagate Wireless Plusドライブにコンテンツをアップロードするには、以下の手順を行ってください。
注:アップロードの進行状況を表示するには、右上隅のベルを選択します。アップロード中のすべてのファイルに関する進行状況が表示されます。
Photo Boothのアルバムに写真を追加する必要がある場合には、以下の手順を行ってください。
Seagate Mediaアプリはこのカスタム・アルバムにアクセスできます。注:Seagate Mediaアプリが写真にアクセスできるように設定してください。これを行うには、[Settings(設定)] > [Privacy(プライバシー)] > [Photos(写真)] の順に進み、Seagate Mediaアプリにアクセス権限を付与します。
Photo Boothの写真用にカスタム・アルバムを作成するには、以下の手順を行ってください:
- お使いのiOSデバイスの写真を開きます。
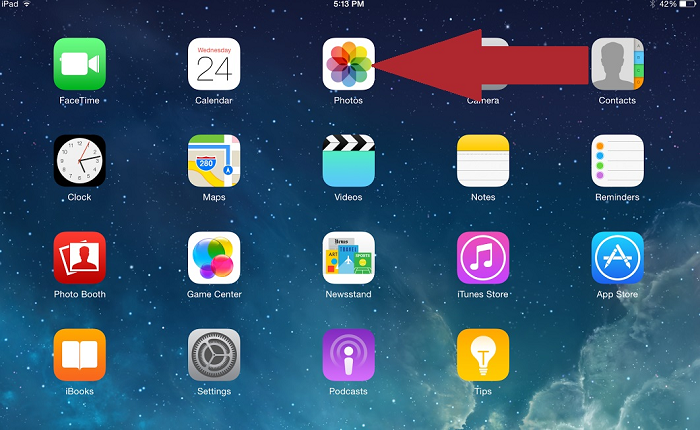
- [Albums(アルバム)] を選択します。
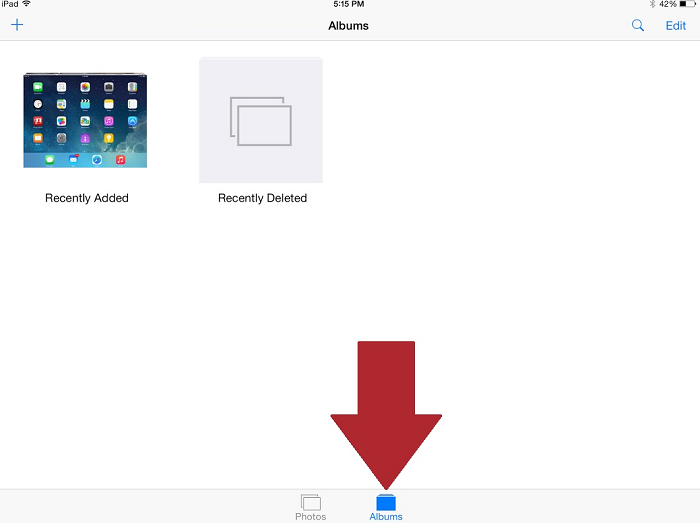
- [+] サインを選択して新規アルバムを作成したら、アルバムの名前を入力します。
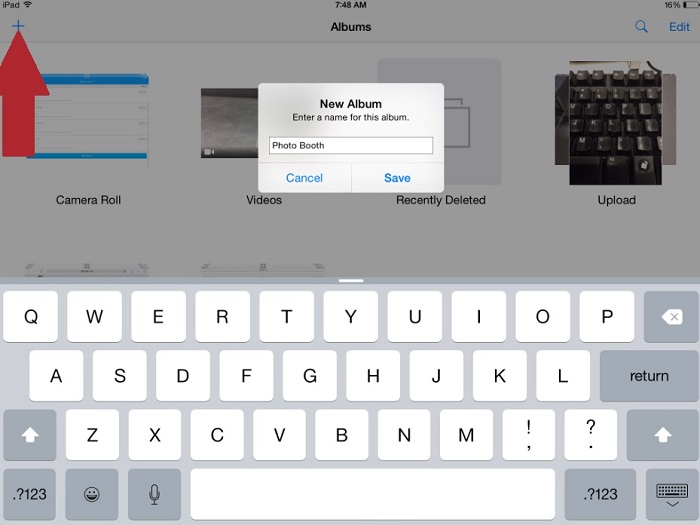
- 次に、このアルバムに追加したい写真を選択して、[Done(完了)] をタップします。注:[Select All(すべてを選択)] するか、追加したい写真ごとにタップしてください。

- 新規アルバムが[アルバム] 内に表示されます。

- Seagate Mediaアプリを開きます。
- お使いのiOSデバイスでデータを表示させます。
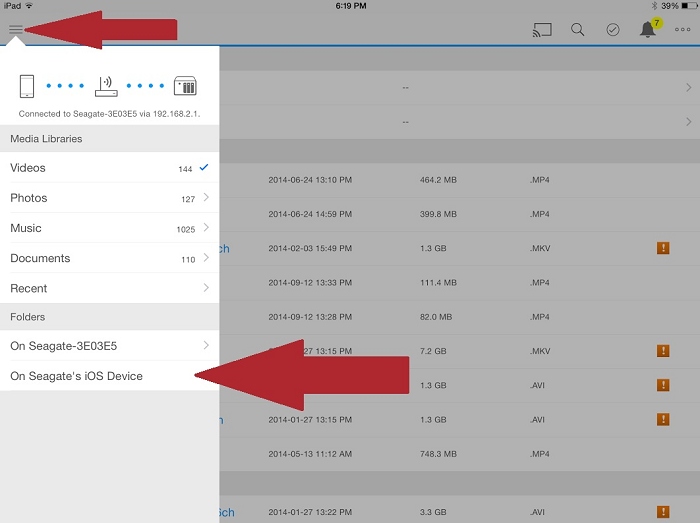
- カメラロールと新規フォルダが表示されます。

iOSデバイスを使ってSeagate Wireless Plusドライブにコンテンツをアップロードするには、以下の手順を行ってください。
- お使いのiOSデバイスでSeagate Mediaアプリを起動します。
- アプリケーションの左上にある三本線を選択します。
- お使いのSeagate Wireless Plusにアップロードしたいコンテンツを含むデバイスを選択します。 そのデバイス上のコンテンツの場所を参照します。
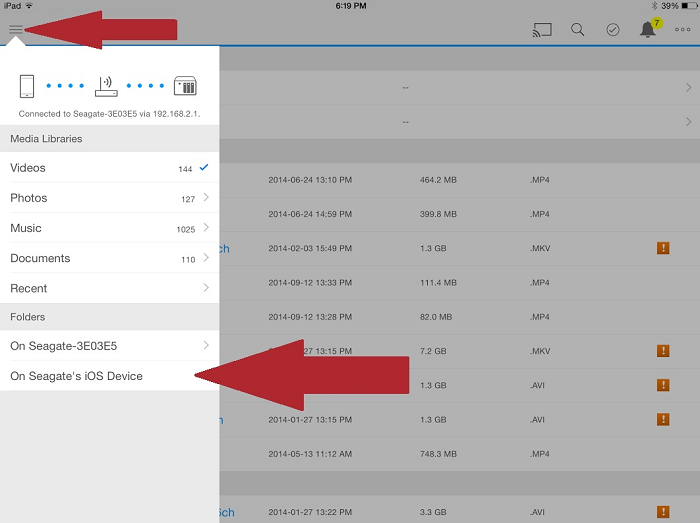
- iPadの右上にあるチェックマークが付いた丸を選択します。iPhone/iPodの場合は、右上隅の3つの点を選択し、 ドロップダウン・リストで [Edit(編集)] を選択します。
- アップロードしたいファイルを選択します。
- 次に、[Actions(アクション)] を選択して[Upload(アップロード)] ボタンを選択します。
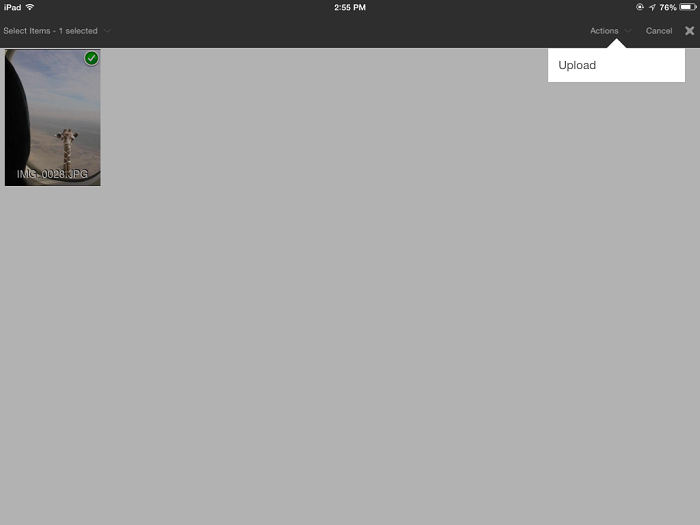
注:アップロードの進行状況を表示するには、右上隅のベルを選択します。アップロード中のすべてのファイルに関する進行状況が表示されます。
Photo Boothのアルバムに写真を追加する必要がある場合には、以下の手順を行ってください。
- アルバムに進み、Photo Boothのアルバムを開いて [Select(選択)] を選びます。
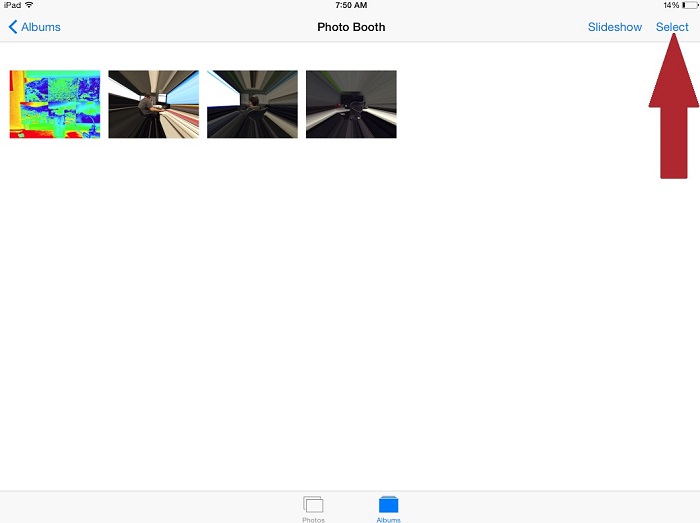
- ウィンドウの表示が少し変わります。[Add(追加)] を選択します。
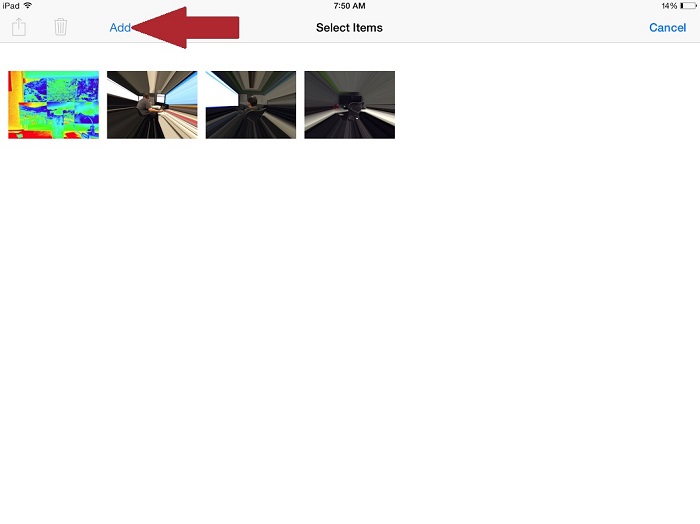
- コレクションに戻ります。 ここでアルバムに追加したい写真を選択することができます。写真が選択できたら [Done(完了)] を選択します。新しく追加された写真がアルバムに表示され、Seagate Mediaアプリでアクセスできるようになります。