旧式の起動フロッピー・ディスクと同様に、CDまたはDVD-ROMディスクからDOSまたはその他オペレーティング・システムを起動できます。ファイルをCDにコピーするだけでは機能を果たしません。CDにはマスター・ブート・レコードとその他のオペレーティング・システムを起動するための隠しファイルが必要なためです。推奨される方法は、ISOイメージと呼ばれるブータブルCDのイメージのファイルを1つ作成することです。多くのCD-ROM作成アプリケーションは、このタイプのイメージ・ファイルを認識します。ISOファイルがイメージとして作成されると、新しいCDは★元のディスクのクローンになり、起動が可能になります。ブータブルOS以外に、CDには.isoイメージ・フォーマットでダウンロードできる多くのSeagateユーティリティをはじめとする様々なソフトウェア・アプリケーションを保存することができます。
ここでは、ダウンロードしたISOイメージ・ファイルを使用する方法と.isoファイルを使用できるように準備するための方法を紹介します。
ハードウェア要件:空のCDにISOイメージを書き込むには、内蔵または外付CD-ROMバーナーが必要です。
• Windows 8/8.1/10
• Windows 7/Vista
• MacOS
• Windows 7/Vista
• MacOS
Windows 10/8/8.1
1. お使いのコンピュータのフォルダにISO CDイメージをダウンロードします。
2. ISOファイルを保存したフォルダを開きます。
3. .isoファイルを右クリックします。
4. メニューから [ディスク・イメージの書き込み] を選択します。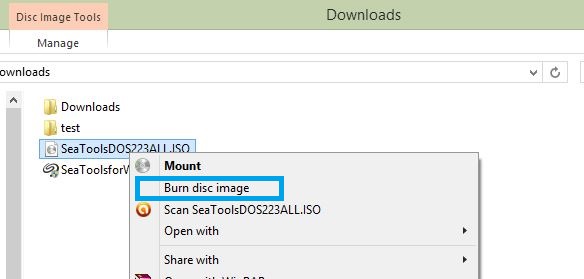
5. [Windows Disc Image Burn(Windowsディスク・イメージの書き込み)] が開きます。
6. ディスク・バーナーを選択します。
7. [Burn(書き込み)] をクリックします。
2. ISOファイルを保存したフォルダを開きます。
3. .isoファイルを右クリックします。
4. メニューから [ディスク・イメージの書き込み] を選択します。
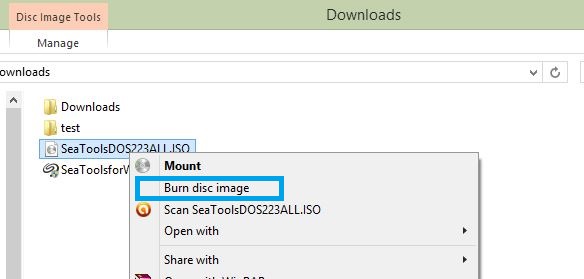
5. [Windows Disc Image Burn(Windowsディスク・イメージの書き込み)] が開きます。
6. ディスク・バーナーを選択します。
7. [Burn(書き込み)] をクリックします。
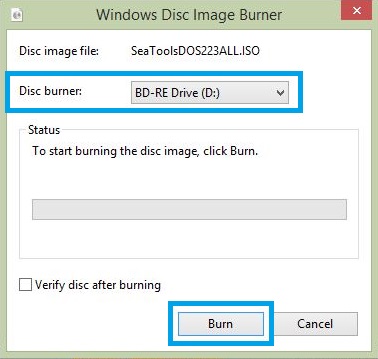
Windows 7/Vista
1. お使いのコンピュータのフォルダにISO CDイメージをダウンロードします。
2. CD-RWドライブに空のCDを挿入します。
3. ファイルを保存したフォルダを開きます。
4. ファイルをクリックしてハイライトする (Windows 7/Vista) および/またはファイルを右クリック(Windows 7のみ)すると、ディスクの作成オプションが表示されま
す。
2. CD-RWドライブに空のCDを挿入します。
3. ファイルを保存したフォルダを開きます。
4. ファイルをクリックしてハイライトする (Windows 7/Vista) および/またはファイルを右クリック(Windows 7のみ)すると、ディスクの作成オプションが表示されま
す。
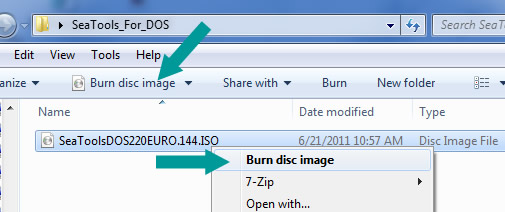
MacOS
1. お使いのMacに.ISOファイルをダウンロードします。
2. 空のディスクを挿入します。
3. デスクトップから [ユーティリティ] をクリックします([アプリケーション] を選択してから [ユーティリティ] をクリックする場合もあります。
4. [Disk Utility(ディスク・ユーティリティ)] を起動します。
5. [File(ファイル)] メニューから [Open Disk Image(ディスク・イメージを開く)] を選択します。
6. 保存するISOイメージを選択します。
7. ボリュームのリストにISOファイルを表す項目が表示されます。その項目を選択します。
8. [Burn(書き込み)] アイコンをクリックします。
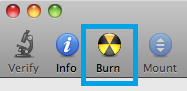
9. [Select Image to Burn(書き込むイメージの選択)] ウィンドウが表示されます。
10. CD/DVDに書き込む.isoファイルを選択します。
11. ドライブにディスクが挿入されていることを確認してから、[Burn(書き込み)] を選択します。
12. 書き込みの進捗状況を示す [Disk Utility(ディスク・ユーティリティ)] ウィンドウが表示されます。
13. 書き込み処理が完了すると、[Disk Utility(ディスク・ユーティリティ)] にイメージが正しく書き込まれたことを示すメッセージが表示されます。
14. [OK] をクリックしてディスクを取り出します。
2. 空のディスクを挿入します。
3. デスクトップから [ユーティリティ] をクリックします([アプリケーション] を選択してから [ユーティリティ] をクリックする場合もあります。
4. [Disk Utility(ディスク・ユーティリティ)] を起動します。
5. [File(ファイル)] メニューから [Open Disk Image(ディスク・イメージを開く)] を選択します。
6. 保存するISOイメージを選択します。
7. ボリュームのリストにISOファイルを表す項目が表示されます。その項目を選択します。
8. [Burn(書き込み)] アイコンをクリックします。
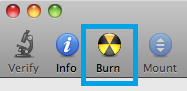
9. [Select Image to Burn(書き込むイメージの選択)] ウィンドウが表示されます。
10. CD/DVDに書き込む.isoファイルを選択します。
11. ドライブにディスクが挿入されていることを確認してから、[Burn(書き込み)] を選択します。
12. 書き込みの進捗状況を示す [Disk Utility(ディスク・ユーティリティ)] ウィンドウが表示されます。
13. 書き込み処理が完了すると、[Disk Utility(ディスク・ユーティリティ)] にイメージが正しく書き込まれたことを示すメッセージが表示されます。
14. [OK] をクリックしてディスクを取り出します。
追加情報:
このISOイメージ・ファイルは、専用製品のみに使用できます。
 Windowsの [コピー] 機能は使用しないでください。ISOイメージをCDに書き込むことはできません。
Windowsの [コピー] 機能は使用しないでください。ISOイメージをCDに書き込むことはできません。 サードパーティおよびサードパーティのウェブサイトの参照についてSeagateでは、サードパーティおよびサードパーティの製品を情報提供のみを目的として提示しており、明示・黙示を問わず、いずれの企業についても支持または推奨しているわけではありません。Seagateはこれらの企業または製品の性能、信頼性について、明示・黙示を問わず一切責任を負いません。上記の各企業は、Seagateとは無関係で、Seagateの管理下にありません。したがって、上記の企業の活動または製品について一切責任を負いません。特定の企業とビジネスを始める前には、ご自身でその企業の評価を行ってください。製品の仕様および保証については、各企業に直接お問い合わせください。
サードパーティおよびサードパーティのウェブサイトの参照についてSeagateでは、サードパーティおよびサードパーティの製品を情報提供のみを目的として提示しており、明示・黙示を問わず、いずれの企業についても支持または推奨しているわけではありません。Seagateはこれらの企業または製品の性能、信頼性について、明示・黙示を問わず一切責任を負いません。上記の各企業は、Seagateとは無関係で、Seagateの管理下にありません。したがって、上記の企業の活動または製品について一切責任を負いません。特定の企業とビジネスを始める前には、ご自身でその企業の評価を行ってください。製品の仕様および保証については、各企業に直接お問い合わせください。





