注:この記事で言うワイヤレス・デバイスとは、Seagate Wireless PlusまたはSeagate Wirelessを指します。
Seagateワイヤレス・デバイスには、DropboxやGoogle Drive上のフォルダのすべて、または一部を同期できる機能があります。
この機能を有効にするには、Seagateワイヤレス・デバイスをインターネットに接続する必要があります。同時接続を設定するには、この記事の末尾をご覧ください。
インターネットに接続したら、以下の手順に従ってワイヤレス・デバイスをDropboxまたはGoogle Driveアカウントに接続します:
1. モバイル・デバイスでSeagate Mediaアプリケーションを起動させるか、デスクトップ・コンピュータで172.25.0.1のウェブページを参照します。
2. [Settings(設定)] を選択します。
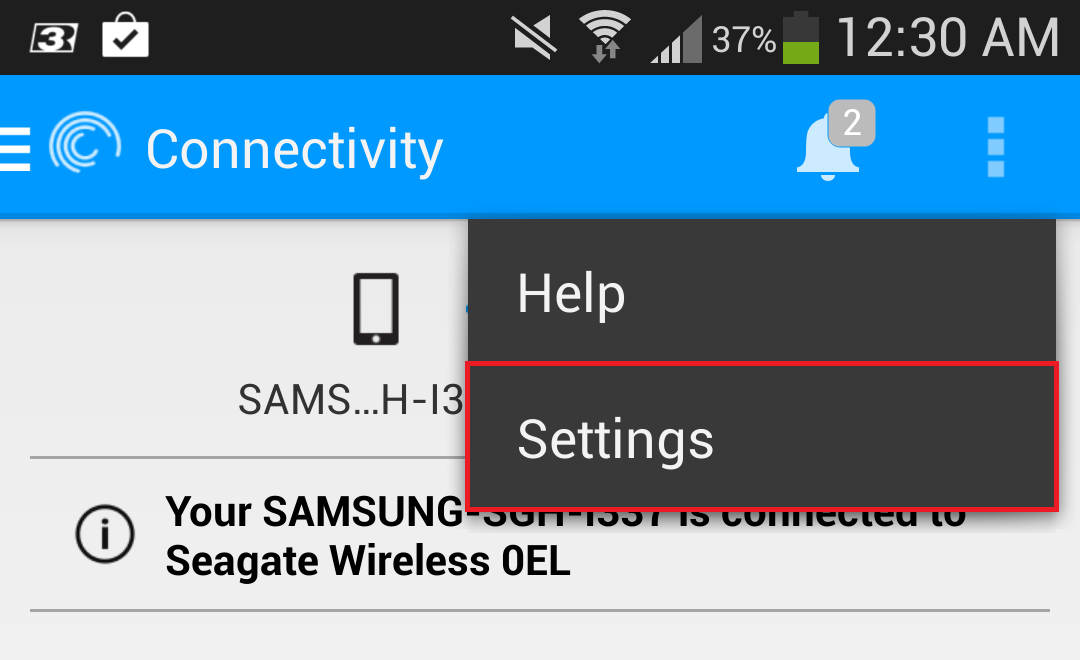
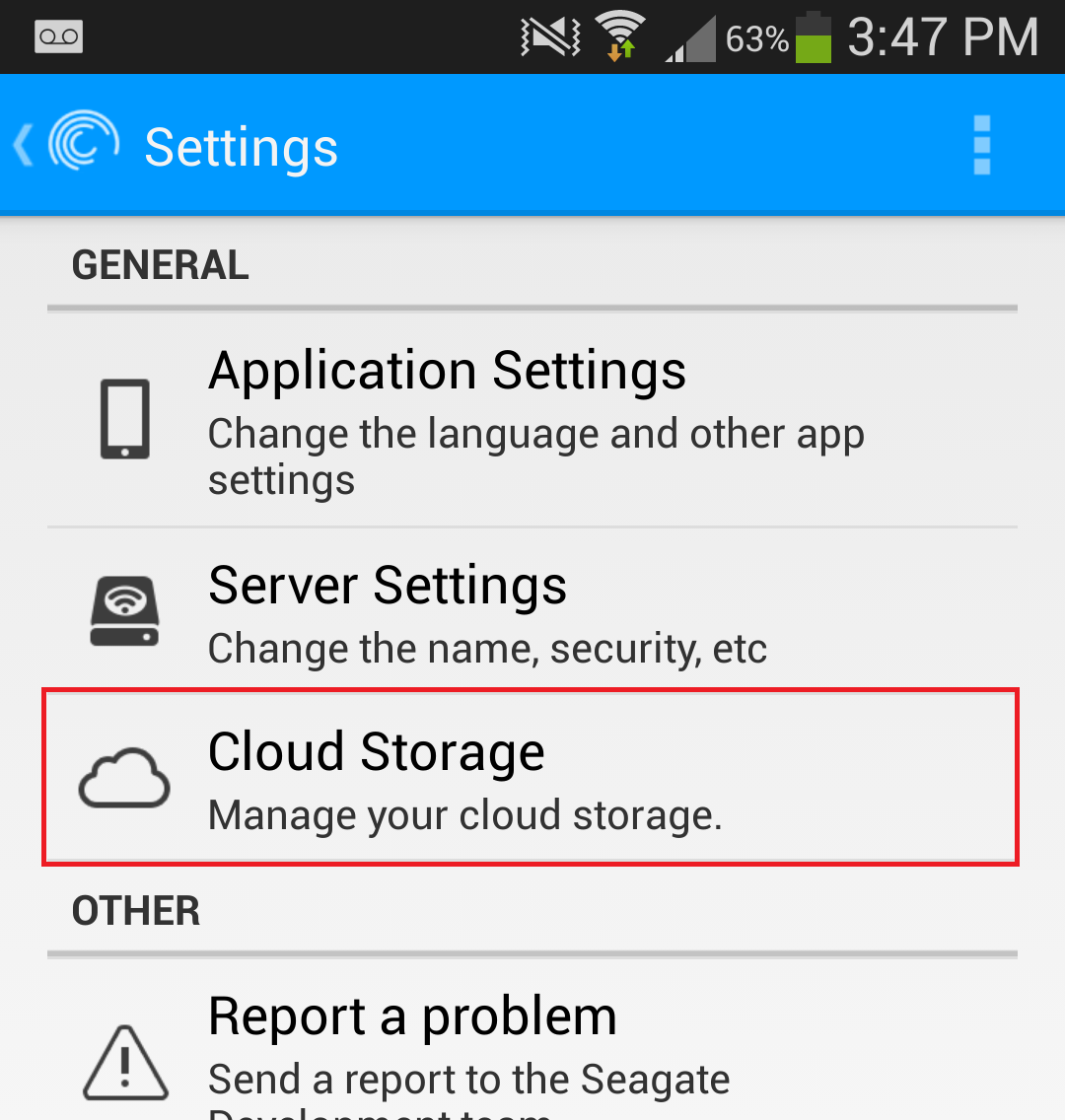
3. オプションの中から [Cloud Storage(クラウド・ストレージ)] を選択します。
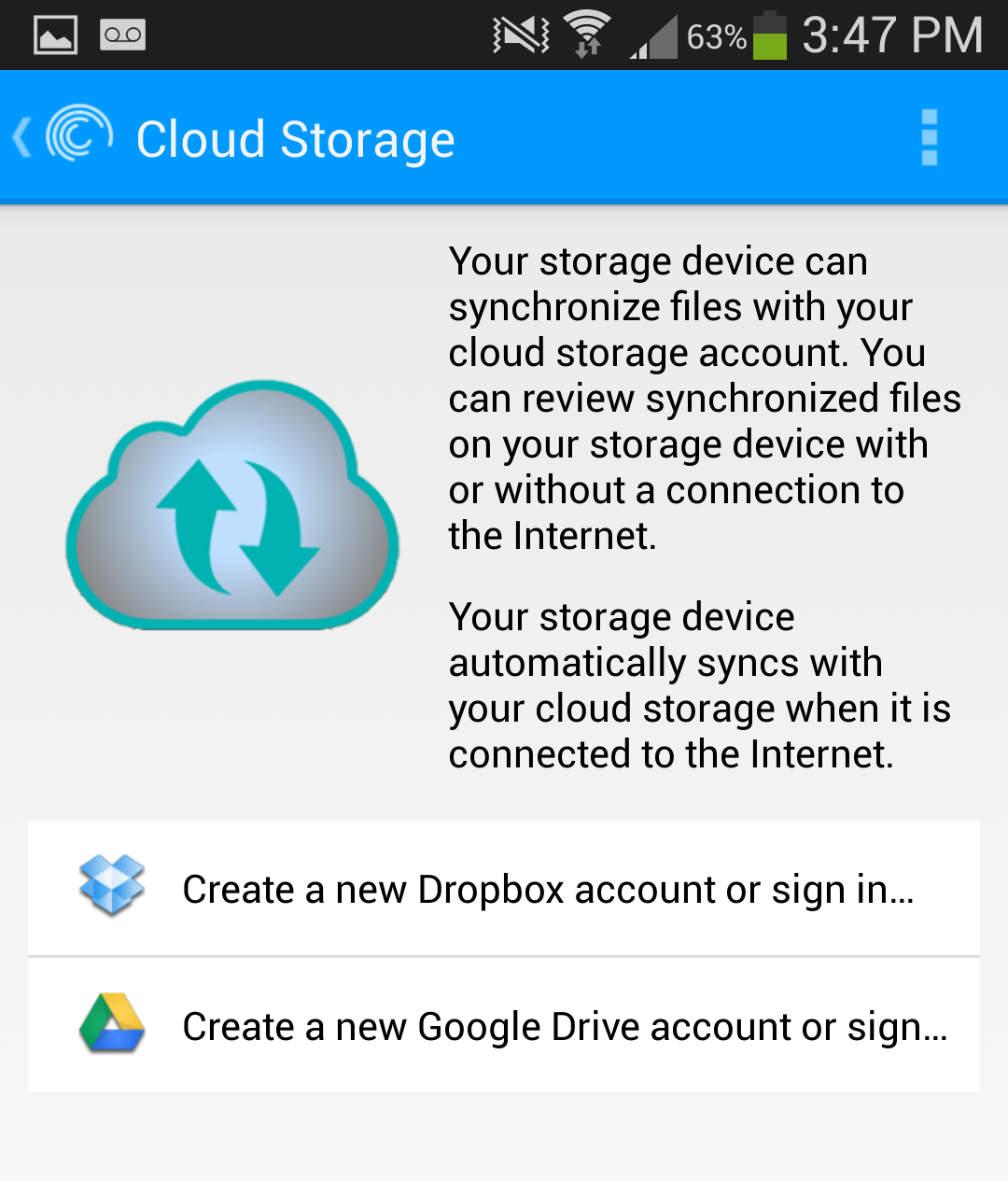
4. 同期するクラウドの [Sign In(サインイン)] を選択します。

5. DropboxまたはGoogle Driveの認証情報を入力します。認証は、DropboxまたはGoogleが直接行います。
6. Seagate MediaアプリがDropboxまたはGoogle Driveアカウントにアクセスできるよう許可します。
7. Seagate Mediaアプリに戻り、フォルダが同期されます。
個別のフォルダごとに同期をオン/オフに切り替えることができます。
これで、Seagateワイヤレス・デバイスをDropboxまたはGoogle Driveと同期するための設定が完了しました。
8. Dropboxのコンテンツを探すには、コンテンツのセクションを開いて [On the Seagate Device(Seagateデバイス上)] を選択すると、DropboxやGoogle Drive
のフォルダが表示されます。
2. [Settings(設定)] を選択します。
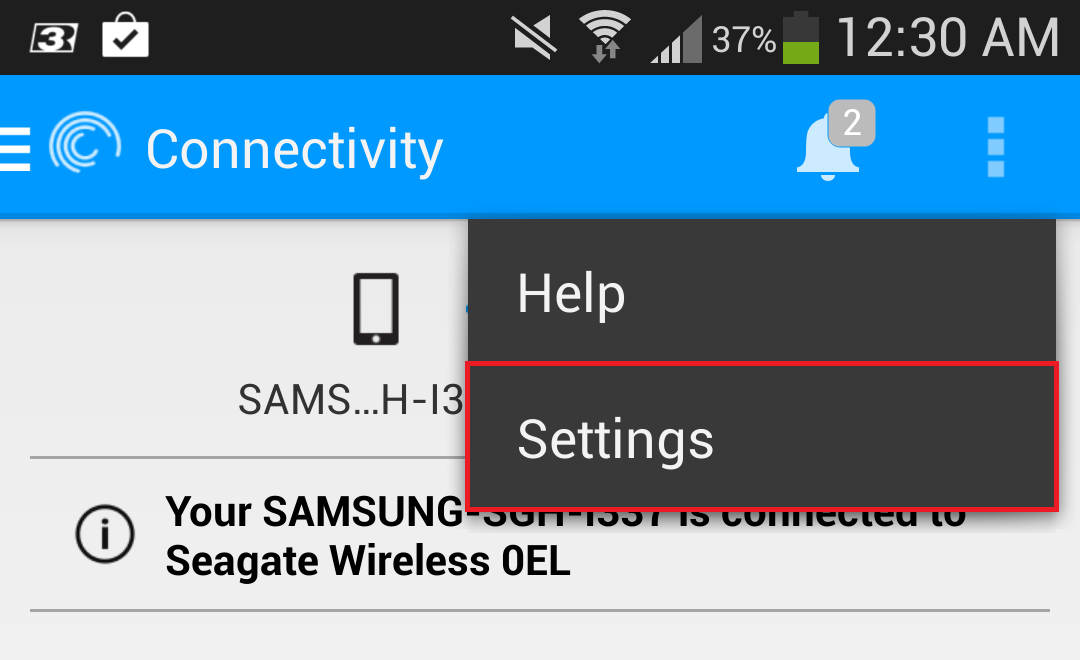
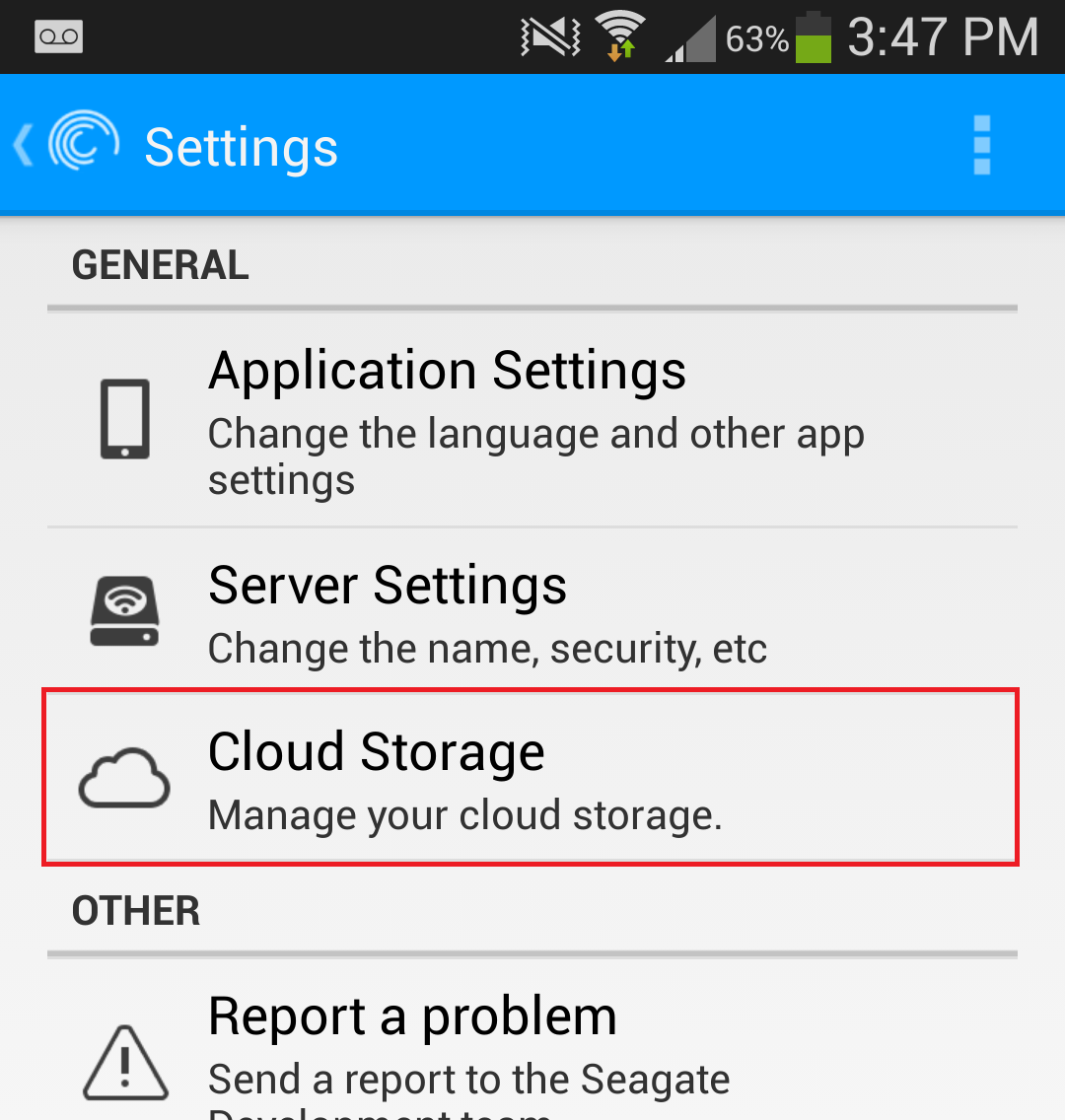
3. オプションの中から [Cloud Storage(クラウド・ストレージ)] を選択します。
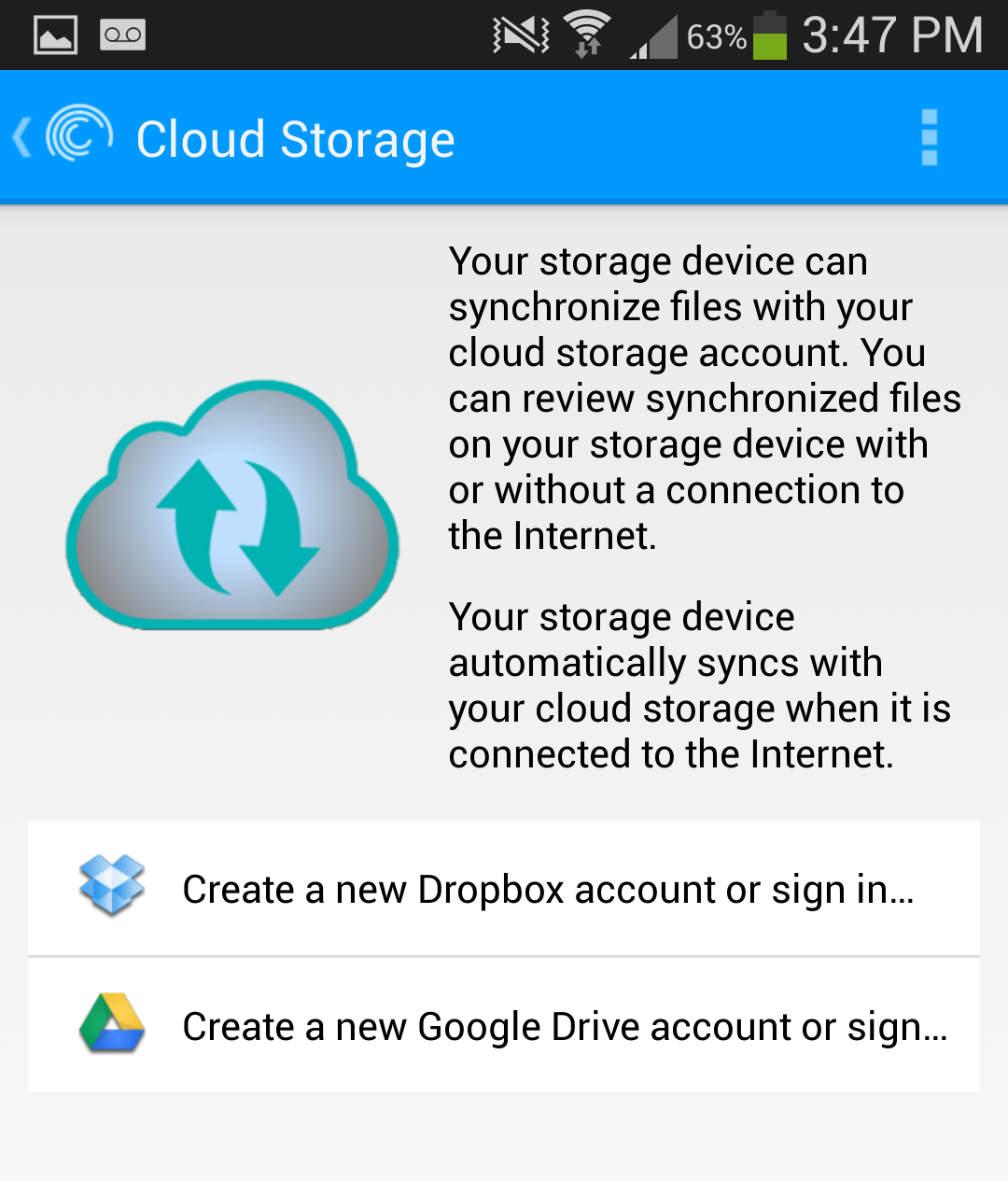
4. 同期するクラウドの [Sign In(サインイン)] を選択します。

5. DropboxまたはGoogle Driveの認証情報を入力します。認証は、DropboxまたはGoogleが直接行います。
6. Seagate MediaアプリがDropboxまたはGoogle Driveアカウントにアクセスできるよう許可します。
7. Seagate Mediaアプリに戻り、フォルダが同期されます。
個別のフォルダごとに同期をオン/オフに切り替えることができます。
これで、Seagateワイヤレス・デバイスをDropboxまたはGoogle Driveと同期するための設定が完了しました。
8. Dropboxのコンテンツを探すには、コンテンツのセクションを開いて [On the Seagate Device(Seagateデバイス上)] を選択すると、DropboxやGoogle Drive
のフォルダが表示されます。
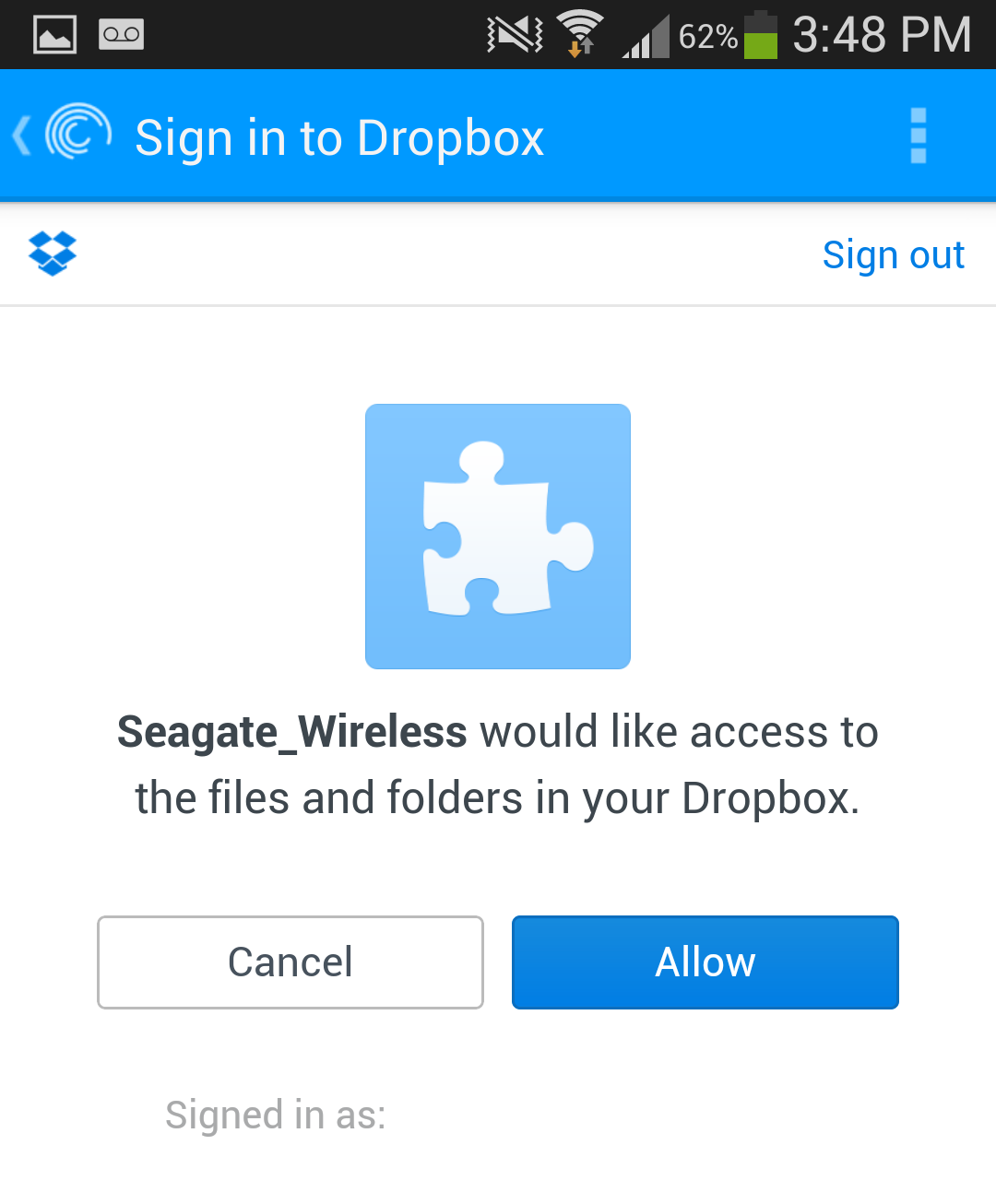
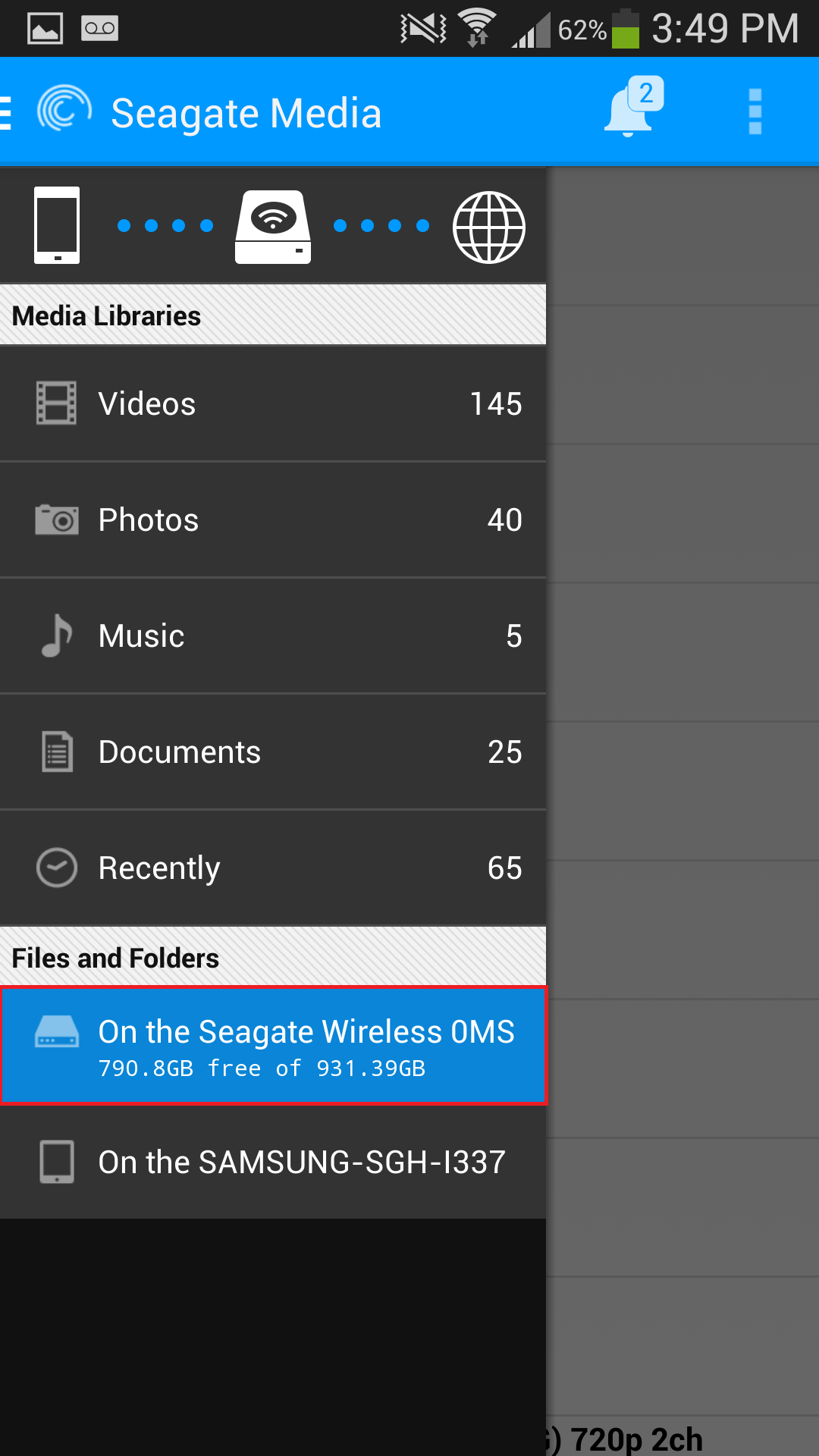
ワイヤレス・デバイスとDropboxまたはGoogle Driveとの接続を解除するには、[Cloud Storage(クラウド・ストレージ)] オプションの該当するセクションから [Log Out(ログアウト)] を選択します。ファイルをそのまま保存するか、ワイヤレス・デバイスから削除するかを決定する必要があります。
ワイヤレス・デバイスをインターネットに同時接続する方法。
1. ワイヤレス・デバイスの電源を入れて、LEDが青色に点灯するまで待ちます。
2. お使いのコンピュータまたはモバイル・デバイスのWi-Fi設定で、ワイヤレス・デバイスを選択します。すでに有線で接続されている場合、コンピュータからワ
イヤレスに接続することはできません。
Windows2. お使いのコンピュータまたはモバイル・デバイスのWi-Fi設定で、ワイヤレス・デバイスを選択します。すでに有線で接続されている場合、コンピュータからワ
イヤレスに接続することはできません。
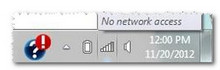
MacOS
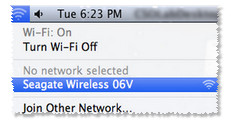
iOS

Android
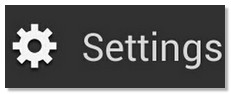
3. Seagate Mediaアプリまたはウェブ・ブラウザを起動して、アドレス・バーに次の数字を入力します:
172.25.0.1
[Enter] キーを押します。
4. 左上にある三本線をクリックして、接続アイコンをクリックします。

172.25.0.1
[Enter] キーを押します。
4. 左上にある三本線をクリックして、接続アイコンをクリックします。

5. [Connect Seagate Wireless Device to the Internet(Seagateワイヤレス・デバイスをインターネットに接続)] を選択します
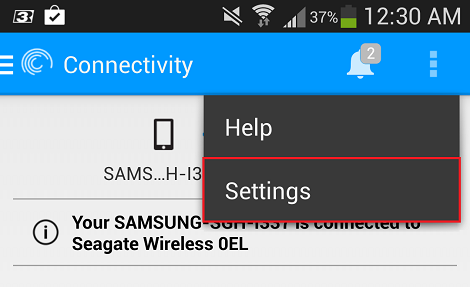
6. 接続するネットワークを選択します。選択したWi-Fiネットワークのセキュリティが有効になっている場合は、必要なパスワードを入力します。
7. ネットワークを選択したら、インターネットとワイヤレス・デバイスに同時に接続できるようになります。
注:ワイヤレス・デバイスに接続されていないというメッセージが表示されることがありますが、これは異常ではありません。ワイヤレス・デバイスと選択した
Wi-Fiネットワークに接続するのに45~60秒かかります。
8. Wi-Fiアイコンが変わります。
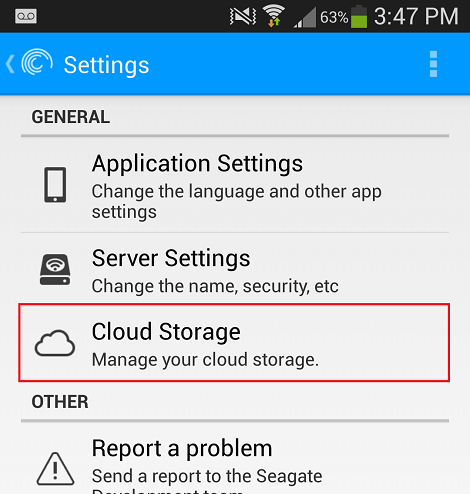
これでお使いのデバイスが正常に同時接続されました。
これで、インターネットの閲覧とワイヤレス・デバイス内のメディアの閲覧が同時に行えるようになります。コンテンツに戻るには、Seagate Mediaアプリを再
起動するか、ブラウザのアドレス・バーに172.25.0.1と入力してください。
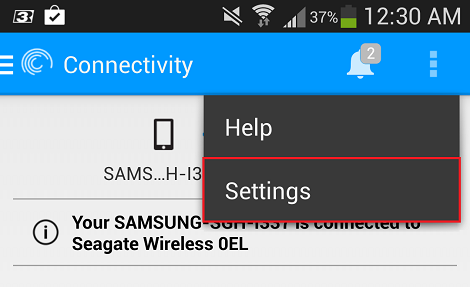
6. 接続するネットワークを選択します。選択したWi-Fiネットワークのセキュリティが有効になっている場合は、必要なパスワードを入力します。
7. ネットワークを選択したら、インターネットとワイヤレス・デバイスに同時に接続できるようになります。
注:ワイヤレス・デバイスに接続されていないというメッセージが表示されることがありますが、これは異常ではありません。ワイヤレス・デバイスと選択した
Wi-Fiネットワークに接続するのに45~60秒かかります。
8. Wi-Fiアイコンが変わります。
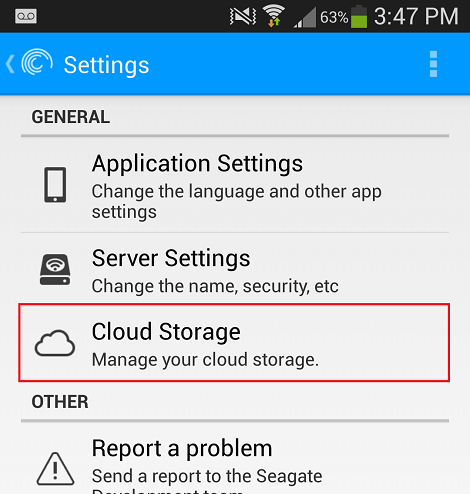
これでお使いのデバイスが正常に同時接続されました。
これで、インターネットの閲覧とワイヤレス・デバイス内のメディアの閲覧が同時に行えるようになります。コンテンツに戻るには、Seagate Mediaアプリを再
起動するか、ブラウザのアドレス・バーに172.25.0.1と入力してください。





