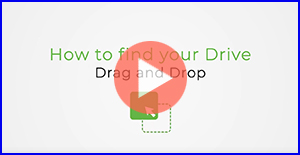Seagate、Maxtor、およびSamsungの外付ドライブの多く(ほとんど)は、バックアップおよび管理のためのソフトウェアを付属して販売されています。
しかしながら、これらのソフトウェアが利用できない場合があります。 以下のような例です。
ソフトウェアを失った、またはアンインストールしたユーザが、データのバックアップのための一時的な(または永続的な)手段を必要としている場合。
付属のバックアップ・ソフトウェアが、一時的に正常に動作していない場合。
ユーザが手動でデータのバックアップを行いたい場合。
バックアップ・ソフトウェアがドライブに付属していない場合。
ユーザが追加ストレージとしてドライブを使用し、別の方法でバックアップを行っている場合。
- 古い外付ドライブの付属ソフトウェアが、Windows 8、Windows 7、Vista、またはMacOSの最近のバージョンでサポートされていない場合。
Seagate、MaxtorおよびSamsungブランドのすべての外付ドライブは、すぐに利用できるフォーマットが用意されています。 Windowsでは、ドライブを機能させるために特に何かをする必要はありません。 電源とUSB/Firewire/eSATAケーブルを差し込むだけで、ドライブが(マイ)コンピュータおよびWindowsエクスプローラにほぼ即座に表示されます。
検出されたら、あとはデータを移行するだけです。 これを行うには、一般的には2つの方法があります。
(Windows 8では、新たにファイル履歴という方法が利用できます。詳細は、このMicrosoftの記事を参照してください。)
Windowsコンピュータでこれらの操作を実行する方法は次の通りです:
注:このステップのビデオ・チュートリアルを代わりに確認したい場合は、下のサムネイルをクリックしてください。
ここでは、[(マイ)ドキュメント] フォルダのデータを外付ドライブにドラッグする手順について説明します。 この操作は、1つのファイルでも、多数のファイルでも、1つのフォルダでも、多数のフォルダでも行うことができます。
まず[(マイ)コンピュータ]をダブルクリックして、1つのウィンドウを開きます。
開いたウィンドウの右上隅にこの記号 (
 ) があれば、それをクリックします。
) があれば、それをクリックします。
こちらの記号に変わります:
これでサイズを変更できます。 マウスをウィンドウの端へ移動します。
ウィンドウの端でマウスのボタンをクリックし押し下げます。
ボタンを押し下げたままマウスを移動すると、マウスと一緒にウィンドウの端が移動します。 画面の一部となるようサイズ変更します。
[(マイ)コンピューター] から、Seagate、Maxtor、またはSamsungの外付ドライブを探します。 ドライブレターは、「E:」または、「F:」のようになります(変更していない場合)。 ダブルクリックして [(マイ)ドキュメント] を開きます。
同じようにウィンドウのサイズを変更し、各ウィンドウが画面の一部となるようにします。
移動したいドキュメントの上で、クリックしてマウス・ボタンを押し下げます。 これでハイライトされ、「ゴースト」イメージがマウス・ボタンと一緒に移動します。
マウスをドラッグし、「ゴースト」イメージを外付ドライブを表すアイコンの上にくるようマウスオーバーします(この例ではV: ドライブ)。
(クリックして画像を拡大)

マウスボタンから手を放すと、ファイルは自動的に外付ドライブにコピーされます。
- 外付ドライブレターをダブルクリックします。
 新製品のドライブでは、ダブルクリックすると自動再生される場合があります。
新製品のドライブでは、ダブルクリックすると自動再生される場合があります。
外付ドライブのドライブ・レターを右クリックし、[エクスプローラー] を選択します。 - 外付ドライブの内容がウィンドウに表示されます。
(クリックして画像を拡大)

- これで作業は終わりです。 これは「ドラック & ドロップ」と言われる操作です。
注:Windows 10でのこのステップのビデオ・チュートリアルを代わりに確認したい場合は、下のサムネイルをクリックしてください。
ダブルクリックして、コピーするファイルを移動させる場所を開きます。たとえば、[(マイ)ドキュメント] とします。
コピーしたいファイルやフォルダを探し、そこで右クリックします。
ファイルまたはフォルダがコピーされ、コンピュータの短期メモリに保存されます。
ダブルクリックして [(マイ)コンピュータ] を開きます。
[(マイ)コンピューター] から、Seagate、Maxtor、またはSamsungの外付ドライブを探します。 ドライブレターは、「E:」または、「F:」のようになります(変更していない場合)。 外付ドライブをダブルクリックします。
ウィンドウの表示が外付ドライブの内容の表示に変更されます。
ウィンドウのトップ・バーで [編集] を選択します。
または、ウィンドウ内の何もないところで右クリックすると、ドロップダウン・メニューが表示されます。ファイルまたはフォルダがウィンドウ内に表示されます。 コピーされています。
これで作業は終わりです。 これは「コピー & ペースト」と言われる操作です。
Macコンピュータでこれらの操作を実行する方法は次の通りです:
ドラッグ・アンド・ドロップ:
- ドライブがMac用にフォーマットされていること、または必要なドライバがコンピュータにインストールされていることを確認します。 一般に、ドライブ名に「Mac用」とあればMacコンピュータで使用できるようにフォーマットされています。 例:Mac用FreeAgent Go、Mac用Backup Plus Slim Portable Drive。 他のドライブ・シリーズは多用途のため、MacとPCの両方で使用することができます。 「GoFlex」と「Plus」シリーズがこれにあたります。 例:Backup Plus Desktop、FreeAgent GoFlex Portable。 これらのドライブには、Macコンピュータで正常に動作するためにインストールする必要がある小さなドライバがあらかじめ含まれています。 このようなドライブでは、ドライブのMacInstaller.dmgファイルを探して、お使いのコンピュータにインストールします。 これで、ドライブにデータを正しく移行することができます。
- ドライブが使えるようになったら、コンピュータのデスクトップにあるか確認します。
- ドライブが見つかったら、[Finder(ファインダー)] ウィンドウを開き、ドラッグ・アンド・ドロップしたいデータがある場所に移動します。 [ファインダー] ウィンドウがドライブのアイコンの上に開いたら、[ファインダー] ウィンドウ内のデータとデスクトップ上のドライブのアイコンがどちらも見えるように [ファインダー] ウィンドウをずらします。
- ドライブに移動させたいファイル/フォルダのある場所を開きます。 例えば、ドキュメントをコピーしたい場合には、[Finder(ファインダー)] の [Favorites(お気に入り)] に進み、[Documents(ドキュメント)] を開きます。
- ドライブに移動させたいファイル/フォルダを左クリックして押し下げます。 Seagateドライブにマウスカーソルが合うように、ボタンを押し下げたままマウスを移動させます。 マウスボタンから手を放すと、ファイル/フォルダがドライブに移動します。 注:ボタンを押し下げてSeagateドライブにカーソルを合わせたまま数秒経つと、ドライブのウィンドウが開きます。 これは、ドライブ内の既存のフォルダを特定してファイル/フォルダを移動させたい場合に便利です。
コピー・アンド・ペースト:
- ドライブがMac用にフォーマットされていること、または必要なドライバがコンピュータにインストールされていることを確認します。 一般に、ドライブ名に「Mac用」とあればMacコンピュータで使用できるようにフォーマットされています。 例:Mac用FreeAgent Go、Mac用Backup Plus Slim Portable Drive。 他のドライブ・シリーズは多用途のため、MacとPCの両方で使用することができます。 「GoFlex」と「Plus」シリーズがこれにあたります。 例:Backup Plus Desktop、FreeAgent GoFlex Portable。 これらのドライブには、Macコンピュータで正常に動作するためにインストールする必要がある小さなドライバがあらかじめ含まれています。 このようなドライブでは、ドライブのMacInstaller.dmgファイルを探して、お使いのコンピュータにインストールします。 これで、ドライブにデータを正しく移行することができます。
- ドライブが使えるようになったら、コンピュータのデスクトップにあるか確認します。
- ドライブが見つかったら、[Finder(ファインダー)] ウィンドウを開き、ドラッグ・アンド・ドロップしたいデータがある場所に移動します。 [Finder(ファインダー)] ウィンドウがドライブのアイコン上に開いた場合は、[Finder(ファインダー)] ウィンドウ内のデータとデスクトップ上のドライブのアイコンがどちらも見えるように [Finder(ファインダー)] ウィンドウをずらします。
- Seagateドライブ内にコピーしたいファイル/フォルダを右クリックまたはコマンド・クリックし、[Copy "name of the file or folder you clicked on"(「クリックしたファイル/フォルダ名」をコピーする)] を選択します。
- デスクトップのSeagateドライブ・アイコンからドライブを開きます。 ドライブの何もない場所で右クリックまたはコマンド・クリックして、[Paste Item(項目を貼り付ける)] を選択します。 これでSeagateドライブにファイル/フォルダがコピーされました。
これら2つのうちのどちらの操作でも、ドライブのストレージを利用するための特別なソフトウェアは必要ではありません。 ただデータを手動で移し、それ以上何もする必要はありません。
外付ドライブは付属ソフトウェアとは別に使用することができますが、特定のSeagate、MaxtorおよびSamsungのドライブは付属ソフトウェアと一緒に販売されていません。 これがそのリストです。
| ドライブのイメージ | ドライブの名前 |
 |
Mac用FreeAgent Go(このドライブはMac Time Machineと使用するように設計されています) |
 |
Mac用FreeAgent Desk(このドライブはMac Time Machineと使用するように設計されています) |
| Seagate Desktop外付ドライブ | |
 |
Seagate Portable外付ドライブ |
 |
Maxtor Basics |
|
FreeAgent Desktop |
  |
Maxtor Personal Storageシリーズ |
 |
Seagate外付ドライブ |
 |
Seagate Portable Drive(モデルの大部分) |
 |
Seagate Compact Flash Photoドライブ |