この記事では、Windows PCでThunderbolt 3デバイスを使用する際の要件と手順をご紹介します。
当社のThunderbolt 3ストレージ・デバイスは、Thunderbolt 3ポートが搭載されているWindows PCで動作することが確認されていますが、ストレージ・デバイスとWindows PCのThunderbolt 3ポートとの接続時に問題が起きることがあります。そのため、Thunderbolt 3ストレージ・デバイスを設定する前に、お使いのPCのメーカーのウェブサイトをご覧になって、PCで以下を最新版にアップデートしてください。
BIOS
Thunderbolt 3ファームウェア
Thunderbolt 3ドライバ
また、お使いのPCのWindows 10が最新版になっていることをご確認ください。
お使いのPCについて不明な点はPCのメーカーに、カスタム・コンピュータについてはマザーボードのメーカーにお問い合わせください。以下のウェブサイトでも詳しい情報をご覧いただけます:https://thunderbolttechnology.net/updates
注:この問題はThunderbolt 3ポートに関するもので、USBポートに影響はありません。
重要:Thunderbolt 3ポートを使用する際には、データ転送性能を最大限に発揮するためにメーカー純正のThunderbolt 3ケーブルをご使用になることをお勧めします。
初めてThunderbolt 3デバイスを接続する場合
Thunderbolt 3対応のWindows PCに初めてThunderbolt 3デバイスを接続する際には、接続したデバイスを認証するよう求めるプロンプトが表示されることがあります。「New Thunderbolt devices have been attached(新しいThunderboltデバイスが接続されました)」という内容のダイアログ・ボックスが表示されます。以下の画像を参照してください。
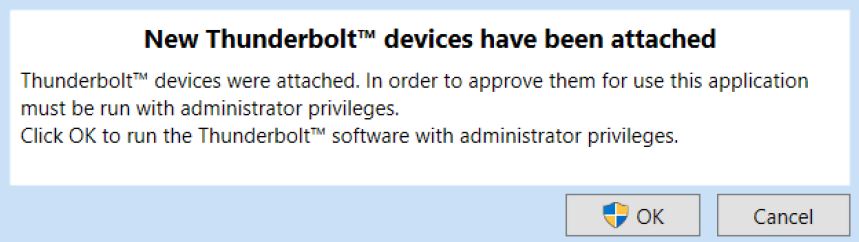
以下の手順に従ってデバイスの認証を行ってください。
ダイアログ・ボックスで [OK] をクリックします。
[Windows User Account Control(Windowsユーザーアカウント管理)] ポップアップで [Yes(はい)] をクリックします。
別のダイアログ・ボックスが開き、デバイスの名前と「Do Not Connect(接続しない)」、「Connect Only Once(一度だけ接続)」または「Always Connect(常に接続)」というオプションを含むドロップダウン・メニューが表示されます。希望するオプションを選択して、[OK] をクリックします。
お使いのコンピュータで「New Thunderbolt devices have been attached(新しいThunderboltデバイスが接続されました)」という内容のメッセージが表示されなくても、Thunderbolt SoftwareまたはThunderbolt Control Center(新システム)を使ってデバイスを認証する方法もあります。以下をご参照ください:
IntelのThunderbolt Softwareを使ったデバイスの認証方法(旧システム)
コンピュータにThunderbolt 3デバイスを接続します。
システム・トレイのThunderboltのアイコンを右クリックします。
[Approve Attached Devices(接続したデバイスを認証)] をクリックします。
デバイスのドロップダウンで、[Always Connect(常に接続)] を選択します。
[OK] をクリックします。
IntelのThunderbolt Control Centerを使ったデバイスの認証方法(新システム)
コンピュータにThunderbolt 3デバイスを接続します。
[検索] を開き、「Thunderbolt Control Center」と入力して、[Open(開く)] をクリックします。
[Menu(メニュー)] をクリックします。
[Approve Thunderbolt devices(Thunderboltデバイスを認証)] をクリックします。
デバイスのドロップダウンで、[Always Connect(常に接続)] を選択します。
[OK] をクリックします。
お使いのコンピュータで現在実行されているThunderbolt 3ファームウェア (NVM) のバージョンを確認する方法:
| ...IntelのThunderbolt Software を使う場合(旧システム) | ...IntelのThunderbolt Control Centerを使う場合(新システム) |
|
|
|
|






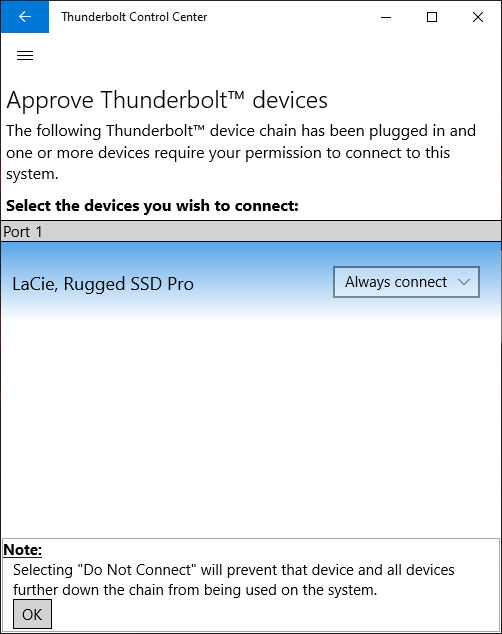
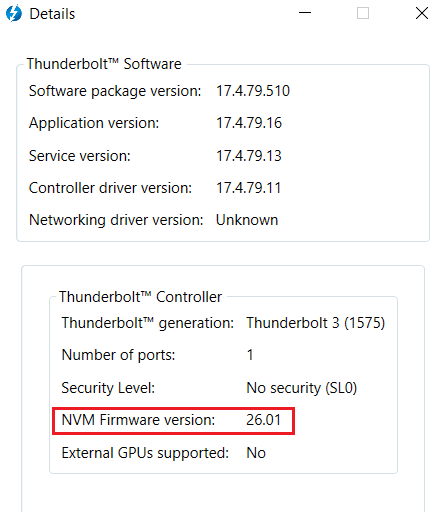
.png)