Windowsで、ドライブが[(マイ)コンピュータ]/PCまたはWindowsエクスプローラに表示されません。
新しいSeagateブランドの内部ドライブは、工場出荷時にはパーティションまたはフォーマットが行われていません。外付ドライブのみフォーマット済みで販売されています。
追加ドライブが新しい、または完全に消去されている場合、(マイ)コンピュータ/PCに表示させるにはパーティションを設定する必要があります。Windowsの場合、ドライブのパーティション設定に [ディスクの管理] ユーティリティが使用できます。
操作手順を以下で詳しく説明します。
• セカンダリ・ドライブを接続し、取り付けます。
• Windowsを起動します。
• [コンピュータの管理] を開いて、[ディスクの管理] を選択します。
• ドライブを初期化、パーティション設定およびフォーマットを実行します。
• Windowsを起動します。
• [コンピュータの管理] を開いて、[ディスクの管理] を選択します。
• ドライブを初期化、パーティション設定およびフォーマットを実行します。
注:[ディスク管理] にドライブが表示されている場合でも、初期化とパーティション設定が行われるまでWindowsエクスプローラには表示されません。
ドライブの初期化とパーティション設定:
1. キーボードでWindowsキー ( ) + Rを押します。
) + Rを押します。
2. compmgmt.mscと入力して [Enter] キーを押します。
3. [コンピュータの管理] ウィンドウが開きます。
4. [ストレージ] カテゴリの [ディスクの管理]] を選択します。
 ) + Rを押します。
) + Rを押します。2. compmgmt.mscと入力して [Enter] キーを押します。
3. [コンピュータの管理] ウィンドウが開きます。
4. [ストレージ] カテゴリの [ディスクの管理]] を選択します。
注:通常、Windowsでは、[ディスクの管理] を開いてウィザードを起動した時、初期化されていないドライブが表示されます。「ディスクの初期化」ウィザードが起動しない場合は、手順に従って手動でディスクを初期化してください:
5. 初期化が必要なディスクを右クリックします。
6. メニューから [ディスクの初期化] を選択します。
6. メニューから [ディスクの初期化] を選択します。
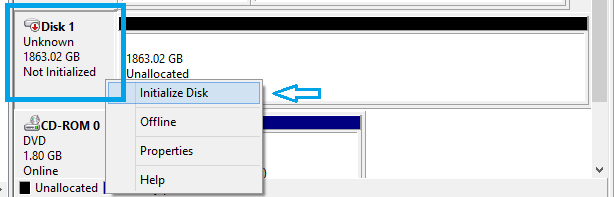
7. 適切なパーティション・スタイル(MBRまたはGPT)を選択します。

注:MBRパーティションで定義できるディスク・ドライブ容量は、最大2.2TBです。そのため、MBRから起動したWindowsオペレーティング・システムは、MBRあたり2.2TBに制限されます。MBRパーティションで定義できるディスク・ドライブ容量は、最大2.2TBです。そのため、MBRから起動したWindowsオペレーティング・システムは、MBRあたり2.2TBに制限されます。GUIDパーティション・テーブル (GPT) では2.2TBを超えるドライブを定義できます。
8. ディスクが初期化されると、パーティションに未割り当てと表示されます。
9. 未割り当てのパーティションを右クリックします。
10. メニューから [New Simple Volume(新しいシンプル・ボリューム)] を選択します。

11. [New Simple Volume(新しいシンプル・ボリューム)] ウィザードが表示されます。
12. [Next(次へ)] をクリックします。
13. [Partition size in MB(MB のパーティション・サイズ)] を指定して、[Next(次へ)] をクリックします。
9. 未割り当てのパーティションを右クリックします。
10. メニューから [New Simple Volume(新しいシンプル・ボリューム)] を選択します。

11. [New Simple Volume(新しいシンプル・ボリューム)] ウィザードが表示されます。
12. [Next(次へ)] をクリックします。
13. [Partition size in MB(MB のパーティション・サイズ)] を指定して、[Next(次へ)] をクリックします。
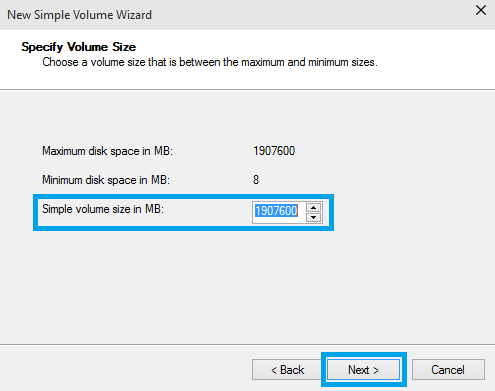
注:複数のパーティションを作成する場合は、[Simple volume size(シンプル・ボリューム・サイズ)] で作成したいパーティションのサイズをMBのサイズに変更します。
14. ドライブレターを割り当て、[Next(次へ)] をクリックします。
15. 使用したいフォーマットオプションを指定します:
15. 使用したいフォーマットオプションを指定します:
• ファイル・システム
• ボリューム・ラベル
• ボリューム・ラベル
16. [Next(次へ)] をクリックします。
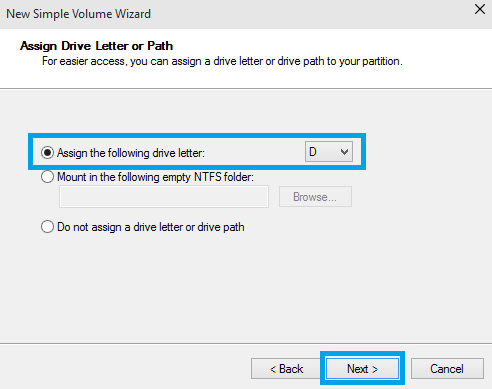
17. 選択したオプションが正しいことが確認できたら [Finish(完了)] をクリックします。
18. [Finish(完了)] ボタンをクリックすると、[New Partition(新しいパーティション)] ウィザードは終了します。数秒後に、「未割り当て」のパーティションに
「フォーマット中」と表示されます。ドライブのフォーマットが完了すると、そのドライブは正常なドライブとして、ボリューム名とドライブレターの下にパーティ
ションのサイズおよびタイプと共に表示されます。
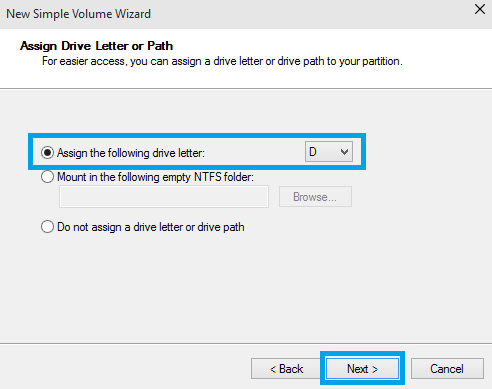
17. 選択したオプションが正しいことが確認できたら [Finish(完了)] をクリックします。
18. [Finish(完了)] ボタンをクリックすると、[New Partition(新しいパーティション)] ウィザードは終了します。数秒後に、「未割り当て」のパーティションに
「フォーマット中」と表示されます。ドライブのフォーマットが完了すると、そのドライブは正常なドライブとして、ボリューム名とドライブレターの下にパーティ
ションのサイズおよびタイプと共に表示されます。
2.2TBを超えるドライブに関する追加情報:
2011年以前に構築されたレガシー・システムの多くは、従来のPC BIOSを備えています。このタイプのBIOSはマスター・ブート・レコード (MBR) を使用しています。MBRパーティションで定義できるディスク・ドライブ容量は、最大2.2TBです。そのため、MBRから起動したWindowsオペレーティング・システムは、MBRあたり2.2TBに制限されます。レガシーBIOSおよびWindowsシステムの3TBディスク・ドライブで3TBディスク・ドライブの全容量にアクセスするには、DiscWizardデバイス・ドライバが必要になります。MBRの制限のため、パーティションは2つ必要です。デバイス・ドライバに別のMBRとともに2.2TBを超える容量をマウントします。このMBRはシステムの第2の仮想「物理」デバイスとして認識されます。
GUIDパーティション・テーブル (GPT) では2.2TBを超えるドライブを定義できます。現在、GPTはすべてのWindows 10/8/7およびVistaシステムでノンブート・データ・ドライブとして使用できます。Windowsは、UEFIと呼ばれる新しいタイプのBIOS上のGPTパーティションのみを起動できます。
UEFI BIOSシステムは2011年に新登場しました。Windows 10/8/7およびVista 64ビット・オペレーティング・システムは、Microsoft以外のデバイス・ドライバ不要でUEFIおよびGPTからの起動をサポートします。これは、シングル・パーティションに対して3TBドライブを起動するためのWindowsのネイティブ・ソリューションです。
DiscWizardソフトウェアを今すぐダウンロード





