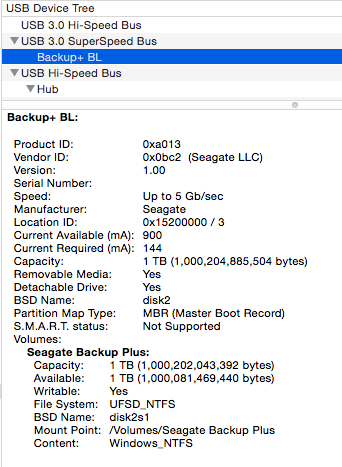パラゴン・ドライバに問題がある場合に取るトラブルシューティングの手順をご紹介します。
パラゴンNTFS Macトラブルシューティング
パラゴンHFS+ Windowsトラブルシューティング
パラゴンNTFS Macトラブルシューティング
パラゴンNTFSドライバをインストールすると、macOS上のNTFS形式でフォーマットされたドライブに書込みができるようになります。ドライバをインストールしてもドライブに書込みができない場合は、以下の手順に従って問題を解決してください。
- セキュリティ設定がソフトウェアのインストールをブロックしていないことを確認する必要があります。これは以下で確認できます:
- Appleのアイコン > [System Preferences(システム設定)]/[System Settings(システム設定)] > [Security & Privacy(セキュリティとプライバシー)]
- [Security(セキュリティ)] の [Allow(許可)] ボタンがクリックされていることを確認します。
- [Sytem Information(システム情報)]/[Sytem Profiler(システム・プロファイラ)] でドライブに正しい情報が表示されていることを確認します。
- オプション・キーを押し下げたまま、左上隅のAppleアイコンを選択します。システム情報/システム・プロファイラを選択します。
- そのウィンドウの左側のUSBを選択します。
- 中央にSeagateドライブがあるのでそれを選択します。
- 製造元を特定し、次のスクリーンショットの情報を確認します。
- ベンダーIDに0x0bc2と表示されていることを確認します。
- 書込み可能に [Yes(はい)] と表示されていることを確認します。
- ファイル・システムにUFSD_NTFSが表示されていることを確認します。
- NTFSと表示された場合は、macOSドライバを使用しているため読取り専用となります。パラゴンを再インストールしてください。
- 他にもNTFSドライバが存在し、パラゴンの代わりに使用されている可能性があります。
- 他のNTFSソフトウェアの2つの例
- iboysoft_NTFS
- Tuxera NTFS
- 他のNTFSソフトウェアの2つの例
異なるNTFSドライバを使用している場合は、アップデートするか、ソフトウェアをアンインストールしてください。他のソフトウェアをアンインストールしてもパラゴンが動作しない場合は、パラゴンの再インストールをお試しください。
WindowsにおけるHFS+ドライバのトラブルシューティング
パラゴンHFS+ドライバをインストールすると、Windows上のHFS+形式でフォーマットされたドライブを表示することができるようになります。ドライブが検出されない場合は、以下の手順を行ってください。
注意:ドライブがMac上で暗号化されていたり、APFSでフォーマットされている場合、ドライバは動作しません。
- Windows用パラゴンHFS+がインストールされているか確認します。
- Windowsのバージョンに応じて、コントロール・パネルの[追加と削除] または [プログラムと機能] を確認してください。
- ドライバがインストールされていても表示されない場合は、[コンピュータの管理] を確認します。
- Windows キー + Rを押します。
- 実行ウィンドウが開くため、「compmgmt.msc」と入力します。
- [コンピューターの管理] の画面を開き、[デバイスマネージャー] を探します。
- [デバイスマネージャー] で [ディスクドライブ] を開きます。
- ドライブが検出されたらダブルクリックします。
- 新規ウィンドウが開いたら、[ボリューム] タブを選択して下部の [表示] を選択します。
- ディスク番号を確認したらウィンドウを閉じます。
- 左側で [ディスクの管理] を選択します。
- 手順5で確認したように、画面中央から下にディスク番号があります。
ドライブは下の例のように表示されます。
同じように表示されていてもドライブレターがない場合は、文字を追加してください。
- NTFSが表示されているボックス中央で右クリックし、[ドライブ文字の変更] を選択します。
- [追加] を選択したら、ドライブにドライブレターを割り当て、[OK] をクリックします。
- [コンピューターの管理] ウィンドウを開いたままにして、Windowsエクスプローラを確認します。
- ドライブがまだWindows Explorerに表示されない場合は、サービスを確認してください。
- [コンピューターの管理] ウィンドウの左側にある [サービスとアプリケーション]、[サービス] の順にクリックします。
- パラゴンAPMサービスを確認します。
- [ステータス] が[
 開始] で、[起動タイプ] が [自動] あることを確認し
開始] で、[起動タイプ] が [自動] あることを確認し - まだの場合は名前をダブルクリックして、起動させて自動化に設定したらマシンを再起動します。