この記事では、FireCuda Gaming Dockの内蔵HDD、追加で取り付けたNVMe SSD、またはDockに接続したUSBドライブなど、外付けドライブにインストールしたゲームの取り扱いについて重要な情報をご紹介します。
Dockの内蔵HDD、追加で取り付けたNVMe、Dockに接続したUSBドライブに、スタンドアロンインストーラ(Steam、Origin、Epic Game Store、GOGなどの統合型ゲームランチャーではない)を使ってゲームをインストールする場合、そのゲームがインストールされたドライブを接続する際に、オペレーシングシステムがそのドライブに対して常に同じドライブのレター(「E:」ドライブなど)を割り当てる限り、ゲームが起動しないという問題は起こりません。
SteamやOriginなどの統合型ゲームランチャーを使ってゲームをインストールする場合には、Dockの内蔵HDD、または追加されたNVMeなどの該当するドライブにそのゲームランチャーのソフトウェアとダウンロードしたゲームを直接インストールするというのも一つの有効な方法です。ソフトウェアとゲームはDockを接続したときだけ起動し、ゲームファイルのあるボリュームはオペレーティングシステムから常に同じレターを割り当てられます。
統合型ゲームランチャーが内蔵ドライブ(通常WindowsではデフォルトでC:ドライブ)にインストールされているものの、他のドライブの第2のゲームライブラリにも保存できる場合には、第2のボリュームにインストールされ、変更されていないも関わらず、第2のライブラリに保存されているゲームがインストール済みとして常に認識されない問題が起こることがあります。
第2のライブラリが認識されない原因は?
第2のライブラリのドライブが接続されてボリュームがマウントされる前に統合ゲームランチャーが起動してお使いのアカウントに自動的にログインすると、第2のライブラリが接続されても正確に認識されず、ゲームランチャーがそのライブラリに保存されているゲームを「インストールされていない」と見なすことがあります。
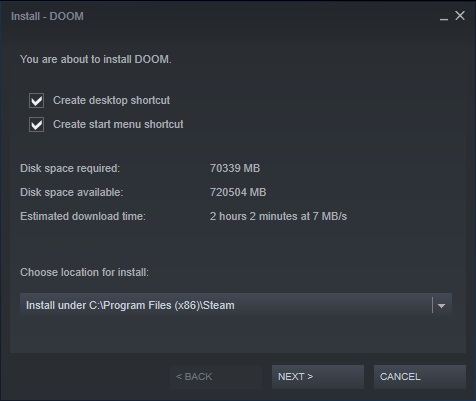
このような事態を避ける方法と起こった場合の解決方法
- 回避方法:オペレーティングシステムと一緒に統合型ゲームランチャーが起動しないように無効にして、普段割り当てられている同じドライブレターで第2のライブラリが接続されてから手動でランチャーを起動します。
- 解決方法:統合型ゲームランチャーを閉じます。第2のライブラリが接続され、普段割り当てられている同じドライブのレターでマウントされていることを確認してから、ゲームランチャーを再起動します。これで、第2のライブラリがインストール済みのゲームと一緒に自動で認識され、問題なくプレイできるようになります。
- ゲームランチャーを再起動しても問題が解決しない場合は、同じランチャーから以下の手順を行ってください。
- 希望するドライブ上に新規の(空の)第2ゲームライブラリを作成します。
- 以前の第2ライブラリからゲームファイルを今作成したライブラリに手動でコピーまたは移動します。
- 統合ゲームランチャーからゲームをインストールするよう選択します。
- コピー(移動)した新規のライブラリがあるドライブにゲームがインストールされるようにします。
- これで既存のゲームファイルが認識されるようになります。
- 手順は以上です。これでゲームをプレイすることができます。
注:他のデータと同様、バックアップの作成を強くお勧めします。ゲームファイルの場合、いつでも同じファイルを再ダウンロードまたは再インストールできるため、それほど大きな問題ではないかもしれませんが、速度の遅いインターネットを使っている場合は、ダウンロード時間を抑えて、ゲームファイルを素早く復元するのに役立ちます。Save Data(保存データ)またはカスタム設定に関連付けられているゲームファイルはすべて、ゲームファイルをインストールしたドライブがどのドライブであっても、デフォルトでC:ドライブの [ユーザー] フォルダに保存しておく必要があります。これらのGame Save(ゲーム保存)と設定ファイルは、定期的にバックアップを取っておく必要のある最も重要なファイルです。





