이 기사가 도움이 되었습니까?
이 기사를 더욱 유용하게 만들 수 있는 방법은 무엇입니까?
어레이 구성 및 유지 관리
LaCie RAID Manager의 직관적인 인터페이스 덕분에 쉽게 모든 LaCie 멀티 드라이브 장치의 어레이와 디스크를 구성 및 유지 관리할 수 있습니다.
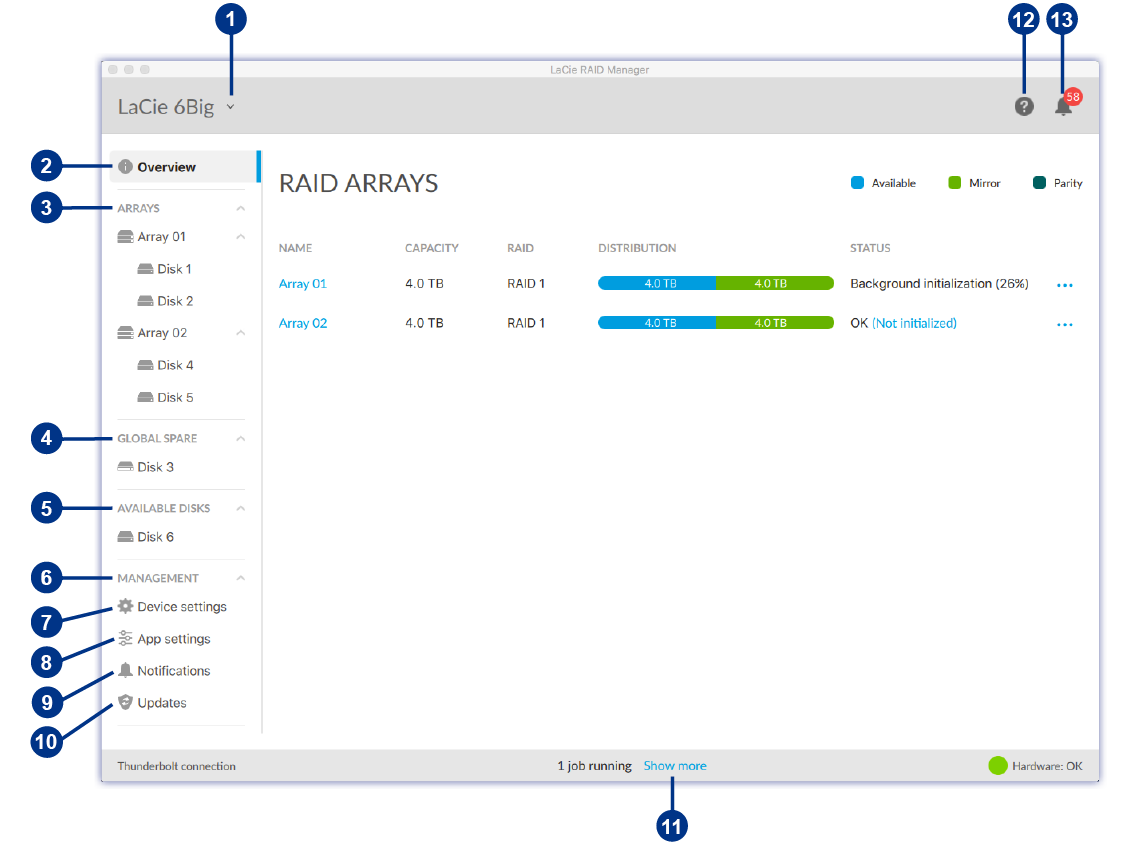
 | 장치 | 연결된 장치를 선택합니다. |
 | 개요 | 어레이를 만들거나 삭제하고 현재 RAID 구성 관련 정보를 봅니다. |
 | 어레이 | 어레이와 디스크를 보고 관리합니다. |
 | 전역 예비 | 전역 예비로 지정된 디스크를 봅니다. |
 | 가용 디스크 | RAID 구성에 사용할 수 있는 디스크를 봅니다. |
 | 관리 | 관리 탭을 봅니다. |
 | 장치 설정 | 장치를 등록하고 장치 설정을 변경합니다. |
 | 앱 설정 | LaCie RAID Manager 앱 설정을 변경합니다. |
 | 알림 | 장치 이벤트를 보고 이벤트 로그를 다운로드합니다. |
 | 업데이트 | LaCie RAID Manager와 장치 펌웨어 업데이트를 확인합니다(인터넷 연결 필요). |
 | 작업 | 백그라운드에서 실행 중인 활동 관련 메시지를 표시합니다. |
 | 정보 | LaCie RAID Manager 지원 페이지로 이동합니다(인터넷 연결 필요). |
 | 최근 | 최근 장치 작업 및 이벤트 목록을 봅니다. |
| 2베이 장치용 LaCie RAID Manager |
|---|
LaCie RAID Manager의 기능과 옵션은 하드 드라이브가 2개뿐인 장치용의 경우 크게 다릅니다. 이러한 제품에는 다음이 포함됩니다.
듀얼 드라이브 장치에서의 LaCie RAID Manager 사용에 관한 자세한 내용은 2베이 장치용 LaCie RAID Manager를 참고하세요. |
장치 선택
컴퓨터 여러 호환 장치와 연결되어 있는 경우 화살표를 클릭하고 관리하려는 장치를 선택합니다.
현재 장치가 목록에 표시되어 있지 않은 경우 Scan for new devices(새 장치 검색)를 선택하여 LaCie RAID Manager가 컴퓨터에 연결된 새 장치를 검색하게 합니다.
어레이 보기
어레이와 호환되는 장치가 컴퓨터에 연결되어 있는 경우 'Overview(개요)' 탭에 어레이에 관한 요약된 정보가 표시됩니다.
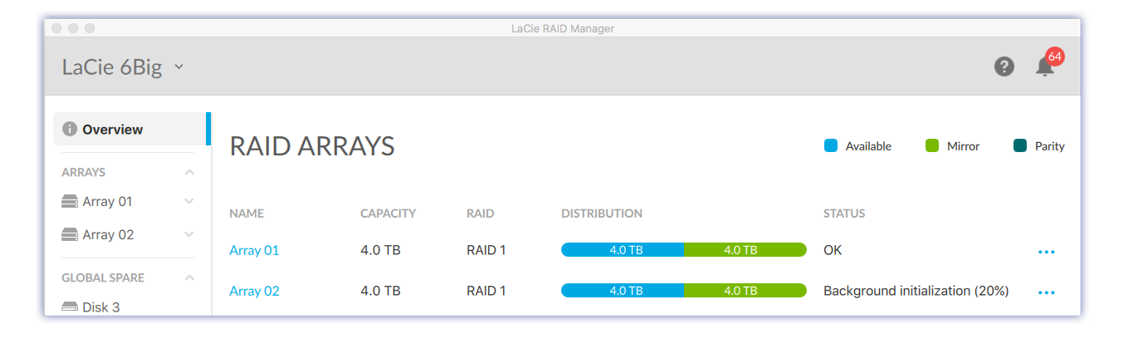
어레이 세부정보 보기
어레이에 관한 세부정보를 볼 수 있습니다.
| ID | |
| RAID 레벨 | |
| 상태 | |
| 디스크 블록 | |
| 스트라이프 크기 | |
| 어레이 캐시 상태 | |
| 디스크 캐시 상태 |
다음 방법 중 하나를 사용하여 어레이 세부정보를 볼 수 있습니다.
'Overview(개요)' 탭에서
- 'Overview(개요)' 탭을 클릭합니다.
- 어레이 옆의
 더보기 아이콘을 클릭합니다.
더보기 아이콘을 클릭합니다. - Info(정보)를 선택합니다.
'Arrays(어레이)' 메뉴에서
- 사이드바에서 'Arrays(어레이)' 메뉴를 엽니다.
- 어레이를 클릭하여 강조 표시합니다.
- Array details(어레이 세부정보)를 클릭합니다.
어레이 만들기
사이드바의 'Available Disks(가용 디스크)' 메뉴에 장치의 하드 드라이브 2개 이상이 나열되어 있는 경우 어레이를 만들 수 있습니다. 어레이를 만들 때 이용할 수 있는 옵션에는 두 가지가 있습니다.
| 빠른 | LaCie RAID Manager는 가용 디스크 수를 토대로 어레이를 자동으로 만듭니다. 가용 디스크가 2개뿐인 경우 단일 RAID 1 어레이를 만듭니다. 가용 디스크가 더 많은 경우 단일 RAID 5 어레이를 만듭니다. 또한 LaCie RAID Manager에서 다음과 같은 작업을 자동으로 수행합니다.
|
| 사용자 지정 | 다음을 포함하여 어레이 구성 방법을 선택합니다.
|
빠른 어레이 만들기
빠른 어레이를 만들려면 다음 안내를 따르세요.
- 'Overview(개요)' 탭을 클릭합니다.
- Create array(어레이 만들기)를 클릭합니다.
- Quick(빠른)을 선택하고 Next(다음) 버튼을 클릭합니다.
- 요약을 검토하고 Finish(완료) 버튼을 클릭합니다.
어레이를 만들고 나면 운영 체제에서 어레이를 초기화하고 포맷하라는 메시지를 표시합니다. 메시지에 따라 어레이를 포맷합니다.
사용자 지정 어레이 만들기
사용자 지정 어레이를 만들려면 다음 안내를 따르세요.
- 'Overview(개요)' 탭을 클릭합니다.
- Create array(어레이 만들기)를 클릭합니다.
- Custom(사용자 지정)을 선택하고 Next(다음) 버튼을 클릭합니다.
RAID 레벨 선택
- 어레이에 포함할 하드 디스크를 선택합니다.
- RAID 레벨을 선택합니다.
- Next(다음) 버튼을 클릭합니다.
RAID 구성
- 어레이 이름을 입력합니다.
- 자동 포맷 설정을 선택합니다. 사용 설정되어 있는 경우 LaCie RAID Manager가 운영 체제에 최상의 성능을 제공하는 포맷(Windows의 경우 NTFS, macOS의 경우 HFS+)을 사용하여 어레이를 만든 후 하드 드라이브를 자동으로 포맷합니다.
- 예비 드라이브 설정을 선택합니다. 사용 설정되어 있는 경우 디스크 하나가 어레이의 전용 예비 드라이브가 됩니다. (기본값 = 사용 중지됨)
- 디스크 캐시 설정을 선택합니다. 디스크 캐시를 사용 설정하면 성능이 최적화되지만 정전 또는 시스템 오류 발생 시 데이터 손실의 위험이 증가합니다. 디스크 캐시를 사용 중지하면 데이터 손실 위험은 감소하지만 성능이 영향을 받을 수 있습니다. (기본값 = 사용 설정됨)
- 스트라이프 크기를 선택합니다. 큰 스트라이프 크기는 종종 동영상, 고성능 그래픽, 오디오 파일 등 대용량 미디어 파일을 복사할 때 사용됩니다. 작은 스트라이프 크기는 일반적으로 텍스트 파일, 문서, 웹 리소스 등 작은 파일에 사용됩니다.
- 초기화 유형을 선택합니다.
| 없음 | 잠재적인 섹터 오류를 수정하기 위해 노력하지 않습니다. 어레이를 즉시 사용할 수 있습니다. 데이터 손상 가능성으로 인해 권장하지 않습니다. |
| 빠른 | 잠재적인 섹터 오류를 수정하기 위해 최소한의 노력만 합니다. 어레이를 즉시 사용할 수 있습니다. 데이터 손상 가능성으로 인해 권장하지 않습니다. |
| 백그라운드 | 데이터 손상을 야기할 수 있는 섹터 오류를 수정합니다. 백그라운드 초기화는 어레이 용량에 따라 몇 시간 동안 진행됩니다. 하지만 백그라운드에서 이루어지므로 초기화가 진행되는 동안에도 새로운 데이터를 어레이에 작성할 수 있습니다. |
| 포어그라운드 | 데이터 손상을 야기할 수 있는 섹터 오류를 수정합니다. 백그라운드 초기화보다 빠르게 진행되나 초기화가 진행되는 동안 새로운 데이터를 어레이에 작성할 수 없습니다. |
| 사용자 지정 어레이 옵션에 관한 설명은 다음을 참고하세요. |
|---|
| 예비 드라이브 캐시 스트라이프 크기 초기화 유형 |
어레이를 만들고 나면 운영 체제에서 어레이를 초기화하고 포맷하라는 메시지를 표시합니다. 운영 체제의 안내에 따라 포맷을 완료합니다.
어레이 삭제
어레이를 삭제하면 어레이의 데이터가 모두 삭제됩니다. 어레이가 삭제된 후에는 LaCie 스토리지 장치에서 데이터를 복구할 수 없습니다.
다음 방법 중 하나를 사용하여 어레이를 삭제할 수 있습니다.
'Overview(개요)' 탭에서
- 'Overview(개요)' 탭을 클릭합니다.
- 어레이 옆의
 더보기 아이콘을 클릭합니다.
더보기 아이콘을 클릭합니다. - Delete(삭제)를 선택합니다.
- 메시지가 표시되면 어레이를 삭제하길 원함을 확인합니다. 장치에 적용되는 추가 안내를 따릅니다.
'Arrays(어레이)' 메뉴에서
- 사이드바에서 'Arrays(어레이)' 메뉴를 엽니다.
- 어레이를 클릭하여 강조 표시합니다.
- Manage(관리) 버튼을 클릭합니다.
- Delete(삭제)를 클릭합니다.
- 메시지가 표시되면 어레이를 삭제하길 원함을 확인합니다. 장치에 적용되는 추가 안내를 따릅니다.
예비 드라이브 만들기
LaCie RAID Manager에는 디스크를 예비로 할당하기 위한 두 가지 옵션이 있습니다.
| 전용 예비 | 전용 예비 드라이브는 특정 어레이를 재구축하는 용도로만 사용됩니다. |
| 전역 예비 | 전역 예비 드라이브는 모든 어레이에서 사용될 수 있습니다. 2개 이상의 어레이가 있는 경우에만 전역 예비 드라이브를 만들 수 있습니다. |
전용 예비 만들기
예비 드라이브를 만들려면 1개 이상의 드라이브에 어레이가 할당되어 있지 않아야 합니다.
새 어레이
사용자 지정 어레이를 만들 때 전용 예비 드라이브를 만들 수 있습니다. 사용자 지정 어레이 만들기를 참고하세요.
기존 어레이
다음 방법 중 하나를 사용하여 전용 예비 드라이브를 기존 어레이에 추가하세요.
'Overview(개요)' 탭에서
- 'Overview(개요)' 탭을 클릭합니다.
- 더보기 아이콘을 클릭합니다.
 .
. - Add spare(예비 추가)를 선택합니다.
- 예비로 추가할 디스크를 선택합니다. Add(추가)를 클릭합니다.
가용 디스크 메뉴에서
- 사이드바에서 'Available Disks(가용 디스크)' 메뉴를 엽니다.
- 디스크를 클릭하여 강조 표시합니다.
- Add spare(예비 추가)를 선택합니다.
- please choose(선택)를 클릭하고 메뉴에서 어레이를 선택합니다.
- Apply(적용)를 클릭합니다.
'Arrays(어레이)' 메뉴에서
- 사이드바에서 'Arrays(어레이)' 메뉴를 엽니다.
- 어레이를 클릭하여 강조 표시합니다.
- Manage(관리) 버튼을 클릭합니다.
- Add a Spare Drive(예비 드라이브 추가)를 클릭합니다.
- 예비로 추가할 디스크를 선택합니다. Add(추가)를 클릭합니다.
전역 예비 만들기
2개 이상의 어레이가 있는 경우에만 전역 예비 하드 드라이브를 만들 수 있습니다. 예비 드라이브를 만들려면 1개 이상의 드라이브에 어레이가 할당되어 있지 않아야 합니다.
전역 예비를 추가하려면 다음 안내를 따르세요.
- 사이드바에서 'Available Disks(가용 디스크)' 메뉴를 엽니다.
- 디스크를 클릭하여 강조 표시합니다.
- Add spare(예비 추가)를 선택합니다.
- please choose(선택)를 클릭하고 메뉴에서 Global spare(전역 예비)를 선택합니다.
- Apply(적용)를 클릭합니다.
예비 드라이브 제거
전용 또는 전역 예비 드라이브를 제거하여 드라이브를 어레이에서 사용할 수 있게 만들 수 있습니다.
전용 예비 제거
전용 예비 드라이브를 제거하려면 다음 안내를 따르세요.
- 사이드바에서 'Arrays(어레이)' 메뉴를 엽니다.
- 확장 표시를 클릭하여
 어레이 내 디스크를 표시합니다.
어레이 내 디스크를 표시합니다. - 전용 예비 디스크에는 (spare)라고 표시되어 있습니다. 예비 디스크를 클릭하여 강조 표시합니다.
- Remove as spare(예비 제거)를 선택합니다.
- Apply(적용)를 클릭합니다.
- 메시지가 표시되면 Remove(제거)를 클릭합니다.
전역 예비 제거
전역 예비 드라이브를 제거하려면 다음 안내를 따르세요.
- 사이드바에서 'Global Spare(전역 예비)' 메뉴를 엽니다.
- 디스크를 클릭하여 강조 표시합니다.
- Remove as global spare(전역 예비 제거)를 선택합니다.
- Apply(적용)를 클릭합니다.
- 메시지가 표시되면 Remove(제거)를 클릭합니다.
RAID 레벨 업그레이드
더 뛰어나 보호 기능과 성능을 위해 RAID 레벨을 업그레이드할 수 있습니다. 예를 들어 인클로저에 가용 디스크가 2개 이상 있는 경우 RAID 1 어레이를 RAID 5 어레이로 업그레이드할 수 있습니다.
어레이의 RAID 레벨을 업그레이드하려면 다음 안내를 따르세요.
- 'Overview(개요)' 탭을 클릭합니다.
- 더보기 아이콘을 클릭합니다
 .
. - Upgrade(업그레이드)를 선택합니다.
RAID 레벨 업그레이드
- 업그레이드된 어레이에서 사용할 디스크를 1개 이상 선택합니다.
- 업그레이드된 어레이의 RAID 레벨을 선택합니다.
- Next(다음)를 클릭합니다.
- 요약을 검토하고 Finish(완료) 버튼을 클릭합니다.
업그레이드 과정이 시작됩니다. 업그레이드가 진행되는 동안 어레이를 사용할 수 있으나 성능이 영향을 받을 수 있습니다.
기존 어레이에 가용 디스크 추가
어레이가 초기화 또는 업그레이되지 않은 경우 가용 디스크를 추가할 수 있습니다.
- 사이드바에서 'Available Disks(가용 디스크)' 메뉴를 엽니다.
- 디스크를 클릭하여 강조 표시합니다.
- Add to array(어레이에 추가)를 선택합니다.
- please choose(선택)를 클릭하고 메뉴에서 어레이를 선택합니다.
- Apply(적용)를 클릭합니다.
업그레이드가 진행되는 동안 어레이를 사용할 수 있으나 성능이 영향을 받을 수 있습니다.
어레이 초기화
사용자 지정 어레이를 만들 때 없음, 빠른, 백그라운드, 포어그라운드 등 네 가지 초기화 옵션 중에서 선택할 수 있습니다. 사용자 지정 어레이 만들기를 참고하세요.
유지 보수 작업으로 어레이를 초기화할 수도 있습니다. 백그라운드 초기화만 기존 어레이에서 이용할 수 있습니다.
백그라운드 초기화 실행 또는 예약
다음 방법 중 하나를 사용하여 백그라운드 초기화를 실행하거나 예약할 수 있습니다.
'Overview(개요)' 탭에서
- 'Overview(개요)' 탭을 클릭합니다.
- 'Status(상태)'열에서 (Not initialized)(초기화 안됨)를 클릭합니다
- 메시지가 표시되면 Initialize(초기화)를 클릭합니다.
'Arrays(어레이)' 메뉴에서
- 사이드바에서 'Arrays(어레이)' 메뉴를 엽니다.
- 어레이를 클릭하여 강조 표시합니다.
- Maintenance(유지 보수) 탭을 클릭하고 Background initialization(백그라운드 초기화)을 선택합니다.
- 다음 중 하나를 선택합니다.
- Run(실행)을 클릭하여 백그라운드 초기화를 즉시 시작합니다.
- Schedule(예약)을 클릭하여 초기화 예약을 설정합니다. 날짜와 시간을 선택하고 Create(만들기)를 클릭합니다
일관성 검사를 사용하여 어레이 확인
일관성 검사는 어레이에 데이터 손상을 야기할 수 있는 섹터 오류가 있는지 검사합니다. 불량 섹터를 발견하고 보고하나 수리는 하지 않습니다. 어레이를 수리하려면 데이터를 변경해야 하고, 이 경우 일부 데이터 손실될 수 있기 때문입니다.
일관성 검사는 비파괴적이므로 검사 중에는 데이터가 안전합니다. 일관성 검사 중에 어레이를 사용할 수 있으나 다른 디스크 활동은 영향을 받을 수 있습니다.
불량 섹터를 수정하는 검사를 실행하려면 아래에서 일관성 검사 및 수정을 사용한 어레이 수리를 참고하세요.
일관성 검사를 할 수 없는 경우는 다음과 같습니다.
- RAID 레벨이 업그레이드된 경우
- 다른 디스크 작업이 진행 중인 경우
- 어레이가 다운그레이드, 파손, 부분 최적화된 경우
일관성 검사 실행 또는 예약
일관성 검사를 시작하려면 다음 안내를 따르세요.
- 사이드바에서 'Arrays(어레이)' 메뉴를 엽니다.
- 어레이를 클릭하여 강조 표시합니다.
- Maintenance(유지 관리) 탭을 클릭하고 Consistency check(일관성 검사)를 선택합니다.
- 다음 중 하나를 선택합니다.
- Run(실행)을 클릭하여 일관성 검사를 즉시 시작합니다.
- Schedule(예약)을 클릭하여 일관성 검사 예약을 설정합니다. 날짜와 시간을 선택하고 Create(만들기)를 클릭합니다
일관성 검사 및 수정을 사용하여 어레이 수리
일관성 검사 및 수리는 어레이에서 섹터 오류를 검사하여 수리합니다. 이 작업은 보통 안전하나 섹터 오류를 수리하려면 어레이를 변경해야 하므로 데이터 일부 또는 전체가 손실된 위험이 있습니다.
일관성 검사를 할 수 없는 경우는 다음과 같습니다.
- RAID 레벨이 업그레이드된 경우
- 다른 디스크 작업이 진행 중인 경우
- 어레이가 다운그레이드, 파손, 부분 최적화된 경우
일관성 검사 및 수정 실행 또는 예약
일관성 검사 및 수정을 시작하려면 다음 안내를 따르세요.
- 사이드바에서 'Arrays(어레이)' 메뉴를 엽니다.
- 어레이를 클릭하여 강조 표시합니다.
- Maintenance(유지 관리) 탭을 클릭하고 Consistency check and fix(일관성 검사 및 수정)를 선택합니다.
- 다음 중 하나를 선택합니다.
- Run(실행)을 클릭하여 일관성 검사 및 수정을 즉시 시작합니다.
- Schedule(예약)을 클릭하여 일관성 검사 및 수정 예약을 설정합니다. 날짜와 시간을 선택하고 Create(만들기)를 클릭합니다
디스크 세부정보 보기
디스크 관련 세부정보를 볼 수 있습니다.
| ID | |
| 유형 | |
| 모델 | |
| 상태 | |
| 현재 속도 | |
| 장치 ID | |
| 기능 지원 | |
| 일련 번호 | |
| 펌웨어 버전 |
디스크 세부정보를 보려면 다음 안내를 따르세요.
'Arrays(어레이)' 메뉴에서
- 사이드바에서 'Arrays(어레이)' 메뉴를 엽니다.
- 디스크를 볼 어레이 옆의
 확장 표시를 클릭합니다.
확장 표시를 클릭합니다. - 디스크를 클릭하여 강조 표시합니다.
- Details(세부정보)를 클릭합니다.
'Global Spare(전역 예비)' 또는 'Available Disks(가용 디스크)' 메뉴에서
- 사이드바에서 'Global Spare(전역 예비)' 또는 'Available Disks(가용 디스크)' 메뉴를 엽니다.
- 디스크를 클릭하여 강조 표시합니다.
- Details(세부정보)를 클릭합니다.
어레이 내 개별 디스크 확인
어레이 내 하드 드라이브의 상태를 확인할 수 있습니다.
어레이 내 디스크를 확인하려면 다음 안내를 따르세요.
- 사이드바에서 'Arrays(어레이)' 메뉴를 엽니다.
- 확장 아이콘을 클릭하여
 어레이 내 디스크를 표시합니다.
어레이 내 디스크를 표시합니다. - 디스크를 클릭하여 강조 표시합니다.
- Check disk(디스크 확인)를 클릭합니다.
캐시 설정 확인
'Overview(개요)' 탭에서 어레이 캐시 및 디스크 캐시 설정을 사용 설정/중지할 수 있습니다.
캐시 설정을 변경하려면 다음 안내를 따르세요.
- 'Overview(개요)' 탭을 클릭합니다.
- 어레이 옆의
 더보기 아이콘을 클릭합니다.
더보기 아이콘을 클릭합니다. - Array Cache(어레이 캐시) 스위치 또는 Disk Cache(디스크 캐시) 스위치를 클릭합니다.