이 기사가 도움이 되었습니까?
이 기사를 더욱 유용하게 만들 수 있는 방법은 무엇입니까?
Lyve Cloud with Acronis
In this section, you will learn how to configure Lyve Cloud to Acronis.
Prerequisites
- A Lyve Cloud Storage Account. Create a service account and save the access and secret key.
- Service Provider Account in Acronis Cyber Protect Cloud.
- Install Acronis Cyber Infrastructure (on a virtual or physical machine)
- Ability to work with Domain Name System (DNS).
Configuration overview
The configuration for Lyve Cloud with Acronis is divided into three simple tasks.
- Create a Lyve Cloud service account. For more information, see Provisioning Storage Buckets.
- Installing and configuring Acronis to Lyve Cloud.
- Executing backups to Lyve Cloud.
Install Acronis Cyber Infrastructure
To install Acronis Cyberinfrastructure:
- Create and log in to your trial cloud account.
- Download the latest version of Acronis Cyber Infrastructure ISO.
- Deploy the ISO and build the Acronis Cyber Infrastructure Server. For more information, please view the Acronis Cyber Infrastructure installation overview.
- Configure the server to boot from the chosen media.
- Boot the server and select Install Acronis Cyber Infrastructure on the welcome screen.
- Carefully read and accept the End-User License Agreement.
- Specify a unique Hostname, select your desired ethernet connection, and select Configure. The hostname can be either a fully qualified domain name (<hostname>.<domainname>) or a short name (<hostname>).
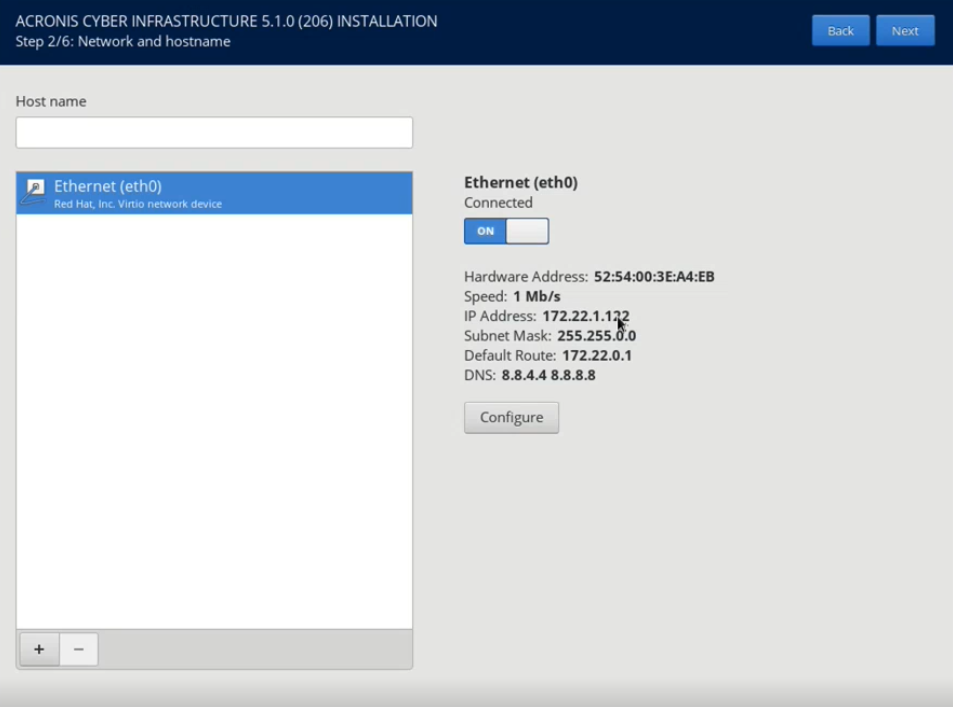
- Set your Region, City, Date, and Time, and then select Next.
- Select Yes, and create a new cluster.

- Create a password for the admin panel.
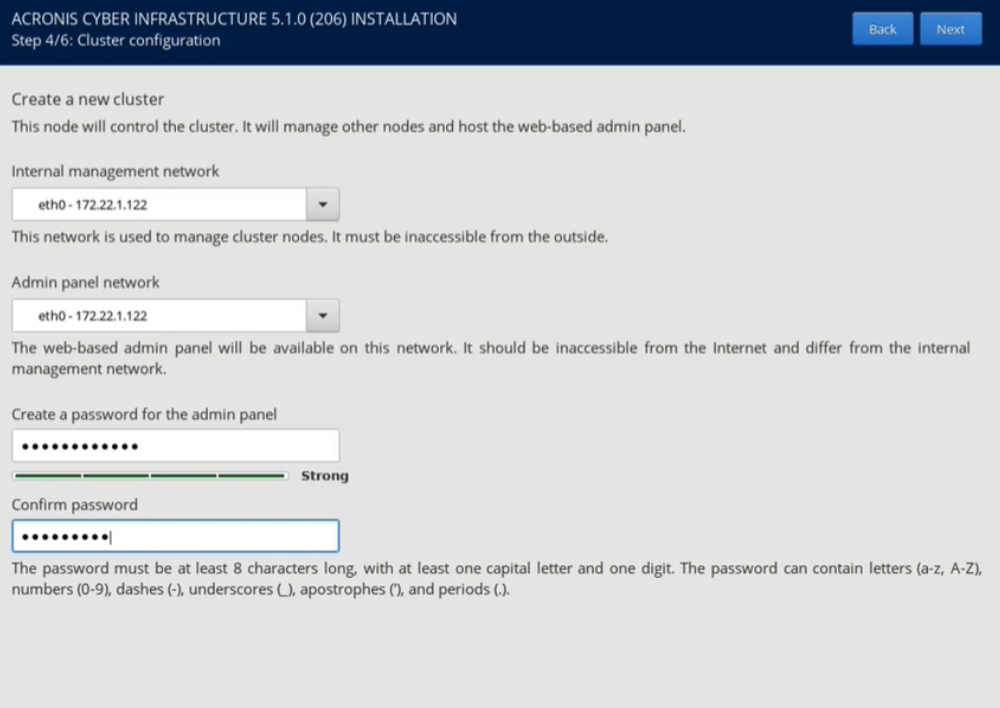
- Select the system to use as the installation destination, and then select Next.

- Create a password for the Acronis Cyber Infrastructure login, and then select Start installation.
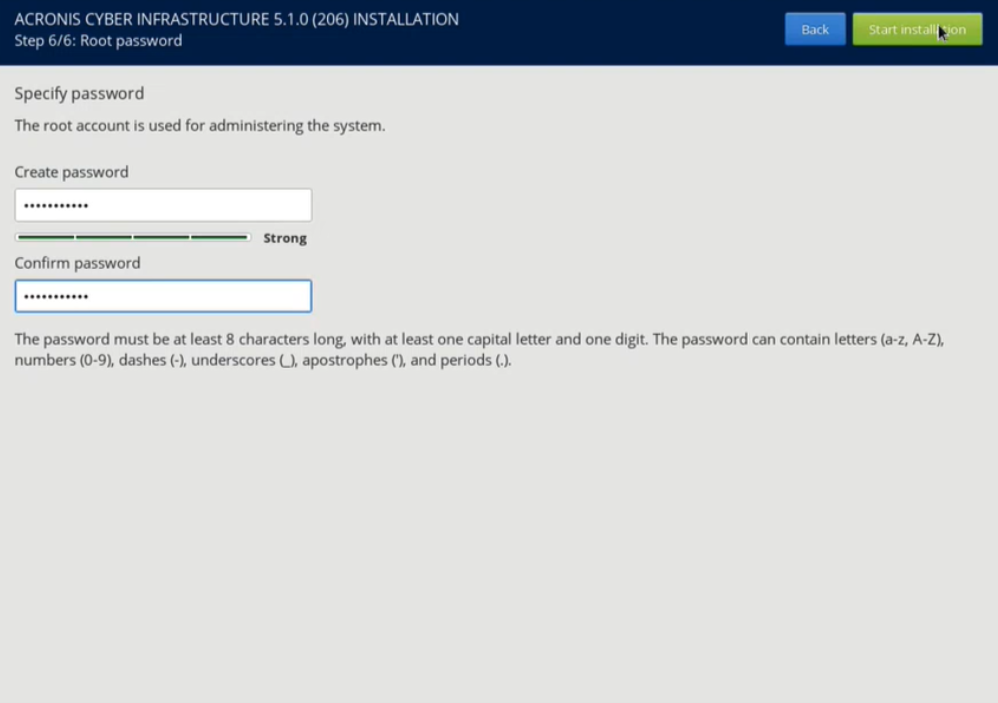
Create a cluster
To create a cluster:
- Log in to Acronis Cyber Infrastructure. Open the Nodes page and select Create storage cluster.

- Select the cogwheel icon to configure the disk roles and node location.
- Cluster name: Enter a name for the cluster.
- Encryption: Enable encryption if required.
Select Create when finished.
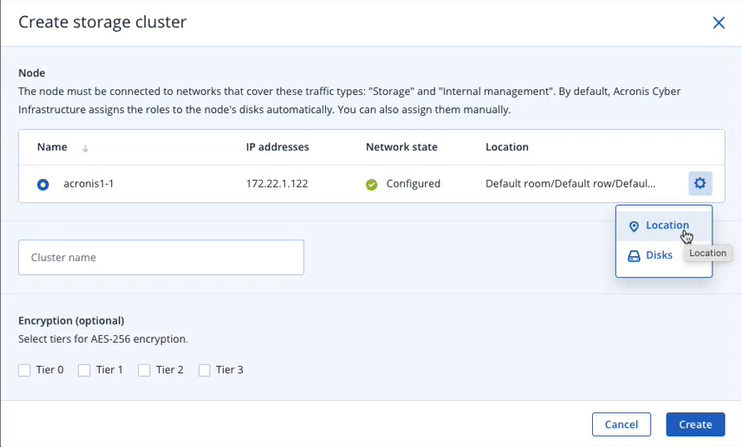
Configure nodes to Lyve Cloud
To configure nodes to Lyve Cloud:
- Select Storage Services, and then select Create backup storage.

- In the Backup destination section, select Public cloud.

- Select the nodes to add to the backup storage cluster. Select Next.

- In the Public cloud section, specify information relevant to your public cloud provider. Select Next.
Enter the following to connect to Lyve Cloud:
- Object storage type: Enter AuthV4 compatible (S3),
- Endpoint URL: Add your Lyve Cloud bucket endpoint URL. For more information, see S3 API Endpoints.
- Access key ID: Enter your Lyve Cloud Access Key.
- Secret Access Key: Enter your Lyve Cloud Secret Key. For more information, see, Creating service accounts.
- Bucket: Enter your bucket name.

- On the Storage policy, select the desired Tier, Failure domain, and Redundancy. Select Next.

- Specify the registration and external DNS names for backup storage in the DNS section. For example, backupstorage.example.com.
Backup agents will use this DNS name and the TCP port 44445 to upload backup data. Select Next.

- Provide the Acronis address and account credentials.

- On the Summary section, review the configuration. Select Create.

Create a new customer in Acronis Cyber Cloud
To create a new customer in Acronis cyber cloud:
- Log in to the Acronis Cyber Cloud management console.
- Navigate to Settings and select Locations. Ensure the system creates a new backup destination with the corresponding name derived from the DNS name.
- Select New and then select Customer. Provide the customer's general information:
- Name: Enter the customer's name
- Mode: Choose Trial or Production
- Language: Specify the language used for notifications and services
- Management mode: Select Self-service or Managed by the service provider
- Security: Choose security methods

- Select the services you want to provide the customer and then select Next.
- Specify the customer's devices and workloads, such as servers and workstations.
- Select the current location name in the section Location section to display all the available options. Select the required storage.

- Select Done to complete. To confirm your account, check your email and follow the activation request steps to activate your account.
Set up backup storage in Acronis Cyber Cloud
To set up backup storage:
- Log in to the Acronis Cyber Cloud management console.
- From the Clients section, select the created customer, and then choose Manage service. This will open the Cyber Backup Management Console.

- On the Cyber Backup Management Console, select Devices , then select Add . Choose the device type you want to add. The backup agent installer will be downloaded as per device type. Verify that the device has been added.
You need to install the agent to perform backups. For Windows, download the agent for a windows computer.

- Install the backup agent.
- Copy the downloaded agent on the machine in which you would like to take backups.
- Select Install.
- Select Register the machine.
- Enter and confirm the device registration info.
- Check the user in the upper-right corner to verify that you are using the customer account you created.
- In the Backup Management Console, navigate to Devices and select All devices to view your registered device.
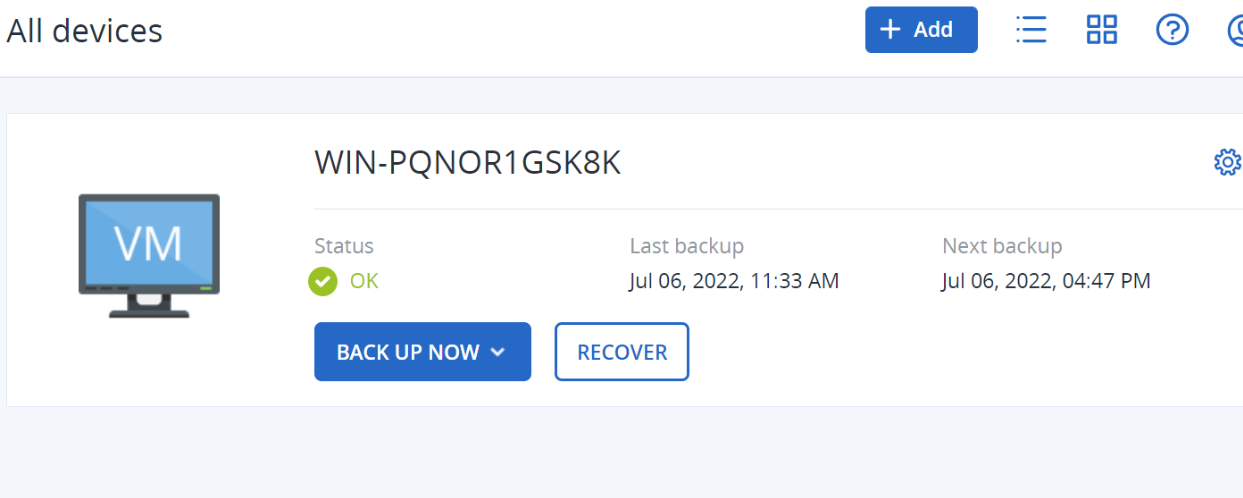
Create a backup plan
To create a backup plan:
- Log in to the Customer portal. Select the Protection tab, and select go to plans.
- Under Actions, select Create Plan.

- Select Add devices, and then select the backup device.

- Rename the backup plan.
- Navigate to What to back up and define your backup.

- In the Where to back up menu, the plan is set to Cloud storage for backups to Lyve Cloud. Proceed through the steps to define the backup details, and then select Create to create the backup plan.
Executing backups
To execute backups:
- Navigate to the customer portal and select All Devices from the Devices menu.
- Select Backup Now from the machine you want to back up.

- Select your desired backup plan. Once you begin the backup, you can view the backup progress on the same screen.
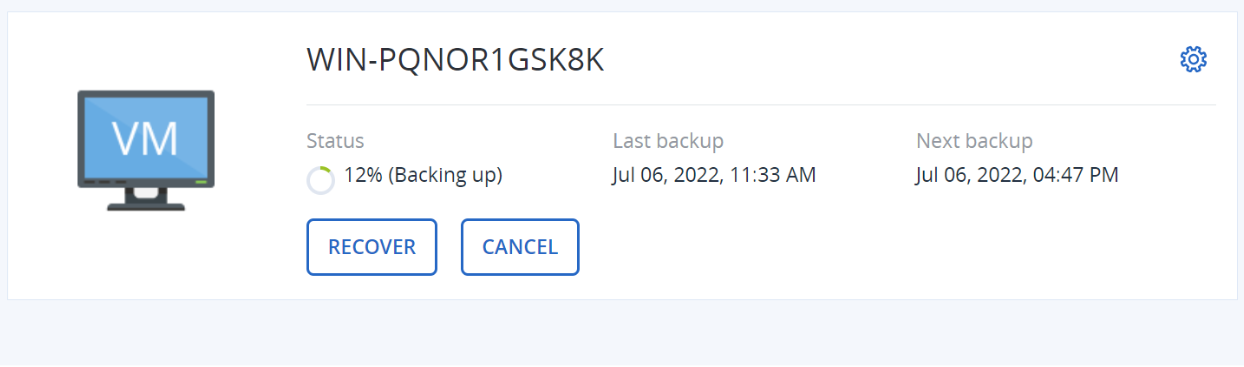
Check backups on Lyve Cloud storage
To check the backup on Lyve Cloud storage:
- In the command prompt, log in to Lyve Cloud using the following command:
aws configure --profile name
- Enter your Lyve Cloud Access Key ID, Secret Access Key, region, and output format.
AWS Access Key ID [***********5678]: EXAMPLE12345678 AWS Secret Access Key [**********STUV]: EXAMPLEQRSTUV Default region name [us-west-1]: us-west-1 Default output format [json]: json
- Check the backup by listing the content of your Lyve Cloud bucket using the following command:
aws s3 ls s3://bucket_url --profile name --endpoint https://endpoint_URL
Example output:
aws s3 ls s3://acronis-test/38#1056706/1/ -- profile sid --endpoint https://s3.us-west-1.lyvecloud.seagate.com
For more information, see Using AWS CLI.