이 기사가 도움이 되었습니까?
이 기사를 더욱 유용하게 만들 수 있는 방법은 무엇입니까?
RAID
NAS OS 기기에서 사용 가능한 RAID 모드를 간단히 보려면 아래의 테이블을 참고하십시오. 해당 볼륨의 드라이브 개수에 따라 성능 및 보호 수준이 달라진다는 것에 유의하십시오. NAS OS New network volume wizard(새 네트워크 볼륨 마법사)는 볼륨의 디스크 개수에 따른 성능과 보호를 별 등급으로 표시한 유용한 툴팁을 제공합니다.
| RAID 모드 | 최소 하드 드라이브 |
|---|---|
| SimplyRAID | 1 (데이터 보호 없음) 또는 2 (데이터 보호 있음) |
| SimplyRAID 듀얼 | 3 |
| JBOD | 1 |
| RAID 0 | 2 |
| RAID 1 | 1 (데이터 보호 없음) 또는 2 (데이터 보호 있음) |
| RAID 5 | 3 |
| RAID 6 | 4 |
| RAID 10 | 4 |
NAS OS 기기의 기본 설정 RAID는 인클로저의 하드 드라이브 개수에 따라 달라집니다.
- 하드 드라이브 0개: 싱글 디스크 보호가 적용된 SimplyRAID는 NAS OS 설치 시에 구성됩니다.
- 하드 드라이브 2개: 싱글 디스크 보호가 적용된 SimplyRAID
- 하드 드라이브 4개: 싱글 디스크 보호가 적용된 SimplyRAID
- 하드 드라이브 8개: 더블 디스크 보호가 적용된 SimplyRAID 듀얼
싱글 디스크 보호: 한 개의 하드 드라이브가 고장 나더라도 데이터가 안전합니다.
더블 디스크 보호: 두 개의 하드 드라이브가 고장 나더라도 데이터가 안전합니다.
하드 드라이브가 1개 내장된 인클로저 관련 참고: 하나의 하드 드라이브로 SimplyRAID나 RAID 1 볼륨을 생성할 수 있습니다. 그러나 볼륨에 하드 드라이브가 1개뿐일 때는 데이터가 보호되지 않습니다. 따라서 인클로저에 새 하드 드라이브를 사용할 수 있는 경우에는 데이터를 보호할 수 있도록 싱글 디스크 볼륨을 확장하는 것이 좋습니다(싱글 디스크 및 비보호 볼륨: 확장 참조).
NAS 백업 관련 참고: 하드 드라이브 손실이나 이차 고장(하드웨어, 네트워크 등)에 대비하여 데이터를 추가적으로 보호하기 위해서는 DAS 또는 다른 NAS에 데이터를 백업하는 것이 좋습니다. 자세한 내용은 Backup Manager(백업 관리자)를 참조하십시오.
RAID 선택 지원
툴팁: RAID 별 등급
NAS에서 하드 드라이브를 최적으로 할당하기 위해서는 NAS OS RAID를 이해하는 것이 중요합니다. 관리자가 RAID 볼륨을 구성하는 것을 돕기 위하여 NAS OS의 New network volume(새 네트워크 볼륨) 마법사는 직관적으로 스토리지 용량을 표시하여 별 등급 시스템을 제공합니다. 별 등급은 RAID 선택 단계의 툴팁에서 사용할 수 있습니다. Select your choice(선택) 옆의 i를 클릭하면 등급을 볼 수 있습니다.


참고: 새 볼륨을 생성하는 방법에 관한 단계별 설명은 New network volume wizard(새 네트워크 볼륨 마법사)에 나와 있습니다.
RAID 비교
볼륨에서 사용 가능한 RAID의 수준은 인클로저 내 하드 드라이브의 개수에 따라 달라집니다. 예를 들어, 하드 드라이브가 4개인 볼륨은 RAID 1을 제외한 모든 수준의 RAID를 지원하며, RAID 1은 하드 드라이브가 3개 이하인 볼륨에서만 호환됩니다. New network volume(새 네트워크 볼륨) 마법사는 RAID 선택 단계에서 각 RAID의 별 등급을 제공합니다. RAID의 라디오 버튼을 선택하면 창 중앙에서 장점과 단점을 검토할 수 있습니다.
예 1: 하드 드라이브가 4개인 볼륨에서는 RAID 0이 다른 옵션에 비해 최고의 스토리지 용량을 자랑합니다. 그러나 데이터 보호를 제공하지 않는다는 큰 단점이 있습니다. 또한 RAID 0 성능은 하나의 하드 드라이브가 고장 났을 때 데이터 보호를 제공하는 RAID 5의 성능과 유사합니다.
예 2: RAID 6 및 SimplyRAID 듀얼은 모두 하드 드라이브 2개가 고장 나더라도 데이터 보호를 제공합니다. 그러나 SimplyRAID는 혼합 용량 구성에서 RAID 6보다 훨씬 뛰어나게 스토리지 용량을 활용합니다.
RAID 수준
NAS OS SimplyRAID
대부분의 RAID 모드는 데이터를 보호하기 위해서 하드 드라이브 풀 중에서 동일한 디스크 용량을 사용합니다. SimplyRAID는 혼합 하드 드라이브 환경에서 스토리지 용량 오버헤드를 잃지 않고, 인클로저에 새 하드 드라이브를 추가할 때 추가 사용 공간을 보존합니다. 즉, 일반 RAID 모델과 달리 데이터를 잃지 않고 쉽게 어레이를 확장할 수 있다는 뜻입니다. 예를 들어, 1TB 하드 드라이브 2개는 스토리지 용량 오버헤드 없이 RAID 1 어레이를 생성합니다. 그러나 2TB 하드 드라이브 1개와 페어한 1TB 하드 드라이브 1개의 데이터는 용량이 적은 하드 드라이브의 스토리지 용량을 상회할 수 없으므로 겨우 1TB의 보호만 제공합니다. SimplyRAID는 오버헤드를 계산하고 향후 확장에 대비합니다.
JBOD(Just a Bunch Of Disks)

JBOD로 구성된 하드 드라이브는 데이터를 순차적으로 저장합니다. 예를 들어, 데이터는 디스크 1에 먼저 기록됩니다. 디스크 1이 꽉 차면 디스크 2, 디스크 3 순으로 데이터를 저장합니다. 이 RAID 수준의 장점 두 가지는 다음과 같습니다.
- 하드 드라이브 총 스토리지 용량의 100% 가용성
- 손쉬운 확장
JBOD의 단점은 데이터 보호를 제공하지 않는다는 것입니다. 하드 드라이브가 고장 나면 하드 드라이브의 모든 데이터가 손실됩니다.
RAID 0
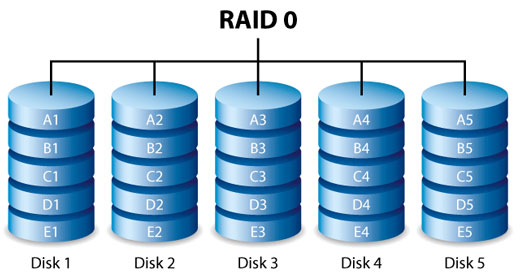
RAID 0은 모든 볼륨 하드 드라이브에 데이터를 기록하므로 가장 빠른 RAID 모드입니다. 또한, 각 하드 드라이브 용량이 최적 데이터 스토리지를 위해 함께 추가됩니다. 그러나 RAID 0은 매우 중요한 기능인 데이터 보호를 제공하지 않습니다. 디스크가 하나라도 고장 나면 모든 데이터에 액세스할 수 없게 됩니다. 권장 옵션은 하나의 하드 드라이브가 고장 났을 때 데이터 보호와 유사한 성능을 제공하는 SimplyRAID 또는 RAID 5입니다.
RAID 1
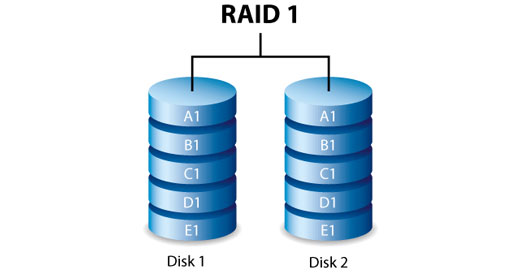
RAID 1은 모든 데이터가 볼륨의 하드 드라이브마다 기록되므로 우수한 데이터 보안을 제공합니다. 한 개의 하드 드라이브가 고장 나면, 볼륨의 다른 하드 드라이브에서 데이터를 사용할 수 있습니다. 그러나 데이터를 여러 번 기록하면서 걸리는 시간 때문에 성능이 감소합니다. 또한, 각 데이터가 볼륨의 모든 디스크에 저장되므로 RAID 1은 스토리지 용량을 50%까지 줄입니다.
RAID 1 하드 드라이브 요건 관련 참고: 표준 RAID 1 구성에는 동일한 용량의 하드 드라이브 2개가 들어 있습니다. 그러나 NAS OS에서는 최대 3개의 하드 드라이브 또는 3개의 하드 드라이브 및 예비 드라이브 1개로 RAID 1 볼륨을 생성할 수 있습니다. 1개의 하드 드라이브를 사용하여 RAID 1 볼륨을 생성할 수도 있습니다. 1개의 하드 드라이브로 구성된 볼륨은 데이터 보호를 제공할 수 없으나, 새 하드 드라이브를 사용할 수 있을 경우 확장이 가능합니다. 데이터 보호는 RAID 1 볼륨에 두 번째 하드 드라이브를 추가하면 사용할 수 있습니다.
RAID 5

RAID 5는 볼륨의 하드 드라이브 전체와 데이터 블록당 하나의 패리티 블록에 데이터를 기록합니다. 하드 드라이브 1개가 고장 나면 데이터가 교체 하드 드라이브에 재구축됩니다. 하드 드라이브 1개가 고장 나는 경우에는 데이터가 손실되지 않습니다. 그러나 데이터가 교체 하드 드라이브에 재구축되기 전에 두 번째 하드 드라이브가 고장 나면 어레이 내 모든 데이터가 손실됩니다. RAID 5 볼륨을 생성하려면 최소 3개의 하드 드라이브가 필요합니다.
RAID 5는 RAID 0과 유사한 성능을 제공합니다. RAID 5의 강점은 데이터 보호를 제공한다는 것입니다. 또한 RAID 0 어레이의 스토리지 용량 중 약 75%를 여전히 제공합니다(총 사용 가능한 하드 드라이브 및 스토리지 용량에 기반). 스토리지를 결정하는 등식은
(어레이 내 최소 용량의 하드 드라이브 크기)*(총 하드 드라이브-1)입니다.
예 1: 어레이에 3TB 하드 드라이브 5개가 할당되어 총 15TB가 할당되었습니다. 등식은 3TB * 4 = 12TB입니다.
예 2: 어레이에 2TB 하드 드라이브 3개와 3TB 하드 드라이브 1개가 할당되어 총 9TB가 할당되었습니다. 등식은 2TB * 3 = 6TB입니다.
RAID 6

RAID 6은 볼륨의 하드 드라이브 전체와 데이터 블록당 2개의 패리티 블록에 데이터를 기록합니다. 하드 드라이브 1개가 고장 나면 데이터가 교체 하드 드라이브에 재구축됩니다. 데이터 블록당 2개의 패리티 블록이 있는 RAID 6은 하드 드라이브가 최대 2개까지 고장 나도 데이터 손실이 발생하지 않습니다.
더블 패리티 사용으로 인해 고장 난 하드 드라이브에서 동기화하는 RAID 6은 RAID 5보다 느립니다. 그러나 더블 디스크 보안 덕분에 더욱 안전합니다. RAID 6 볼륨을 생성하려면 최소 4개의 하드 드라이브가 필요합니다.
RAID 6는 RAID 5에 비해 성능이 약간 떨어지지만 우수한 데이터 보호를 제공합니다.
RAID 10
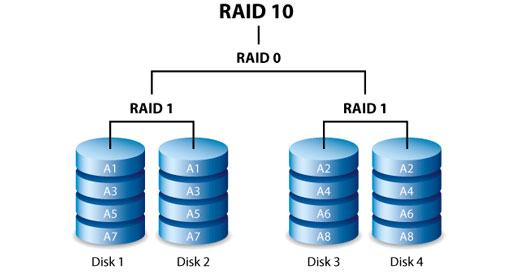
RAID 10은 RAID 1의 보호 기능과 RAID 0의 성능을 결합한 것입니다. 하드 드라이브가 4개로 구성된 볼륨을 고려하십시오. RAID 10은 2개의 RAID 1 세그먼트를 생성한 다음 이를 RAID 0 스트라이프에 결합합니다. 8개의 하드 드라이브로 구성할 경우, RAID 0 스트라이프에는 RAID 1 세그먼트가 4개 포함됩니다. 이런 구성 덕분에 매우 뛰어난 데이터 보호 기능을 제공하므로, 2개의 RAID 1 세그먼트에서 하드 드라이브 2개가 고장 나도 안전합니다. 또한 RAID 10은 파일 수준에서 데이터를 기록하고, RAID 0 스트라이프 덕분에 많은 양의 작은 파일을 관리할 때 뛰어난 성능을 보여줍니다. 즉, 초당 데이터 입/출력(IOPS)이 더욱 좋다는 뜻입니다.
RAID 10은 볼륨 전체에서 여러 작은 파일을 읽고 써야 하는 데이터베이스 관리자에게 최적의 선택입니다. RAID 10이 제공하는 우수한 IOPS와 데이터 보호 덕분에 데이터베이스 관리자들은 안정적으로 파일을 안전하게 보관하고 파일에 빠르게 접근할 수 있습니다.
RAID 1+예비, RAID 5+예비, RAID 6+예비, RAID 10+예비

| RAID 모드 | 최대 예비 드라이브 |
|---|---|
| RAID 1 | 5 |
| RAID 10 | 4 |
| RAID 5 | 5 |
| RAID 6 | 4 |
- RAID 1: 동일한 데이터가 볼륨 내의 모든 하드 드라이브에 기록되어서 하드 드라이브 1개가 손상되어도 데이터를 보호합니다.
- RAID 10: 2개 이상의 RAID 1 세그먼트로 구성된 RAID 10은 각 세그먼트에서 디스크가 1개가 고장 나도 데이터를 보호합니다.
- RAID 5와 RAID 6: 데이터가 볼륨 내 모든 하드 드라이브의 패리티 블록에 기록됩니다. 각각 1개의 디스크 고장과 2개의 디스크 고장으로부터 파일을 보호합니다.
RAID+예비 볼륨은 하드 드라이브에 고장이 발생할 경우 데이터를 바로 동기화할 수 있는 "핫 스페어"를 제공합니다. 하드 드라이브에 고장이 발생하면 데이터가 예비 하드 드라이브와 동기화하기 시작합니다. 예비 하드 드라이브가 있는 RAID 볼륨의 확실한 장점은 교체 하드 드라이브를 기다릴 필요가 없다는 것입니다.
고장 난 하드 드라이브를 교체하면, 교체한 하드 드라이브가 새로운 핫 스페어가 됩니다.
예비 하드 드라이브가 있는 볼륨을 생성하려면 New network volume(새 네트워크 볼륨) 마법사에서 Custom(사용자 정의)를 선택해야 합니다. New network volume(새 네트워크 볼륨) 마법사에서 Quick setup(빠른 설정)을 선택하면 SimplyRAID와 싱글 디스크 보호로 볼륨이 자동 구성됩니다. SimplyRAID는 데이터 스토리지를 극대화하기 위하여 모든 하드 드라이브의 디스크 공간을 최적화합니다. 그러므로 예비 드라이브를 추가하는 옵션이 없습니다. 볼륨을 생성하는 방법은 새 네트워크 볼륨 마법사를 참조하십시오.
참고: RAID+예비 볼륨에서 디스크 1개가 고장이 나도 데이터는 손실되지 않고, 예비 디스크가 자동으로 데이터를 동기화하기 시작합니다. 동기화가 완료되기 전에 볼륨의 두 번째 디스크가 고장나면 볼륨의 모든 데이터가 손실됩니다. RAID 6는 디스크 2개가 고장나도 데이터를 보호합니다.
새 네트워크 볼륨 마법사
New network volume(새 네트워크 볼륨) 마법사로 1개 이상의 볼륨을 구축합니다. 선택 가능 옵션:
- Quick setup(빠른 설정): Seagate의 스마트 RAID 구성 에이전트인 NAS OS SimplyRAID로 여러 개의 구성 단계를 건너뜁니다. SimplyRAID는 데이터 용량을 최적화하고 데이터를 보호하기 위해 볼륨에 있는 하드 드라이브와 총 스토리지의 양을 검토합니다. Quick setup(빠른 설정)에서는 데이터에 최대한의 스토리지 공간을 제공하기 위해 SimplyRAID 볼륨을 싱글 디스크 보안으로 구성합니다. SimplyRAID는 추가적 보호를 위해서 Custom(사용자 정의) 옵션에서 더블 디스크 보안을 제공합니다.
- Custom(사용자 정의): NAS OS SimplyRAID 또는 일반 RAID 모델을 사용하여 볼륨을 구성합니다. Custom(사용자 정의)에서는 다양한 RAID 구성을 제공합니다.
- 싱글 디스크 보호 기능을 갖춘 SimplyRAID(데이터 보호용 하드 드라이브 최소 2개)
- 더블 디스크 보호 기능을 갖춘 SimplyRAID 듀얼(하드 드라이브 최소 3개) JBOD
- RAID 0(하드 드라이브 최소 2개)
- RAID 1(데이터 보호용 하드 드라이브 최소 2개)
- RAID 1+예비(하드 드라이브 최소 3개). 예비에는 추가 단계가 필요합니다. RAID 5
- (하드 드라이브 최소 3개)
- RAID 5+예비(하드 드라이브 최소 4개) 예비에는 추가 단계가 필요합니다. RAID
- 6(하드 드라이브 최소 4개)
- RAID 6+예비(하드 드라이브 최소 5개). 예비에는 추가 단계가 필요합니다. RAID
- 10(하드 드라이브 최소 4개)
- RAID 10+예비(하드 드라이브 최소 5개). 예비에는 추가 단계가 필요합니다.
SimplyRAID 및 예비 디스크: NAS OS는 SimplyRAID 볼륨에 있는 모든 디스크를 사용하여 스토리지 용량을 최적화합니다. 그러므로 SimplyRAID는 예비 하드 드라이브를 지원하지 않습니다.
- SimplyRAID 듀얼을 구성하려면 반드시 Custom(사용자 정의)를 사용해야 합니다.
- New network volume(새 네트워크 볼륨) 마법사는 SimplyRAID에서 SimplyRAID Dual로의 마이그레이션 경로를 제공하지 않습니다.
새 네트워크 볼륨 마법사 절차
새 볼륨을 생성할 때 다음의 사항을 고려하십시오.
- 볼륨 이름: 새로 생성된 볼륨의 기본 이름은 Volume 1, Volume 2 등으로 지정됩니다. 볼륨 이름을 바꾸는 방법은 스토리지를 참조하십시오. 암호화된 볼륨에는 기본 이름이 유지되며 변경할 수 없습니다.
- 디스크 확장 계획:
- RAID 0와 RAID 10을 제외한 RAID 볼륨은 새 하드 드라이브로 확장할 수 있습니다. 그러나 용량이 더 낮은 새 하드 드라이브를 추가할 수는 없습니다. 예를 들어, 2TB 하드 드라이브 3개로 구성된 RAID 5 또는 SimplyRAID 볼륨에서는 2TB 이상의 하드 드라이브를 4개까지 추가할 수 있습니다.
빠른 설정
- Device Manager > Storage > Storage Overview(기기 관리자 > 스토리지 > 스토리지 개요)로 이동합니다.
- NAS OS가 인클로저의 새 하드 드라이브를 감지합니다. Manage(관리)를 선택하여 New network volume(새 네트워크 볼륨) 마법사를 시작합니다.
- Select disks(디스크 선택) 창에서 흰색 확인란이 있는 하드 드라이브는 새 볼륨으로 선택할 수 있습니다. 기존 볼륨은 회색 확인란의 하드 드라이브를 사용하고 있습니다. 새 볼륨으로 사용하고자 하는 하드 드라이브의 흰색 확인란을 선택하고 Next(다음)를 누릅니다.
중요: 선택한 하드 드라이브의 모든 데이터는 RAID 볼륨을 생성하면서 삭제됩니다.
- Quick setup(빠른 설정)을 선택하여 SimplyRAID 볼륨을 생성합니다. 하드 드라이브가 2개 이상일 때는 SimplyRAID에서 싱글 보안을 사용하여 RAID 볼륨을 생성합니다. Custom(사용자 정의)를 선택하는 경우, 아래의 설명을 참조하십시오.
- Next(다음)를 선택합니다.
- 요약 창을 확인하고 Finish(마침)을 선택합니다. 볼륨을 생성하면 선택한 하드 드라이브의 모든 데이터가 삭제된다는 경고 팝업 창이 나타납니다. Yes(예)를 선택하면 SimplyRAID 볼륨이 구축됩니다.
해당 볼륨을 바로 사용할 수 있습니다. 볼륨에서 데이터를 저장하고 공유할 새 공유를 생성하는 방법은 공유를 참고하십시오.
사용자 정의
어레이에 있는 하드 드라이브 개수에 따라 RAID 수준을 선택하는 옵션을 예측합니다. 예를 들어, 디스크 3개를 구성하면 SimplyRAID, JBOD, RAID 0, RAID 1, RAID 5를 선택할 수 있습니다. 디스크 4개는 SimplyRAID, JBOD, RAID 0, RAID 5, RAID 6, RAID 10으로 구성합니다.
예비 하드 드라이브 추가하기
예비 하드 드라이브로 볼륨을 생성하려면 최소 하드 드라이브 1개는 남겨 두어야 합니다. 예를 들어, 디스크 4개로 RAID 6+예비를 구성하려면, 5번째 하드 드라이브를 예비로 추가하기 전에 먼저 하드 드라이브 4개로 RAID 6 볼륨을 생성해야 합니다. 예비 디스크 추가에 관한 자세한 사항은 다음 섹션을 참고하십시오.
RAID 볼륨 구축:
- Device Manager > Storage > Storage Overview(기기 관리자 > 스토리지 > 스토리지 개요)로 이동합니다.
- NAS OS가 인클로저의 새 하드 드라이브를 감지합니다. Manage(관리)를 선택하여 New network volume(새 네트워크 볼륨) 마법사를 시작합니다.
- Select disks(디스크 선택) 창에서 흰색 확인란이 있는 하드 드라이브는 새 볼륨으로 선택할 수 있습니다. 기존 볼륨은 회색 확인란의 하드 드라이브를 사용하고 있습니다. 새 볼륨으로 사용하고자 하는 하드 드라이브의 흰색 확인란을 선택하고 Next(다음)을 누릅니다.
참고: 선택한 하드 드라이브의 모든 데이터는 RAID 볼륨을 생성하기 위해 삭제됩니다.
- Custom(사용자 정의)를 선택하고 Next(다음)을 누릅니다.
- RAID 선택 창은 환경에 맞는 최적의 구성을 선택할 수 있도록 도와줍니다. 다음 중 하나를 선택하십시오.
- RAID 모드의 라디오 버튼을 선택해서 해당 RAID의 장단점에 관한 설명을 봅니다.
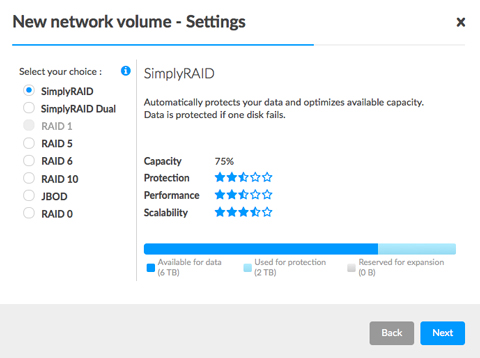
- 각 RAID 수준의 장단점에 대한 그림 요약을 보려면 커서로 i 툴팁을 선택합니다.
- RAID 모드의 라디오 버튼을 선택해서 해당 RAID의 장단점에 관한 설명을 봅니다.
- RAID 수준을 선택하고 Next(다음)을 누릅니다.
- No encryption(암호화 없음)을 선택하여 요약 페이지로 이동하거나 Encrypt the volume(볼륨 암호화)를 선택합니다. 암호화를 선택할 때는 두 가지의 볼륨 잠금 해제 옵션인 비밀번호 전용 옵션과 비밀번호 및 USB 기기 옵션이 있습니다. 비밀번호를 입력하고/입력하거나 USB 기기를 NAS USB 포트 중 한 곳에 연결합니다. Next(다음)를 선택합니다.
참고: 암호화된 볼륨은 성능이 저하될 수 있습니다.
- Next(다음)를 선택합니다.
- 요약 창을 확인하고 Finish(마침)을 선택합니다. 볼륨을 생성하면 선택한 하드 드라이브의 모든 데이터가 삭제된다는 경고 팝업 창이 나타납니다. Yes(예)를 선택하면 볼륨이 구축됩니다.
사용자 정의+예비
RAID 1, RAID 5, RAID 6, RAID 10 볼륨에 예비 드라이브를 추가할 수 있습니다. 예비 하드 드라이브를 추가하기 전에 상기 설명(Custom(사용자 정의))에 따라 RAID 볼륨을 생성해야 합니다. 볼륨을 생성할 때 예비용으로 최소 1개의 하드 드라이브를 남겨 두십시오. 예를 들어, 디스크 4개로 RAID 6+예비를 구성하려면 먼저 하드 드라이브 4개로 RAID 6 볼륨을 생성해야 합니다. RAID가 동기화되면 이 섹션에 있는 절차를 보고 5번째 하드 드라이브를 예비용으로 추가합니다. 예비 하드 드라이브는 RAID 볼륨에서 용량이 가장 큰 하드 드라이브와 용량이 같거나 더 커야 합니다.
- 왼쪽 아래의 Storage(스토리지) 섹션에서 예비 디스크를 추가할 볼륨을 선택합니다.
- Manage(관리)를 선택합니다.
- Add drive(드라이브 추가)를 선택하고 Next(다음)을 누릅니다.
- NAS OS는 다른 볼륨이 사용하지 않는 인클로저 내 하드 드라이브를 감지합니다. 예비로 사용할 하드 드라이브의 확인란을 선택합니다. 하나 이상의 예비를 추가할 수 있습니다.
- Next(다음)를 선택합니다.
- Custom(사용자 정의)를 선택하고 Next(다음)을 누릅니다.
- Add spare drives(예비 드라이브 추가)를 선택하고 Next(다음)을 누릅니다.
- Summary(요약)을 검토하고 Finish(마침)을 선택합니다. 선택한 하드 드라이브의 모든 데이터가 삭제된다는 경고 팝업 창이 나타납니다. Yes(예)를 클릭하여 계속 진행합니다.
싱글 디스크 볼륨
NAS OS를 사용하면 1개의 하드 드라이브로만 볼륨을 생성한 후 인클로저에 하드 드라이브를 추가하면서 확장할 수 있습니다. 싱글 하드 드라이브 볼륨은 SimplyRAID(싱글 디스크 보안 전용), JBOD 또는 RAID 1으로 구성할 수 있습니다. RAID 수준은 RAID 모드에서 설명하였듯이 각자 장점이 있습니다.
SimplyRAID
- Storage > Storage Overview(스토리지 > 스토리지 개요)로 이동합니다.
- Manage(관리)를 선택하여 New network volume(새 네트워크 볼륨) 마법사를 시작합니다.
- Select disks(디스크 선택) 창에서 흰색 확인란이 있는 하드 드라이브는 새 볼륨으로 선택할 수 있습니다. 회색 확인란의 하드 드라이브는 볼륨에서 사용 중이므로 선택할 수 없습니다. 새 볼륨에 사용할 여유 하드 드라이브의 확인란을 선택하고 Next(다음)을 누릅니다.
중요: 선택한 하드 드라이브의 모든 데이터는 RAID 볼륨을 생성하면서 삭제됩니다.
- Quick setup(빠른 설정)을 선택한 후Next(다음)을 누릅니다.
- No encryption(암호화 없음)을 선택하여 요약 페이지로 이동하거나 Encrypt the volume(볼륨 암호화)를 선택합니다. 암호화를 선택할 때는 두 가지의 볼륨 잠금 해제 옵션인 비밀번호 전용 옵션과 비밀번호 및 USB 기기 옵션이 있습니다. 비밀번호를 입력하고/입력하거나 USB 기기를 NAS USB 포트 중 한 곳에 연결합니다. Next(다음)를 선택합니다.
- 요약 창을 확인하고 Finish(마침)을 선택합니다. 볼륨을 생성하면 선택한 하드 드라이브의 모든 데이터가 삭제된다는 경고 팝업 창이 나타납니다. Yes(예)를 선택하면 SimplyRAID 볼륨이 구축됩니다.
중요: 하드 드라이브가 1개만 있는 볼륨은 데이터를 보호할 수 없습니다. 되도록 빨리 새 하드 드라이브를 추가하는 것을 고려하십시오.
싱글 디스크 볼륨을 확장하려면 싱글 디스크 및 비보호 볼륨: 확장을 참조하십시오.
RAID 1 또는 JBOD
- Storage > Storage Overview(스토리지 > 스토리지 개요)로 이동합니다.
- NAS OS가 인클로저의 새 하드 드라이브를 감지합니다. Manage(관리)를 선택하여 New network volume(새 네트워크 볼륨) 마법사를 시작합니다.
- Select disks(디스크 선택) 창에서 흰색 확인란이 있는 하드 드라이브는 새 볼륨으로 선택할 수 있습니다. 회색 확인란의 하드 드라이브는 볼륨에서 사용 중이므로 선택할 수 없습니다. 새 볼륨에 사용할 여유 하드 드라이브의 확인란을 선택하고 Next(다음)을 누릅니다.
중요: 선택한 디스크의 모든 데이터는 RAID 볼륨을 생성하기 위해 삭제됩니다.
- Custom(사용자 정의)를 선택하고 Next(다음)을 누릅니다.
- JBOD 또는 RAID 1을 선택하고 Next(다음)을 누릅니다.
- No encryption(암호화 없음)을 선택하여 요약 페이지로 이동하거나 Encrypt the volume(볼륨 암호화)를 선택합니다. 암호화를 선택할 때는 두 가지의 볼륨 잠금 해제 옵션인 비밀번호 전용 옵션과 비밀번호 및 USB 기기 옵션이 있습니다. 비밀번호를 입력하고/입력하거나 USB 기기를 NAS USB 포트 중 한 곳에 연결합니다. Next(다음)를 선택합니다.
- 요약 창을 확인하고 Finish(마침)을 선택합니다. 볼륨을 생성하면 선택한 하드 드라이브의 모든 데이터가 삭제된다는 경고 팝업 창이 나타납니다. Yes(예)를 선택하면 SimplyRAID 볼륨이 구축됩니다.
중요: 하드 드라이브가 1개만 있는 볼륨은 데이터를 보호할 수 없습니다. 되도록 빨리 새 하드 드라이브를 추가하는 것을 고려하십시오.
싱글 디스크 볼륨을 확장하려면 싱글 디스크 및 비보호 볼륨: 확장을 참조하십시오.
여러 개의 볼륨
하나의 NAS OS 기기에서 여러 볼륨을 생성할 수 있습니다. 이 설명서는 여러 볼륨에 대한 모든 옵션을 제공하지 않지만, 아래 단계를 참고할 수 있습니다.
이 예는 RAID 5(성능 및 보호)와 SimplyRAID(보호)를 사용하여 2개의 볼륨을 생성하는 과정을 보여 줍니다.
최초 볼륨 생성(RAID 5):
- Storage > Storage Overview(스토리지 > 스토리지 개요)로 이동합니다.
- NAS OS가 인클로저의 새 하드 드라이브를 감지합니다. Manage(관리)를 선택하여 New network volume(새 네트워크 볼륨) 마법사를 시작합니다.
- Select disks(디스크 선택) 창에서 흰색 확인란이 있는 하드 드라이브는 새 볼륨으로 선택할 수 있습니다. 회색 확인란의 하드 드라이브는 볼륨에서 사용 중이므로 선택할 수 없습니다. 새 볼륨에 사용할 하드 드라이브의 확인란을 선택하고 Next(다음)을 누릅니다. 중요: 선택한 하드 드라이브의 모든 데이터는 RAID 볼륨을 생성하면서 삭제됩니다.
- Custom(사용자 정의)를 선택하고 Next(다음)을 누릅니다.
- 선호하는 RAID 수준을 선택하고 Next(다음)을 누릅니다. 이번 예시에서는 RAID 5를 사용합니다.
- No encryption(암호화 없음)을 선택하여 요약 페이지로 이동하거나 Encrypt the volume(볼륨 암호화)를 선택합니다. 암호화를 선택할 때는 두 가지의 볼륨 잠금 해제 옵션인 비밀번호 전용 옵션과 비밀번호 및 USB 기기 옵션이 있습니다. 비밀번호를 입력하고/입력하거나 USB 기기를 NAS의 USB 포트 중 하나에 연결합니다. Next(다음)를 선택합니다.
- 요약 창을 확인하고 Finish(마침)을 선택합니다. 선택한 하드 드라이브의 모든 데이터가 삭제된다는 경고 팝업 창이 나타납니다. Yes(예)를 선택하면 볼륨이 구축됩니다.
두 번째 볼륨 생성(SimplyRAID):
- Storage > Storage Overview(스토리지 > 스토리지 개요)로 이동합니다.
- NAS OS가 인클로저의 새 하드 드라이브를 감지합니다. Manage(관리)를 선택하여 New network volume(새 네트워크 볼륨) 마법사를 시작합니다.
- Select disks(디스크 선택) 창에서 흰색 확인란이 있는 하드 드라이브는 새 볼륨으로 선택할 수 있습니다. 회색 확인란의 하드 드라이브는 볼륨에서 사용 중이므로 선택할 수 없습니다. 새 볼륨에 사용할 하드 드라이브의 확인란을 선택하고 Next(다음)을 누릅니다. 중요: 선택한 하드 드라이브의 모든 데이터는 RAID 볼륨을 생성하면서 삭제됩니다.
- Quick setup(빠른 설정)을 선택하여 SimplyRAID 볼륨을 생성합니다. 하드 드라이브가 2개 이상일 때는 SimplyRAID에서 싱글 보안을 사용하여 RAID 볼륨을 생성합니다. Next(다음)를 선택합니다.
- No encryption(암호화 없음)을 선택하여 요약 페이지로 이동하거나 Encrypt the volume(볼륨 암호화)를 선택합니다. 암호화를 선택할 때는 두 가지의 볼륨 잠금 해제 옵션인 비밀번호 전용 옵션과 비밀번호 및 USB 기기 옵션이 있습니다. 비밀번호를 입력하고/입력하거나 USB 기기를 NAS USB 포트 중 한 곳에 연결합니다. Next(다음)를 선택합니다.
- 요약 창을 확인하고 Finish(마침)을 선택합니다. 볼륨을 생성하면 선택한 디스크의 모든 데이터가 삭제된다는 경고 팝업 창이 나타납니다. Yes(예)를 선택하면 SimplyRAID 볼륨이 구축됩니다.
동기화 시간
볼륨 동기화 작업은 RAID 레벨에 따라 5분에서 수 시간까지 소요될 수 있습니다.
- 볼륨 내 하드 드라이브 용량
- NAS의 사용 가능한 리소스(백업이나 다운로드 등의 동시 작업은 동기화 속도를 저하시킵니다)
예를 들어, 비보호 RAID 볼륨을 생성하는 시간은 5분 이하이지만 대용량 하드 드라이브로 RAID 6를 생성하는 시간은 며칠씩 걸릴 수 있습니다. 동기화하는 동안 볼륨에 액세스할 수 있습니다.
동기화 중에는 다음을 명심해야 합니다.
- CPU RAID에 대한 요구 증가로 인해 NAS 성능이 저하됩니다.
- 보호는 동기화가 완료될 때까지 사용할 수 없습니다.
- 구형 하드 드라이브, 특히 NAS용으로 구성되지 않은 모델은 고장 날 수 있습니다.
싱글 디스크 및 비보호 볼륨: 확장
NAS 백업 참고: 모든 사용자는 하드 드라이브 손실 및 이차 고장(하드웨어, 네트워크 등)에 대비한 추가적인 보호를 위해 DAS나 다른 NAS에 데이터를 백업하는 것이 좋습니다. 자세한 내용은 Backup Manager(백업 관리자)를 참조하십시오.
비보호 볼륨에서 정상 하드 드라이브 제거하기
비보호 볼륨은 다음과 같습니다.
- SimplyRAID 싱글 디스크
- RAID 1 싱글 디스크
- JBOD
- RAID 0
NAS OS 기기가 작동하는 중에 비보호 볼륨에서 정상 하드 드라이브를 제거하면 볼륨의 데이터가 모두 삭제됩니다. 정상 하드 드라이브를 제거하는 것은 권장되지 않지만, NAS를 먼저 종료하면 데이터 손실을 방지할 수 있습니다. NAS의 전원을 켜기 전에 하드 드라이브를 적절한 베이에 가져다 놓으십시오.
또한 비보호 볼륨에서 하드 드라이브가 빠져 있는 NAS의 전원을 켜면 RAID가 고장 나면서 모든 데이터가 손실됩니다.
볼륨 확장
RAID 0을 제외하고, RAID 볼륨은 새 하드 드라이브로 확장할 수 있습니다. 그러나 용량이 더 낮은 새 하드 드라이브를 추가할 수는 없습니다. 예를 들어, 2TB 디스크 3개로 구성된 RAID 5 또는 SimplyRAID 볼륨에서는 2TB 이상의 하드 드라이브를 4개까지 추가할 수 있습니다.
RAID를 선택하고 볼륨 확장 지시 사항을 따르십시오. RAID 0은 볼륨 확장을 지원하지 않습니다.
암호화된 볼륨: 볼륨을 잠금 해제한 후 아래 단계를 따르십시오.
SimplyRAID
- 왼쪽 아래의 Storage(스토리지) 섹션에서 확장할 SimplyRAID 볼륨을 선택합니다.
- Manage(관리)를 선택합니다.
- Add drive(드라이브 추가)를 선택하고 Next(다음)을 누릅니다.
- Select disks(디스크 선택) 창에서 흰색 확인란이 있는 하드 드라이브는 기존 볼륨으로 선택할 수 있습니다. 회색 확인란의 하드 드라이브는 볼륨에서 사용 중이므로 선택할 수 없습니다. 기존 볼륨에 추가하고자 하는 하드 드라이브의 확인란을 선택하고 Next(다음)를 누릅니다.
중요: 선택한 하드 드라이브의 모든 데이터는 삭제됩니다.
- 요약을 검토하고 Finish(마침)을 선택합니다. 선택한 하드 드라이브의 모든 데이터가 삭제된다는 경고 팝업 창이 나타납니다. Yes(예)를 클릭하여 계속 진행합니다.
RAID 동기화 중에 볼륨을 사용할 수 있습니다.
RAID 1
RAID 1 볼륨에 하드 드라이브를 추가하면, 다음을 할 수 있습니다.
- 데이터를 보호하기 위해 보안 강화.
- RAID를 SimplyRAID로 변경.
중요: 볼륨에 저장된 데이터는 RAID 수준을 변경할 시 삭제됩니다.
- 왼쪽 아래의 Storage(스토리지) 섹션에서 확장할 RAID 1 볼륨을 선택합니다.
- Manage(관리)를 선택합니다.
- Add drive(드라이브 추가)를 선택하고 Next(다음)을 누릅니다.
- Select disks(디스크 선택) 창에서 흰색 확인란이 있는 하드 드라이브는 기존 볼륨으로 선택할 수 있습니다. 회색 확인란의 하드 드라이브는 볼륨에서 사용 중이므로 선택할 수 없습니다. 기존 볼륨에 추가하고자 하는 하드 드라이브의 확인란을 선택하고 Next(다음)를 누릅니다.
중요: 선택한 하드 드라이브의 모든 데이터는 삭제됩니다.
- 다음 중 하나를 선택하십시오.
- Increase security(보안 강화)를 선택하여 RAID 1 볼륨 보호 활성화.
- Custom(사용자 정의)를 선택하여 RAID를 SimplyRAID로 변경.
중요: 볼륨에 저장된 데이터는 RAID 수준을 변경할 시 삭제됩니다.
- Next(다음)를 선택합니다.
- 요약 페이지를 검토하고 Finish(마침)을 선택합니다. 선택한 하드 드라이브의 모든 데이터가 삭제된다는 경고 팝업 창이 나타납니다. Yes(예)를 클릭하여 계속 진행합니다.
RAID 동기화 중에 볼륨을 사용할 수 있습니다.
JBOD
- 왼쪽 아래의 Storage(스토리지) 섹션에서 확장할 JBOD 볼륨을 선택합니다.
- Manage(관리)를 선택합니다.
- Add drive(드라이브 추가)를 선택하고 Next(다음)을 누릅니다.
- Select disks(디스크 선택) 창에서 흰색 확인란이 있는 하드 드라이브는 기존 볼륨으로 선택할 수 있습니다. 회색 확인란의 하드 드라이브는 볼륨에서 사용 중이므로 선택할 수 없습니다. 기존 볼륨에 추가하고자 하는 하드 드라이브의 확인란을 선택하고 Next(다음)를 누릅니다.
중요: 선택한 하드 드라이브의 모든 데이터는 삭제됩니다.
- 요약 페이지를 검토하고 Finish(마침)을 선택합니다. 선택한 하드 드라이브의 모든 데이터가 삭제된다는 경고 팝업 창이 나타납니다. Yes(예)를 클릭하여 계속 진행합니다.
보호 볼륨: 확장 및 하드 드라이브 교체
보호 볼륨에서 정상 하드 드라이브 제거하기
보호 볼륨은 다음과 같습니다.
- SimplyRAID(싱글 디스크 또는 더블 디스크 보안)
- RAID 1/RAID 1+예비(하드 드라이브 최소 2개)
- RAID 5/RAID 5+예비
- RAID 6/RAID 6+예비
- RAID 10/RAID 10+예비
NAS OS 기기의 전원이 켜진 동안 보호 볼륨에서 정상 하드 드라이브를 제거하면 볼륨이 비보호 상태가 됩니다. 볼륨이 더블 디스크 보안인 경우에는 기기의 전원이 켜져 있는 동안 정상 하드 드라이브 2개를 제거하면 볼륨이 비보호 상태가 됩니다. 정상 하드 드라이브를 제거하는 것은 권장되지 않지만, NAS를 먼저 종료하면 RAID 고장을 방지할 수 있습니다. NAS의 전원을 켜기 전에 하드 드라이브를 적절한 슬롯에 가져다 놓으십시오.
NAS의 전원이 켜져 있는 상태에서 정상 하드 드라이브가 제거되었을 경우에는 이를 해당 슬롯에 다시 삽입할 수 있습니다. NAS OS는 하드 드라이브가 다시 삽입된 후 RAID를 동기화합니다. 동기화 중에는 다음을 명심해야 합니다.
- CPU에 대한 요구 증가로 인해 NAS 성능이 저하됩니다.
- RAID 보호는 동기화가 완료될 때까지 사용할 수 없습니다.
- 구형 하드 드라이브, 특히 NAS용으로 구성되지 않은 모델은 고장 날 수 있습니다.
NAS 백업 참고: 모든 사용자는 하드 드라이브 손실 및 이차 고장(하드웨어, 네트워크 등)에 대비한 추가적인 보호를 위해 DAS나 다른 NAS에 데이터를 백업하는 것이 좋습니다. 자세한 내용은 Backup Manager(백업 관리자)를 참조하십시오.
하드 드라이브 확장 및 교체
RAID 10을 제외하고, 보호되는 RAID 볼륨은 새 하드 드라이브로 확장할 수 있습니다. 그러나 용량이 더 낮은 새 하드 드라이브를 추가할 수는 없습니다. 예를 들어, 2TB 하드 드라이브 3개로 구성된 RAID 5 또는 SimplyRAID 볼륨에서는 2TB 이상의 하드 드라이브를 4개까지 추가할 수 있습니다.
볼륨 스토리지 용량 확장: 인클로저에 하드 드라이브 추가
아래 설명은 사용 가능한 또는 비어 있는 드라이브 슬롯이 있는 NAS OS 기기의 스토리지 확장과 관련됩니다. 하드 드라이브 용량 확장이나 고장 난 하드 드라이브 복구를 위해 인클로저 내 기존 하드 드라이브를 교체하는 경우, 고장 난 하드 드라이브 복구 또는 스토리지 용량 확장의 지침을 따르십시오.
NAS OS 사용자는 네트워크용 RAID 볼륨을 구성할 수 있습니다. 모든 확장 옵션을 나열할 수는 없지만, 아래 예를 참고하여 NAS OS 기기에 적용하십시오.
하드 드라이브 추가 관련 참고: 데이터가 없는 새 하드 드라이브를 추가해야 합니다. NAS OS 볼륨의 데이터는 안전하지만, 아래 단계를 수행할 경우 볼륨에 추가할 새 하드 드라이브에 저장된 파일이 삭제됩니다.
암호화된 볼륨: 볼륨을 잠금 해제한 후 아래 단계를 따르십시오.
SimplyRAID
- NAS에서 사용 가능한 베이에 1개 이상의 하드 드라이브를 삽입합니다. 삽입하는 방법은 NAS 하드웨어 사용자 설명서를 참고하십시오.
- 왼쪽 아래의 Storage(스토리지) 섹션에서 확장할 SimplyRAID 볼륨을 선택합니다.
- Manage(관리)를 선택합니다.
- Add drive(드라이브 추가)를 선택하고 Next(다음)을 누릅니다.
- Select disks(디스크 선택) 창에서 흰색 확인란이 있는 하드 드라이브는 볼륨을 확장하는 데 선택할 수 있습니다. 회색 확인란의 하드 드라이브는 볼륨에서 사용 중이므로 선택할 수 없습니다. 사용하고자 하는 하드 드라이브의 확인란을 선택하고 Next(다음)을 선택합니다.
중요: 선택한 하드 드라이브의 모든 데이터는 볼륨 확장 시 삭제됩니다.
- Summary(요약)을 검토하고 Finish(마침)을 선택합니다. 선택한 디스크의 모든 데이터가 삭제된다는 경고 팝업 창이 나타납니다. Yes(예)를 클릭하여 계속 진행합니다.
볼륨은 데이터 동기화 중에도 사용할 수 있습니다. NAS 성능은 동기화 중에 영향을 받을 수 있습니다
Custom RAID: RAID 1, RAID 5, RAID 6
- NAS에서 사용 가능한 하드 드라이브 슬롯에 1개 이상의 하드 드라이브를 삽입합니다. 삽입하는 방법은 NAS 하드웨어 사용자 설명서를 참고하십시오.
- 왼쪽 아래의 Storage(스토리지) 섹션에서 확장할 볼륨을 선택합니다.
- Manage(관리)를 선택합니다.
- Add drive(드라이브 추가)를 선택하고 Next(다음)을 누릅니다.
- Select disks(디스크 선택) 창에서 흰색 확인란이 있는 하드 드라이브는 볼륨을 확장하는 데 선택할 수 있습니다. 회색 확인란의 하드 드라이브는 볼륨에서 사용 중이므로 선택할 수 없습니다. 사용하고자 하는 하드 드라이브의 확인란을 선택하고 Next(다음)을 선택합니다.
중요: 선택한 하드 드라이브의 모든 데이터는 볼륨 확장 시 삭제됩니다.
- 선택 가능 옵션:
- Expand storage capacity(스토리지 용량 확장) 옵션은 새 하드 드라이브를 RAID에 추가합니다. 데이터가 새 하드 드라이브와 동기화됩니다.
- Increase security(보안 강화) 옵션은 RAID를 다른 수준으로 마이그레이션합니다. 예를 들어, RAID 1에서 RAID 5/6로 레벨을 업그레이드하거나 RAID 5에서 RAID 6로 업그레이드합니다. 데이터가 새 하드 드라이브에 동기화됩니다.
- Custom(사용자 정의) 옵션은 새 RAID 볼륨을 생성합니다. 기존 볼륨의 모든 데이터는 새 RAID 볼륨 생성 시 삭제됩니다.
- Summary(요약)을 검토하고 Finish(마침)을 선택합니다. 선택한 디스크의 모든 데이터가 삭제된다는 경고 팝업 창이 나타납니다. Yes(예)를 클릭하여 계속 진행합니다.
볼륨의 총 용량은 동기화가 완료된 후에 사용할 수 있습니다.
고장 난 하드 드라이브 복구 또는 스토리지 용량 확장
다음을 수행하려면 아래의 지침을 따르십시오.
- 고장 난 하드 드라이브를 교체합니다.
- 하드 드라이브를 더 큰 용량의 하드 드라이브로 교체하여 볼륨의 총 스토리지 용량 확장.
참고: Seagate에서 구매한 하드 드라이브가 고장 난 경우에는 Seagate 고객 지원에 문의하십시오.
핫 스와핑
보호되는 RAID 볼륨에서 하드 드라이브를 교체하거나 확장할 때:
- NAS의 전원이 켜져 있는 상태에서 작업을 수행합니다. 이를 핫 스와핑이라고도 합니다.
- 중요 데이터가 포함되지 않은 하드 드라이브를 사용합니다. 이를 클린 하드 드라이브라고도 합니다.
볼륨이 보호되는 경우에는 제품의 전원이 켜진 상태에서 기존 하드 드라이브를 제거하고 새 하드 드라이브로 교체할 수 있습니다. 이 프로세스를 핫 스와핑이라고 합니다. 하드 드라이브를 교체하거나 확장할 경우에는 핫 스와핑을 하는 것이 좋습니다.
참고:
- 기존 하드 디스크를 용량이 더 적은 하드 디스크로 교체할 수 없습니다.
- 교체 하드 드라이브에 저장된 모든 데이터는 삭제됩니다.
하드 드라이브 교체 및 확장
1개 이상의 하드 드라이브 스토리지 용량 확장 관련 참고: 볼륨은 한 번에 하나의 하드 드라이브를 사용하여 확장할 수 있습니다. 볼륨에 추가할 각 하드 드라이브에 대해 아래 단계를 따르십시오. 이 단계를 여러 하드 드라이브에서 동시에 수행하면 RAID가 고장 납니다.
암호화된 볼륨: 볼륨을 잠금 해제한 후 아래 단계를 따르십시오.
SimplyRAID
- 교체하고자 하는 하드 드라이브를 제거합니다.
- Device Manager > Storage Overview(기기 관리자 > 스토리지 개요)로 이동합니다.
중요: Storage Overview(스토리지 개요) 페이지에서 Manage(관리)를 선택하면 안 됩니다.
- Storage Overview(스토리지 개요) 페이지에서 새 하드 드라이브로 확장 또는 복구하고자 하는 볼륨을 선택합니다. 고장 났거나 누락된 디스크를 교체하는 경우에는 NAS 이미지에서 누락된 하드 드라이브를 표시합니다.
- NAS 하드웨어 사용자 설명서에 제시된 설명에 따라 교체 하드 드라이브를 인클로저에 삽입합니다.
- 볼륨 스토리지 페이지에서 Manage(관리)를 선택합니다.
- Repair(복구)를 선택하고 Next(다음)를 누릅니다.
- Select disks(디스크 선택) 창에서 흰색 확인란이 있는 하드 드라이브는 볼륨을 확장하는 데 선택할 수 있습니다. 회색 확인란의 하드 드라이브는 기존 볼륨에서 사용 중이므로 선택할 수 없습니다. 볼륨을 확장하거나 복구하는 데 사용하고자 하는 하드 드라이브의 확인란을 선택하고 Next(다음)를 누릅니다.
중요: 선택한 하드 드라이브의 모든 데이터는 볼륨 확장 또는 복구 시 삭제됩니다.
- Summary(요약)을 검토하고 Finish(마침)을 선택합니다. 선택한 하드 드라이브의 모든 데이터가 삭제된다는 경고 팝업 창이 나타납니다. Yes(예)를 클릭하여 계속 진행합니다.
데이터 동기화 중에도 볼륨에 저장된 파일에 액세스할 수 있습니다. 다음을 고려하십시오.
- 동기화에 소요되는 시간은 볼륨 내 하드 드라이브의 개수와 총 용량에 좌우됩니다. CPU에 대한 요구 증가로 인해 NAS 성능이 저하될 수 있습니다.
- RAID 보호는 동기화가 완료될 때까지 사용할 수 없습니다.
- 구형 하드 드라이브, 특히 NAS용으로 구성되지 않은 모델은 고장 날 수 있습니다.
- 볼륨의 스토리지 페이지는 동기화 이후에 용량을 업데이트합니다.
Custom: RAID 1, RAID 5, RAID 6
고장 난 하드 드라이브를 교체하거나 더 많은 용량의 하드 드라이브로 교체하기 위해 Custom RAID 내 기존 하드 디스크를 스와핑할 경우 아래 설명을 따르십시오.
1개 이상의 하드 드라이브 스토리지 용량 확장 관련 참고: 볼륨은 한 번에 하나의 하드 드라이브를 사용하여 확장할 수 있습니다. 볼륨에 추가할 각 하드 드라이브에 대해 아래 단계를 따르십시오. 이 단계를 여러 하드 드라이브에서 동시에 수행하면 RAID가 고장 납니다.
Custom RAID(1, 5, 6) 확장 및 동기화 관련 참고: 볼륨은 Custom RAID 볼륨의 용량을 확장할 때 두 번 동기화해야 합니다. SimplyRAID 확장에는 동기화가 한 번만 수행됩니다.
암호화된 볼륨: 볼륨을 잠금 해제한 후 아래 단계를 따르십시오.
- NAS 하드웨어 사용자 설명서의 지침에 따라 교체하고자 하는 하드 드라이브를 제거합니다.
- 왼쪽 아래의 Storage(스토리지) 섹션에서 복구할 볼륨을 선택합니다.
- 고장 났거나 누락된 디스크를 교체하는 경우에는 NAS 이미지에서 누락된 하드 드라이브를 표시합니다. NAS 하드웨어 사용자 설명서에 제시된 설명에 따라 교체 하드 드라이브를 인클로저에 삽입합니다.
- Manage(관리)를 선택합니다.
- Repair(복구)를 선택하고 Next(다음)를 누릅니다.
- Select disks(디스크 선택) 창에서 흰색 확인란이 있는 하드 드라이브는 볼륨을 확장하는 데 선택할 수 있습니다. 회색 확인란의 하드 드라이브는 기존 볼륨에서 사용 중이므로 선택할 수 없습니다. 볼륨을 확장하거나 복구하는 데 사용하고자 하는 하드 드라이브의 확인란을 선택하고 Next(다음)를 누릅니다.
중요: 선택한 하드 드라이브의 모든 데이터는 볼륨 확장 또는 복구 시 삭제됩니다.
- Summary(요약)을 검토하고 Finish(마침)을 선택합니다. 선택한 하드 드라이브의 모든 데이터가 삭제된다는 경고 팝업 창이 나타납니다. Yes(예)를 클릭하여 계속 진행합니다.
- 동기화는 하드 드라이브 개수와 총 용량에 따라 수 시간에서 수일 동안 실행될 수 있습니다. Status(상태)가 OK(확인)으로 바뀌면 동기화가 완료된 것입니다. 더 큰 용량의 하드 드라이브를 삽입한 경우, 볼륨의 스토리지 페이지에 추가 스토리지가 반영되지 않습니다. 추가 용량을 최적화하려면 다음 단계를 진행하십시오.
- Storage Overview(스토리지 개요) 페이지에서 볼륨을 클릭합니다. 해당 볼륨의 스토리지 페이지가 브라우저에 나타날 것입니다.
- Manage(관리)를 선택합니다.
- Optimize storage capacity(스토리지 용량 최적화)를 선택하고 Next(다음)을 누릅니다.
- Finish(마침)을 선택합니다.
- 볼륨은 스토리지 용량을 업데이트하기 위해 한 번 더 동기화합니다.
RAID 동기화 중에 NAS에 저장된 파일에 액세스할 수 있습니다.
교체 디스크 없음: 볼륨 RAID 초기화
보호 볼륨 내 하드 드라이브가 고장 났으나 교체 하드 드라이브가 없는 경우, New network volume(새 네트워크 볼륨) 마법사를 사용하여 RAID를 초기화할 수 있습니다. RAID를 초기화하면 볼륨에 저장된 모든 데이터가 삭제됩니다. RAID를 초기화하기 전에 파일을 반드시 백업하십시오.
RAID 초기화:
- 왼쪽 아래의 Storage(스토리지) 섹션에서 초기화할 볼륨을 선택합니다.
- Manage(관리)를 선택합니다.
- Delete(삭제)를 선택하고 팝업 창에서 Yes(예)를 누릅니다.
- 새 RAID 볼륨 생성 방법에 대한 설명을 보려면 New network volume(새 네트워크 볼륨) 마법사로 이동하십시오.