이 기사가 도움이 되었습니까?
이 기사를 더욱 유용하게 만들 수 있는 방법은 무엇입니까?
공유: 파일 액세스 및 전송
공유 정보
공유는 데이터 저장과 공유를 설정할 수 있는 네트워크 볼륨입니다. Seagate NAS에는 기본적으로 admin과 Public(공개), 두 가지 공유가 있습니다. 최초 로그인을 한 후에, admin 공유는 관리자가 사용하는 이름으로 바뀝니다.
다음 표는 비공개 공유와 공개 공유의 차이를 보여줍니다.
| 유형 | 내게 필요한 옵션 | 로그인 | 가용성 | 기본 공유 |
|---|---|---|---|---|
| 개인 | 로그인과 비밀번호 필요 | 비밀번호 보호 | 네트워크 상의 컴퓨터 및 원격 액세스(활성화 필요) | admin 또는 사용자 정의 |
| 공용 | 네트워크 상의 모든 사용자가 사용 가능 | 없음 | 네트워크 상의 컴퓨터 및 원격 액세스(활성화 필요) | 공용 |
공유를 생성하고 관리하는 방법에 관한 설명은 공유를 참고하십시오.
공유 액세스
공유에 액세스하는 옵션은 여러 가지가 있습니다.
옵션 1: Seagate Network Assistant - 빠른 공유 액세스
Seagate Network Assistant를 사용하여 공개 공유에 빠르게 접속합니다. 자세한 설명은 Seagate Network Assistant를 참조하십시오.
옵션 2: Seagate Network Assistant - 비공개 공유 인증
Seagate Network Assistant를 사용하여 사용자 이름과 비밀번호를 입력합니다. 자세한 설명은 Seagate Network Assistant를 참조하십시오.
옵션 3: 운영 체제
운영 체제를 이용하여 NAS 공유를 엽니다.
옵션 4: Sdrive
Sdrive는 사용자와 관리자가 로컬 및 원격 네트워크상의 공유와 NAS OS에 쉽게 액세스할 수 있도록 합니다. Sdrive의 고유한 파일 통합 기능은 Explorer 창(Windows) 또는 바탕 화면(Mac)에 볼륨을 배치합니다. 볼륨에는 관리자가 사용자에게 할당한 모든 공개 공유 및 비공개 공유가 있습니다. 자세한 내용은 원격 액세스를 참조하십시오.
Windows
- Explorer 창의 주소 필드에 Seagate NAS의 \\[머신 이름] 또는 \\[IP 주소]를 입력합니다.
- 열고자 하는 공유를 두 번 클릭합니다.
- 비공개 공유는 NAS OS 사용자 이름과 비밀번호를 묻는 메시지를 표시합니다.
또는 시작 메뉴에서 실행을 선택하고 \\[머신 이름] 또는 \\[IP 주소]]를 입력합니다. OK(확인)를 선택합니다.
Bonjour 관련 참고: 여러분의 Windows 컴퓨터에서 Bonjour를 사용한다면 주소 이름에 반드시 .local을 포함해야 합니다. 예를 들어, \\[머신 이름].local입니다.
Mac
- 바탕화면에서 시작 > 서버에 연결을 선택합니다.
- 대화창에서 다음 중 한 가지를 입력합니다.
- afp://[머신 이름].local
- smb://[머신 이름].local
- afp://[IP 주소]
- smb://[IP 주소]
공유 바로가기 만들기
빠른 데이터 액세스를 위한 공유 바로가기 만들기
Seagate Network Assistant를 사용하여 바로가기 만들기
Seagate Network Assistant는 컴퓨터의 공유에 자동으로 마운트되도록 구성할 수 있습니다. 자세한 설명은Seagate Network Assistant를 참조하십시오.
운영 체제를 사용하여 바로가기 만들기: Windows 7
- Explorer 창을 열고 컴퓨터를 탐색합니다.
- 네트워크 드라이브 매핑을 선택합니다.
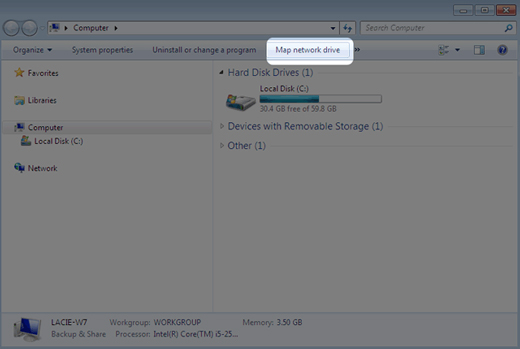
- 액세스하고자 하는 공유를 찾아 선택합니다(비공개 공유는 NAS OS 사용자 이름과 비밀번호를 묻는 메시지를 표시합니다). OK(확인)를 선택합니다.
- 풀다운 메뉴에서 드라이브 문자를 선택한 다음 로그인 시 재연결이 선택되었는지 확인합니다.
- Finish(마침)을 선택합니다.
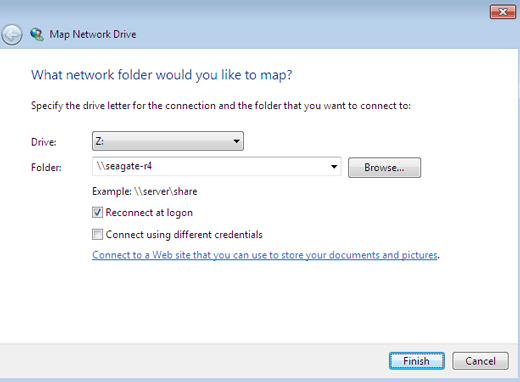
Windows 8 및 10
- Explorer 창의 주소 필드에 Seagate NAS의 \\[머신 이름] 또는 \\[IP 주소]를 입력합니다.
- 액세스하고자 하는 공유를 마우스 오른쪽 버튼으로 클릭한 후 네트워크 드라이브 매핑을 선택합니다.
- 풀다운 메뉴에서 드라이브 문자를 선택한 다음 로그인 시 재연결이 선택되었는지 확인합니다.
- Finish(마침)을 선택합니다. 비공개 공유는 NAS OS 사용자 이름과 비밀번호를 묻는 메시지를 표시합니다.
운영 체제를 사용하여 바로가기 만들기: Mac
탑재
- 새 Finder 창을 열고 공유 > [머신 이름]에서 NAS를 선택합니다. 모든 공개 공유가 표시됩니다. 비공개 공유에 액세스하려면 다른 이름으로 연결을 선택하고 NAS OS 사용자 이름 및 비밀번호를 입력합니다.
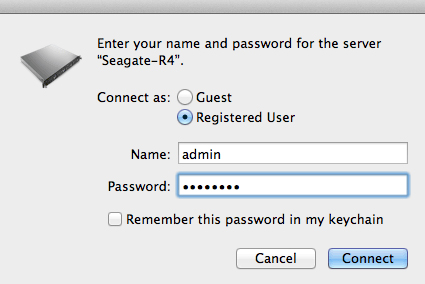
- Connect(연결)를 선택합니다.
부팅 시 마운트하기
- 아래 단계를 따르기 전에 위에서 설명한 대로 공유가 마운트되었는지 반드시 확인하십시오.
- 메뉴 바의 Apple 아이콘에서 시스템 기본 설정 > 계정 > 로그인 항목을 선택합니다.
- 목록에 새 항목을 추가하려면 "+" 기호를 선택하고 마운트한 공유를 탐색합니다.
Mac 운영 체제에 로그인하는 경우, 공유가 바탕 화면에 자동으로 마운트됩니다. 공유가 바탕 화면에 마운트되지 않는 경우, Finder 창을 열고 공유를 확인합니다. 공유에서 공유를 이용할 수 있지만 바탕 화면에 나타나지 않는 경우, Finder 기본 설정으로 이동한 후 바탕 화면에 연결된 서버를 표시하도록 설정을 변경합니다.
백업: Seagate NAS 및 PC/Mac
NAS 백업
NAS에 저장된 데이터의 자동 백업 방법에 관한 전체 설명은 Backup Manager(백업 관리자)를 참조하십시오. 데이터를 다음 위치에 백업할 수 있습니다.
- DAS(Direct Attached Storage).
- 다른 Seagate NAS OS 기기 또는 로컬 네트워크의 호환 서버.
- 다른 Seagate NAS OS 기기 또는 원격/오프사이트 네트워크의 호환 서버.
- 클라우드 스토리지(Amazon S3, Box 등)
NAS 백업 및 RAID 관련 참고: RAID는 디스크 고장 시에도 NAS를 계속 실행할 수 있는 훌륭한 솔루션입니다. 그러나 RAID는 백업 솔루션이 아니며, 모든 유형의 하드웨어 고장에 대한 보호를 제공하지는 않습니다. 그러므로 관리자는 정기적으로 NAS 데이터를 DAS 또는 다른 NAS에 백업해야 합니다. 자세한 내용은 Backup Manager(백업 관리자)를 참조하십시오.
컴퓨터 백업
NAS는 다음과 같은 주요 백업 솔루션과 완전히 호환됩니다.
- Windows 백업 및 Windows 파일 히스토리
- Apple Time Machine®
이러한 백업 솔루션 및 기타 백업 소프트웨어를 이용하여 NAS의 공유를 백업 대상으로 설정할 수 있습니다. 사용자가 대상 공유에 대한 액세스 권한을 갖고 있는지 확인하십시오. 대상 공유를 삭제하면 관련된 모든 컴퓨터 백업도 삭제된다는 점을 유의하십시오.
Time Machine 관련 참고: NAS 공유를 백업 대상으로 사용하려면 먼저 NAS OS에서 Time Machine이 활성화되어 있어야 합니다. Device Manager > Services(기기 관리자 > 서비스)로 이동하여 Time Machine 서비스를 활성화합니다. 자세한 내용은 서비스를 참조하십시오.
미디어 서버
UPnP/DLNA
NAS를 UPnP/DLNA 기기용 미디어 서버로 구성합니다. 시작하려면 Device Manager(기기 관리자) > Services(서비스)에서 UPnP/DLNA를 활성화합니다(서비스 참조). 활성화되면, 네트워크에 연결된 UPnP/DLNA 인증 플레이어가 NAS에 위치한 파일을 재생할 수 있습니다. UPnP/DLNA 플레이어의 예로는 Xbox, PlayStation, 스마트 TV 등이 있습니다.
공개 공유에 저장된 미디어 파일은 로그인과 비밀번호를 입력하지 않아도 확인됩니다. 미디어 파일을 비공개 공유에 보관하려면 재생 기기가 자격 증명을 요청할 수 있는지 확인하십시오.
미디어 서버 재색인
사용 가능한 멀티미디어 파일을 조사하려면 NAS 공유와 NAS 포트에 연결된 바탕화면 연결 스토리지(DAS)를 재색인하면 됩니다.
- 해당하는 경우, DAS가 NAS OS 기기에 연결되었는지 확인합니다.
- Device Manager > Services(기기 관리자 > 서비스)에서 UPnP/DLNA가 활성화되어 있는지 확인합니다(서비스 참조).
- 커서를 UPnP/DLNA 행의 오른쪽에 가져가서 풀다운 메뉴를 열고 Edit(편집)을 선택합니다.
- Re-index(재색인)을 선택합니다.

멀티미디어 공유나 연결된 기기에서 파일이 사라진 것 같으면 위에 설명한 대로 재색인을 시작합니다.
색인 완료 시간은 스토리지의 총 용량과 멀티미디어 라이브러리의 크기에 따라 달라집니다. NAS에서 생성한 공유가 많다면, 재색인이 CPU 리소스에 많은 부담을 가할 수 있습니다. 재색인을 시작하기 전에 미디어 파일을 저장하지 않은 공유의 멀티미디어 지원을 중지하는 것을 고려해보십시오. 서비스 관리 방법에 관한 자세한 정보는 서비스 및 공유를 참조하십시오.
iTunes
NAS는 iTunes 음악 서버로 사용할 수 있습니다. iTunes 라이브러리를 NAS의 공유에 복사하면 네트워크상의 호환 기기에서 오디오 파일을 사용할 수 있습니다. 전체 네트워크에서 쉽게 액세스하려면 공개 공유를 사용하십시오. iTunes 라이브러리 액세스를 제한하려면, Seagate Network Assistant의 Authentication(인증)이 필요한 비공개 공유를 사용하십시오(Seagate Network Assistant 참조).
네트워크 공유를 켜려면 iTunes 버전에 따라 다음의 절차를 따르십시오.
- NAS OS 기기에서 iTunes 서비스를 활성화합니다. Device Manager > Services(기기 관리자 > 서비스)로 이동합니다(서비스 참조).
- 커서를 iTunes 행의 오른쪽 끝에 가져가서 Edit(편집) 풀다운 메뉴를 활성화합니다.
- Start(시작)을 선택합니다.
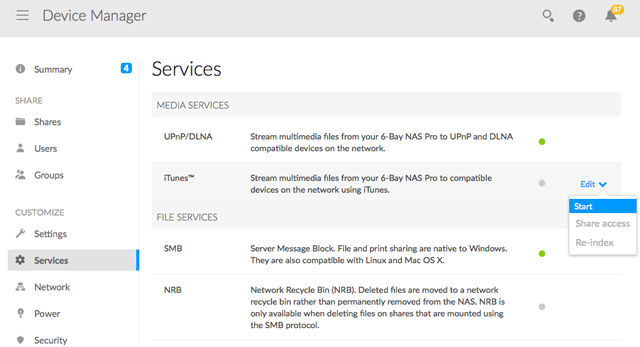
- iTunes 라이브러리에 액세스하려면, 네트워크상의 컴퓨터에서 iTunes 애플리케이션을 열고 NAS OS 기기를 음악 소스로 선택합니다.
기술적 참고: iTunes 서버 서비스는 다음의 파일 유형을 지원합니다. .mp3, .wav, .aac, .pls 및 .m3u.
iOS 9 기기와 음악 공유
iTunes 라이브러리를 iOS 모바일 기기로 공유하는 방법:
- 네트워크 상의 컴퓨터에 iTunes 라이브러리가 있는 공유를 마운트합니다.
- 컴퓨터에서 iTunes 애플리케이션을 엽니다.
- iTunes Preferences(설정)에서 공유를 활성화합니다.
- iOS 기기에서 Music(음악) 앱을 시작하고 카테고리 풀다운 메뉴를 터치합니다.
- NAS에서 iTunes 라이브러리를 보려면 홈 공유 옵션을 터치합니다.
iOS 기기에서 공개 공유를 사용합니다.
FTP
FTP(File Transfer Protocol)는 로컬 네트워크 또는 인터넷을 통해 하나의 컴퓨터에서 다른 컴퓨터로 파일을 전송하는 데 사용합니다. 사용자 계정이 있는 사람만 액세스가 가능하므로, 이 프로토콜을 이용해서 동료, 고객, 사업 파트너와 안전하게 파일을 교환할 수 있습니다.
FTP 서비스는 기본적으로 비활성화된 상태지만, Device Manager > Services(기기 관리자 > 서비스) 페이지에서 시작할 수 있습니다(서비스 참조).
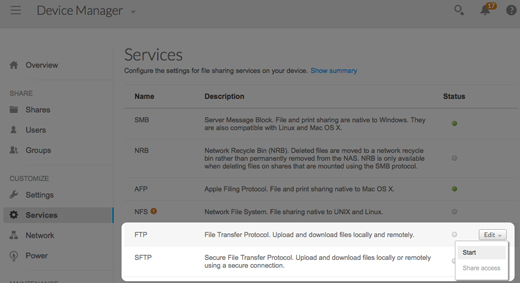
FTP가 활성화되면, 인터넷 브라우저나 FTP 클라이언트 소프트웨어로 NAS에 액세스할 수 있습니다. FTP 클라이언트 소프트웨어는 인터넷 브라우저가 아니라 전용 애플리케이션에서 데이터를 공유, 다운로드, 업로드하고자 할 때 유용합니다. FTP 클라이언트 소프트웨어로는 Filezilla와 Cyberduck이 있습니다.
로컬 FTP 액세스
로컬 네트워크에서 FTP 서비스를 사용하려면 FTP 클라이언트 주소 필드나 인터넷 브라우저 주소 필드에 NAS IP 주소나 기기 이름을 입력합니다. NAS의 IP 주소는 Network(네트워크) 페이지 또는 Seagate Network Assistant에서 확인할 수 있습니다(네트워크 및 Seagate Network Assistant 참조).
공용 액세스 폴더(비밀번호 보호 없음)
ftp://[IP-주소]/ (예: ftp://192.168.10.149)
ftp://[머신 이름]/ (예: ftp://seagate-r8 또는 ftp://seagate-r8.local)
개인 액세스 폴더(비밀번호 보호)
아래 지시를 따를 때, 사용자 이름과 비밀번호는 사용자에 따라 달라질 수 있습니다. 예를 들어, 관리자의 사용자 이름과 비밀번호는 다른 사용자의 이름 및 비밀번호와 다릅니다.
- ftp://[사용자 이름:비밀번호@IP-주소](예:
ftp://관리자:관리자 비밀번호@192.168.10.149) - ftp://[사용자 이름:비밀번호@머신 이름]/(예:
ftp://관리자:관리자 비밀번호@seagate-r8/ 또는
ftp://관리자:관리자 비밀번호@seagate-r8.local/)
원격 FTP 액세스
네트워크 밖에서 컴퓨터의 NAS 파일에 액세스하고 공유할 수 있습니다. FTP를 이용할 경우, 라우터의 공용 IP 주소를 알아야 합니다.
- NAS와 동일한 로컬 네트워크상에 있는 컴퓨터에서 공용 IP 주소를 확인하려면 http://www.whatismyip.com/ 페이지를 방문하십시오.
- 공용 IP 주소를 메모합니다.
- 인터넷 브라우저나 FTP 클라이언트 소프트웨어를 시작합니다. 인터넷 브라우저나 FTP 클라이언트의 주소 필드에서 다음을 입력합니다.
- 공개 폴더 전용: ftp://[공용 IP-주소(예: ftp://94.10.72.149)
- 공개 및 비공개 폴더: ftp://[사용자 이름:비밀번호@공용 IP-주소 (예: ftp://관리자:관리자 비밀번호@94.10.72.149)
라우터의 공용 IP 주소에 대한 자세한 정보는 라우터의 사용 설명서를 참고하거나 인터넷 서비스 제공업체에 문의하십시오.
SFTP
SFTP는 FTP 서비스의 보안 버전입니다. SFTP를 사용하면 데이터는 더 안전하지만 전송 속도가 떨어질 수 있습니다. FTP와 마찬가지로 SFTP는 기본적으로 비활성화되어 있으나 Device Manager > Services(기기 관리자 > 서비스)에서 시작할 수 있습니다.
Network Backup 서버와 SFTP에 관한 참고: Network Backup 서버를 활성화하면 SFTP가 비활성화됩니다(자세한 내용은 Backup Manager(백업 관리자) 참조).
NFS
p>네트워크 파일 시스템(NFS)은 NAS가 네트워크로 다른 사람들과 디렉토리와 파일을 공유하게 해주는 분산 파일 시스템 프로토콜입니다. 소기업처럼 NFS는 사용자와 프로그램에 파일 수준의 액세스를 허용합니다.
NFS는 Linux/UNIX 환경에서 VMware 데이터스토어나 공유 네트워크 폴더를 관리할 수 있도록 광범위하게 분산되어 있습니다.
NFS 서비스를 공유에서 사용으로 설정하면, [NAS 이름 또는 IP 주소]:/shares/[공유_이름] 경로로 액세스할 수 있습니다.
기본 설정에서는 NFS 프로토콜이 활성화되어 있지 않습니다. 활성화 방법:
- Device Manager > Services(기기 관리자 > 서비스)로 이동합니다(서비스 참조).
- 커서를 NFS 행의 오른쪽에 가져가서 Edit(편집) 풀다운 메뉴가 나타나게 합니다.
- Start(시작)을 선택합니다.
참고: 모든 NFS 공유는 공개되어 있으며, 네트워크상의 모든 사람이 이용할 수 있습니다.
웨이크-온-LAN(WOL)
Seagate NAS는 절전 모드에 들어가서 에너지를 절약할 수 있습니다. NAS OS를 이용하여 Seagate NAS에 접속한 사람이 없을 때 절전 모드에 들어가고 업무를 시작할 때 깨어나도록 예약합니다. 절전 모드에 대한 자세한 내용은 전원을 참조하십시오.
절전 모드 종료 일정 전에 액세스해야 하는 경우는 Seagate Network Assistant가 NAS를 깨울 수 있습니다. 이 기능은 웨이크-온-LAN(WOL - Wake on Lan)이라고 합니다. 아래의 절차를 따릅니다.
- Windows인 경우, 작업표시줄에서 Seagate Network Assistant 아이콘을 마우스 오른쪽 버튼으로 클릭하고, Mac인 경우 메뉴 바에서 선택합니다.
- Wake Up a Device(기기 깨우기)를 선택합니다.

- 풀다운 메뉴에서 NAS를 선택합니다.

- Wake up(깨우기)를 선택합니다.
MAC 주소 목록 관련 참고: 처음 Wake Up a Device(기기 깨우기)를 시작했을 때 목록이 비어 있다면 필드에 기기의 MAC 주소를 입력하고 Wake up(깨우기)를 선택합니다. MAC 주소를 입력하면, Seagate Network Assistant가 기기의 MAC 주소를 목록에 보관할 것입니다.
전원 버튼을 짧게 눌러도 NAS를 깨울 수 있습니다.