이 기사가 도움이 되었습니까?
이 기사를 더욱 유용하게 만들 수 있는 방법은 무엇입니까?
로컬 백업 생성(DAS)
다음 절차를 따르기에 앞서 NAS USB나 eSATA 포트에 외장 하드 드라이브(DAS)를 연결하십시오. 스토리지 페이지, NAS 포트 및 DAS에 DAS가 볼륨으로 나타납니다.
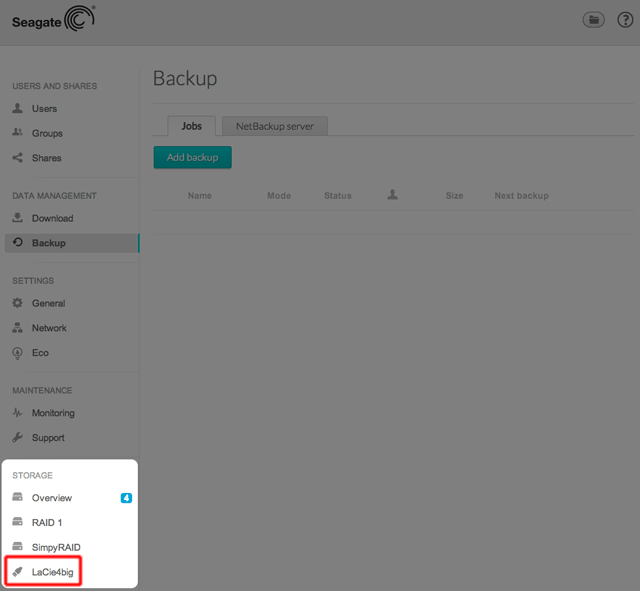
- 인터넷 브라우저에서 NAS OS로 이동하여 Backup(백업)을 선택합니다.
- Add backup(백업 추가)를 선택합니다.
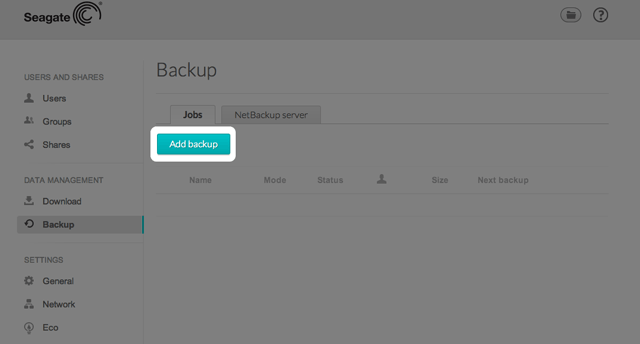
- Local backup(로컬 백업)을 선택한 후 Next(다음)을 누릅니다.
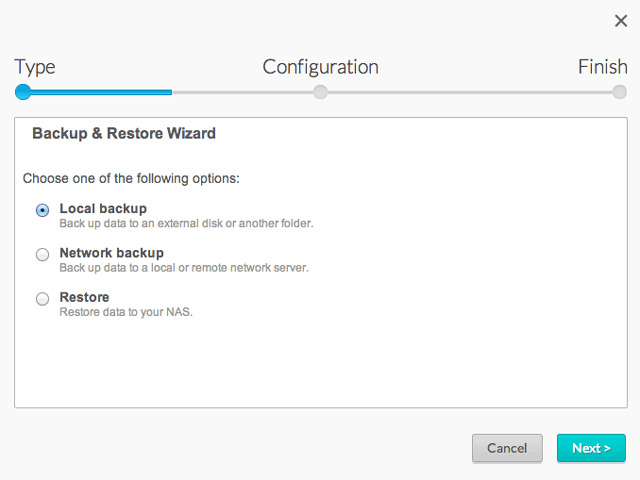
- 왼쪽의 Source(원본)에서 백업할 NAS 공유 또는 DAS 파티션을 선택합니다. 우측에 있는 Destination(대상) 아래에서, External ports(외부 포트) 또는 NAS 공유를 선택해서 백업 작업을 저장합니다.

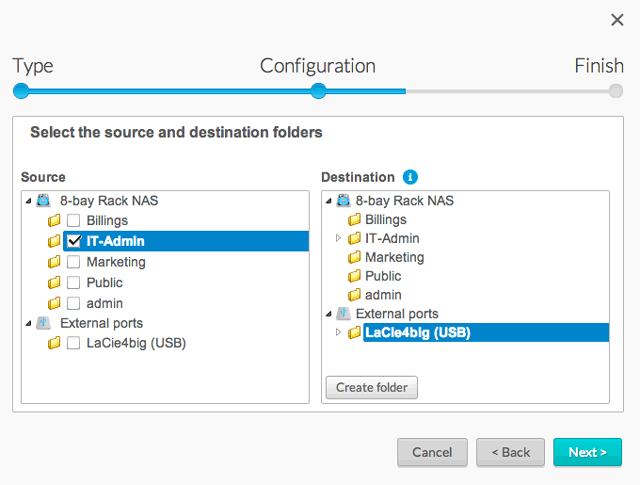
- 백업 작업을 더욱 체계적으로 정리하려면 대상 안에 폴더를 생성합니다. Create folder(폴더 생성)을 선택하고 프롬프트가 나타나면 이름을 입력합니다. Create(생성)과 Next(다음)을 선택합니다.
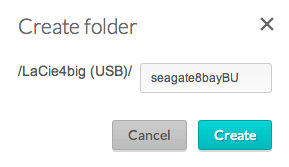
- 백업 유형 선택:
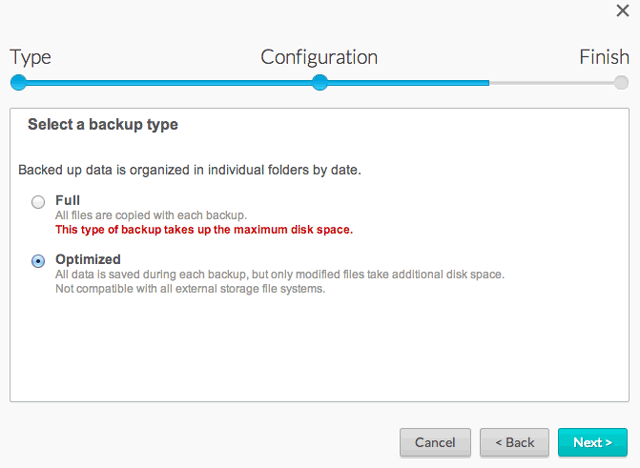
- Full(전체): 백업 작업을 실행할 때마다 원본 폴더의 전체 콘텐츠를 저장합니다. 이 방법은 높은 보안을 제공하지만 대상에 스토리지 용량이 많이 있어야 합니다.
- Optimized(최적화): 처음 전체 백업을 한 후에 그 뒤의 백업에서는 수정한 파일만 추가합니다. 대상의 스토리지 공간을 효율적으로 사용하는 방법입니다. Important(중요): 최적화 백업은 특정 DAS 파일 시스템에서는 사용할 수 없습니다. 아래의 표를 참조하십시오.
- Next(다음)을 선택합니다.
- Manual, Scheduled(수동, 예약) 또는 Automatic(자동)을 선택한 후 Next(다음)을 누릅니다.
- 수동 백업은 다음의 절차를 참고하십시오.
- 자동 백업은 DAS가 NAS에 연결되는 즉시 시작됩니다. DAS에서의 백업 작업 또는 DAS로의 백업 작업에만 사용할 수 있습니다.
- 이 단계를 스킵 하시기 바랍니다.) 백업 작업의 빈도와 실행 시간을 선택합니다. Next(다음)을 선택합니다.
- 백업 작업 이름을 입력하고 Next(다음)을 선택합니다.
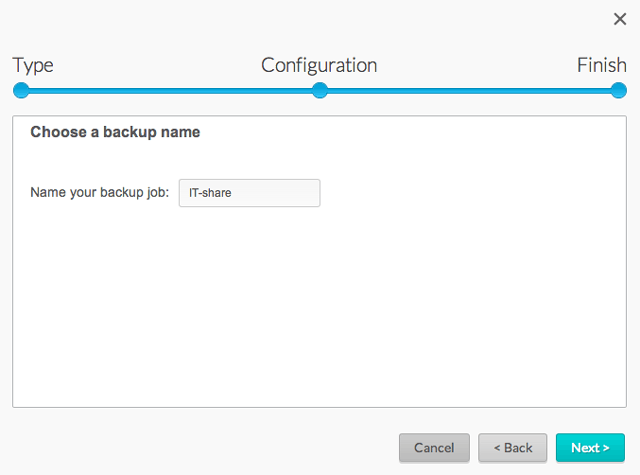
- Summary(요약) 페이지에서 백업 설정을 확인합니다. 백업을 바로 시작하려면 요약 페이지 아래에 있는 상자에 체크하고 Finish(마침)을 선택합니다.
백업 작업이 Backup(백업) 페이지에 나타날 것입니다.
수동 백업
관리자가 수동 백업을 시작해야 합니다.
- NAS OS > Backup(NAS OS > 백업)으로 이동합니다.
- 시작하고자 하는 수동 백업 작업으로 이동하여 해당 행의 오른쪽에 커서를 올리면 회색 화살표가 활성화됩니다.
- 백업 작업의 회색 화살표 아이콘을 클릭하여 백업을 시작합니다.
최적화 로컬 백업을 지원하는 파일 시스템
| 운영체제 | 하드 디스크 파일 시스템 | 최적화 로컬 백업(증분) |
|---|---|---|
| Linux | EXT2, EXT 3, EXT 4 및 XFS | 예 |
| Mac | HFS+ Non-Journaled(비저널링) | 예 |
| Mac | HFS+ Journaled(저널링) | 아니요 |
| Windows/Mac | FAT32 | 아니요 |
| Windows | NTFS | 아니요 |