이 기사가 도움이 되었습니까?
이 기사를 더욱 유용하게 만들 수 있는 방법은 무엇입니까?
Settings
Set up backups to an FTP server
- Click FTP.
- Enter the FTP server information. The folder format is “Folder Name”, “FolderName/SubFolderName”, etc.
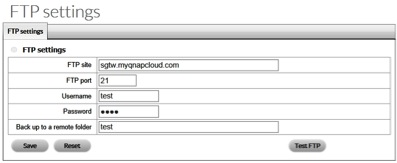
- Click Test FTP. The test places a folder with a snapshot on the FTP site.
- Click Save.
Backups
Backups to the FTP server are performed daily, saving video from the previous day. The administrator chooses the time period to back up.
Set up a backup schedule
- Click Backup.
- Click the Backup schedule tab.
- Configure the backup schedule.
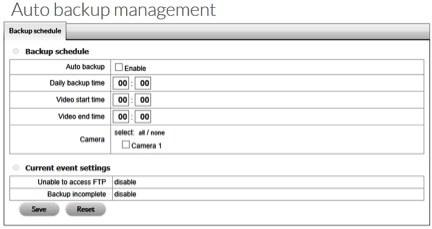
Current event settings show the Auto backup’s status. Follow the instructions at Set Up System Events and Actions to configure events and actions for the FTP server.
I/O box
It is assumed that you have already installed an I/O box. Seagate cannot take responsibility for I/O boxes. If an I/O box presents problems or cannot be configured with Seagate Surveillance Manager, it is recommended that you use a compatible camera.
Add the I/O box
- Click Input/Output.
- Click I/O box settings.
- Configure the settings.

- Click Create to add the device to the I/O Box List. You can add more than one I/O box.
- Click Save.
Modify I/O box settings
- Click Input/Output.
- Click the I/O box settings tab.
- Click the I/O box you want to modify.
- Adjust the settings and click Modify.
- Click Save.
Configure I/O pin settings
- Click Input/Output.
- Click the I/O pin settings tab.
- Select a pin and give it a name.
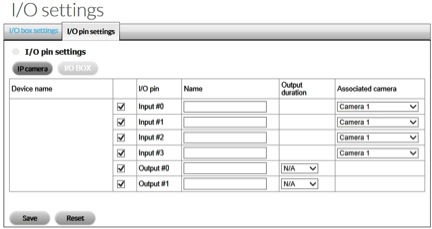
- Associate a camera or I/O box with the pin. The link defines the communication between the server (NAS OS device) and client (camera or I/O box).
- Configure the amount of time that the device responds to an event in the Output duration pull-down menu. N/A stands for unlimited.
- Click Save.
Network
Configure Live View and the Playback Service
- Click Network.
- Click the Live view & Playback service tab.
- You can configure the following settings:
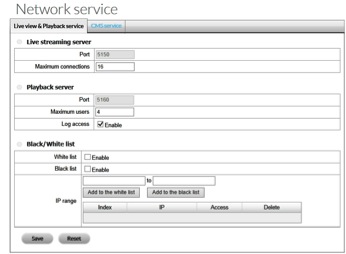
- Live streaming server
- Port–Live streaming transmission port.
- Maximum connections–Number of remote access connections (maximum is 64).
- Playback server
- Port–Playback transmission port.
- Maximum users–Number of users who can play video at the same time (maximum is 8).
- Log access–Add playback access information on the NVR Log page.
- Allowed / Blocked list
- Allowed list–Only IP addresses from the allowed list can log in.
- Blocked list–IP addresses from the blocked list are unable to log in.
For Maximum Connections, one connection means that one user connects to one camera. However, a single user can connect to more than one camera. Each connection is counted when calculating the maximum connections. For example, if maximum connections is set to 16, 4 users can connect to 4 cameras.
Configure the CMS Service
You can enable the Central Management Service (CMS), allowing compatible servers to connect to Seagate Surveillance Manager.
- Click Network.
- Click the CMS service tab.
- Select the applicable settings and click Save.
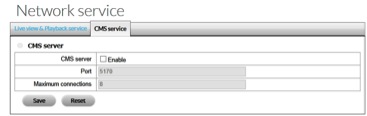
Users
View the User list
- Click Users.
- Click the Create new users tab.
The list is displayed on the bottom of the page.

Add users
- Click Users.
- Click the Create new users tab.
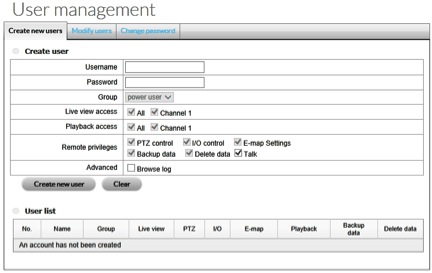
- Enter the username and password.
- Add the user to a Group. For example, a Power user has access to all settings, except FTP, Backup, Network, Users, License, Logs, Save and Load.
- Select the Live view and Playback access channels available to the user.
- In Remote privileges, select the privileges available to the user.
- In Advanced, check the box if the user can access the Browse log.
- Click Create new user.
Modify user settings
- Click Users.
- Click the Modify users tab.
- Click a user in the User list.
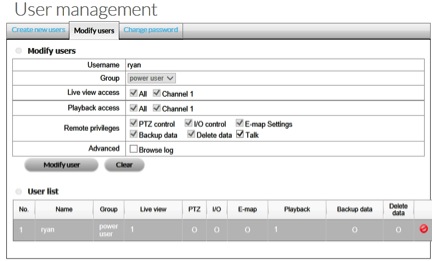
- Make your changes and then click Modify user.
Change a user’s password
- Click Users.
- Click the Change password tab.
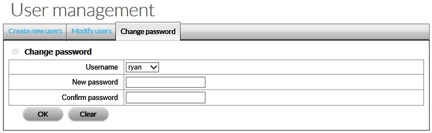
- Select the user in the Username pull-down menu.
- Enter the new password and then click OK.
Delete users
You can delete all users, except admin.
- Click Users.
- Click the Modify users tab.
- Locate the user in the User list.
- Click the delete icon at the far right of the user’s row.
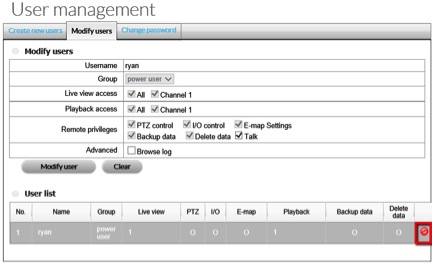
- Confirm the deletion.
- Click OK.
License Activation and Transfer
A Seagate NAS OS device with Seagate Surveillance Manager includes one camera license. To add more cameras to the Seagate Surveillance Manager, users can purchase licenses. For details on adding cameras, see the Seagate Surveillance Manager website.
License activations and transfers can be performed:
- Online–The NAS OS must be connected to the Internet. Use the NAS OS app.
- Offline–Use the NAS OS app to download the device’s identification details and the desktop app to activate the license. The PC running the desktop app must have access to the Internet.
Make certain to purchase licenses before following the directions in this section. Licenses include serial numbers to be used for activation.
Online license activation
- Click License.
- Click the Activate tab.

- Enter the serial number at Online activation > Input S/N.
- Click Activate.
Offline license activation
Offline activation is performed in three operations. Follow the steps below.
NAS OS app
Download the identification file from the NAS OS app.
- Click License.
- Click the Activate tab.

- At Offline activation > Step 1, click Export to save your NAS OS device’s identification file. The file, offline.req, is needed to activate the license on the PC running the desktop app.

Desktop app - Windows
In this section, you must copy the offline.req file to a PC running the Windows desktop app. You will also need the serial numbers provided with the licenses.
Confirm that your PC is connected to the Internet before following the instructions below.
- Locate the OffLineTool.exe in the Seagate Surveillance Manager folder.
- Launch OffLineTool.exe. You are prompted for the offline.req file created by the NAS OS app.
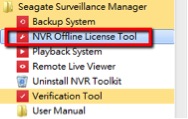

- Enter the serial number provided with the license and click Activate.
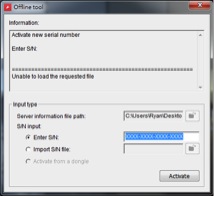
- Save the offline_license.dll file. The file must be imported to the NAS OS app.
NAS OS app
Import the .dll file to the NAS OS app.
- Click License.
- Click Import. You are prompted for the .dll file.

- The license is added to the License list.
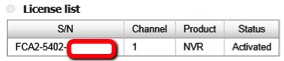
Online license transfer
- Click License.
- Click the Transfer tab.

- From the License list, select the license you want to transfer and click Transfer.
- The license is removed from the License list.
Offline license transfer
NAS OS app
- Click License.
- Click the Transfer tab.
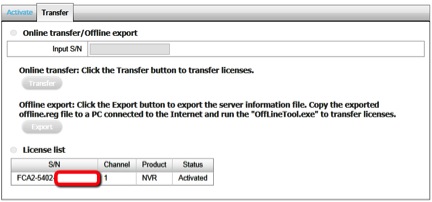
- From the License List, click the license you want to transfer and click Export.
- At the prompt, save the offline.req file. The file is needed to transfer the license on the PC running the desktop app
The license is removed from License List but the transfer is not complete.
Desktop app
In this section, you must copy the offline.req file to a PC running the Windows desktop app. Confirm that your PC is connected to the Internet before following the instructions below.
- Locate the OffLineTool.exe in the Seagate Surveillance Manager folder.
- Launch the OffLineTool.exe. You are prompted for the offline.req file created by the NAS OS app.\
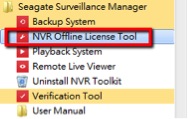

- Click Transfer.
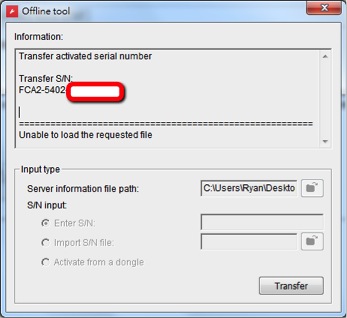
Logs
View the system logs
- Click Logs.
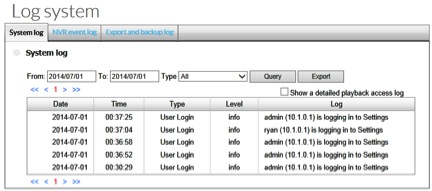
The events reported are:
- System log–The NAS OS device’s actions, such as user access, restart, or shut down
- NVR event Log–Events and actions, such as motion detection or lost camera connection
- Export and Backup Log–Video exports and backups
Save and load Seagate Surveillance Manager settings
Save the Seagate Surveillance Manager settings as a backup or to load into a compatible NAS OS device.
Save configuration
- Click Save/Load.
- Click the Save the configuration tab.
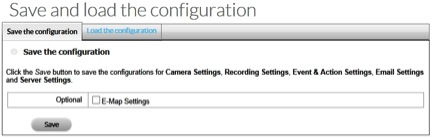
- Select E-Map Settings to add E-Map setting to the configuration.
- Click OK and enter where to save the configuration file.
Load configuration
Load a configuration file to restore settings to Seagate Surveillance Manager. You can also load the configuration file on a compatible NAS OS device running the app.
- Click Save/Load.
- Click the Load the configuration tab.

- To revert the configuration to its default settings, click Load default settings and Load.
- To import a configuration file, click Load the configuration and browse for it. Select E-Map Settings if you want to restore E-Map settings with the configuration.
- Click Load in the Load configuration section.
- Click OK on the pop-up window to load the settings.