여기에서 macOS 및 Windows에서 드라이브 아이콘을 변경하는 방법을 알아볼 수 있습니다.
계속하려면 운영 체제를 선택하세요.
macOS
Windows
macOS
macOS
macOS에서 외장 하드 드라이브를 다시 포맷하거나 삭제하는 경우, 드라이브 아이콘이 일반 아이콘으로 변경될 수 있습니다.
| USB 일반 아이콘 | Thunderbolt 일반 아이콘 |
 |  |
대부분 외장 드라이브의 원본 아이콘 파일은 해당 드라이브의 지원 페이지인 Seagate 제품 지원에서 다운로드할 수 있습니다.
참고: 일부 외장 드라이브의 경우 드라이브 아이콘을 사용할 수 없습니다.
macOS에서 아이콘 변경 방법
적절한 .zip 파일을 다운로드하고 열어 내용을 확인합니다.
원하는 .icns 파일을 찾아 데스크탑에 저장합니다.
장치를 연결하고 데스크탑에 마운트될 때까지 기다립니다.
Control 키를 누른 상태에서 장치 아이콘을 클릭합니다.
Get Info(정보 가져오기)를 선택합니다.

이전에 다운로드한 .icns 파일도 볼 수 있는 위치로 Get Info(정보 가져오기) 창을 이동합니다.
.icns 파일을 왼쪽 상단 모서리에 있는 아이콘으로 끌어와 버튼에서 손을 뗍니다.

그러면 아이콘이 바뀝니다.
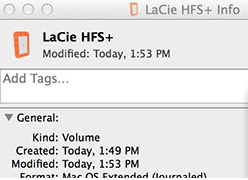
아이콘이 변경되지 않으면, 컴퓨터를 재부팅합니다.
Time Machine 관련 참고: 드라이브를 Time Machine 백업 대상으로 선택하면 볼륨에 항상 Time Machine 아이콘이 표시되며 이는 수정할 수 없습니다. 아래 Time Machine 아이콘을 살펴보세요.

Windows
Windows
Windows에서 외장 하드 드라이브를 다시 포맷하거나 삭제하는 경우, 드라이브 아이콘이 일반 아이콘으로 변경될 수 있습니다.
USB 일반 아이콘 |
|
대부분 외장 드라이브의 원본 아이콘 파일은 해당 드라이브의 지원 페이지인 Seagate 제품 지원에서 다운로드할 수 있습니다.
참고: 모든 외장. 드라이브에 드라이브 아이콘이 있는 것은 아닙니다. Windows에서 아이콘 변경 지침
Windows에서 아이콘 변경 방법
- 해당 .zip 파일을 다운로드하고 압축을 풀면 내용을 확인할 수 있습니다.
- 올바른 Volume.ico 파일과 Autorun.inf 파일을 찾습니다.
- Volume.ico 및 자동 실행 파일을 드라이브에 복사합니다.
참고: 파일은 드라이브의 루트에 저장해야 합니다.
- 드라이브를 안전하게 제거합니다.
- 30초 동안 기다립니다.
- 드라이브를 다시 연결합니다.
- 아이콘이 변경되어 있으면 정상입니다.
- 아이콘이 변경되지 않으면 드라이브를 분리하고 컴퓨터를 재부팅합니다.





