중요 항목:
- 복제 작업은 항상 DiscWizard 부트 CD에서 수행하는 것이 좋습니다. 이 글은 데스크톱 컴퓨터에서 드라이브 두 대가 모두 SATA/PATA 마더보드에 직접 연결된 상태로 Windows 내에서 복제하려는 사용자를 위한 설명입니다.
- DiscWizard는 파티션 하나만 복제하지 않습니다. DiscWizard는 디스크 전체를 복제합니다.
- 소스 디스크를 대상에 복제할 때에는 "있는 그대로" 할 수도 있고 크기를 조정할 수도 있습니다.
- 복제 작업 후 새 디스크가 제대로 부팅되는지 확실히 확인하기 전까지는 소스 디스크를 포맷하거나 버리지 않는 것이 좋습니다.
- 복제할 수 있는 것은 기본 디스크뿐입니다. 동적 디스크는 Seagate DiscWizard를 사용하여 복제할 수 없습니다.
- DiscWizard 소프트웨어를 시작합니다.
- Tools(툴) 탭 아래에서 Clone Disk(디스크 복제)를 클릭합니다.
- Automatic Mode(자동 모드)를 선택하면 소스 드라이브의 파티션이 새 드라이브에 맞게 자동으로 비율에 맞춰 크기가 조정됩니다.
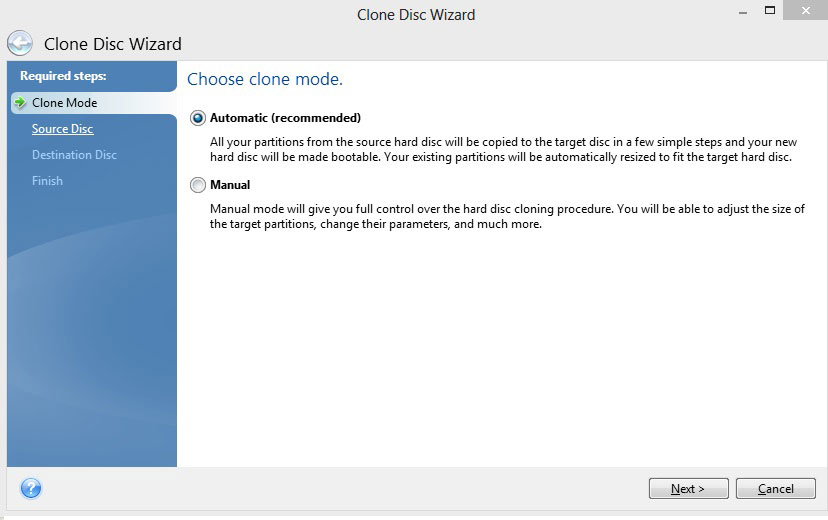
- 기존 하드 드라이브를 Source Disk(소스 디스크)로 선택하고 Next(다음)를 클릭합니다.

- 새 하드 드라이브를 Destination Disk(대상 디스크)로 선택하고 Next(다음)를 클릭합니다.

- 대상 드라이브가 파티션되어 있는 경우, OK(확인)를 클릭하여 복제를 진행하기 전에 DiscWizard가 드라이브에서 모든 파티션을 제거할 수 있게 합니다.
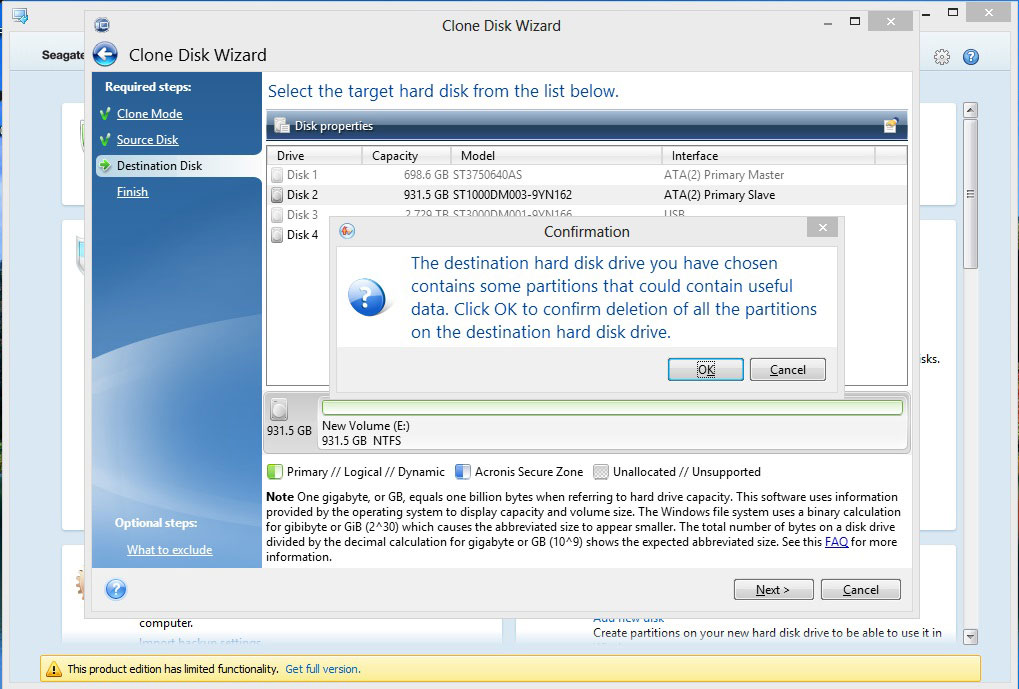
- 작업 및 요약 화면을 검토하고 나서 Proceed(진행)를 클릭합니다.

- 그러면 복제가 시작되며 진행률 창이 표시됩니다.

- 디스크를 현재 활성화 상태인 운영 체제로 복제하는 경우, 프로그램이 재부팅을 요청합니다. 복제를 계속하려면 Reboot(재부팅)를 클릭합니다.

**Cancel(취소)을 클릭하면 이 작업이 중단됩니다.
- 그러면 컴퓨터가 복제를 수행하게 될 Windows 이전 환경으로 재부팅됩니다. 복제 작업이 완료되고 나면 컴퓨터를 종료하고 원래 소스 드라이브를 제거해도 됩니다.
*DiscWizard에 대한 자세한 내용을 알아보려면 소프트웨어 왼쪽의 Help(도움말) 탭을 통해 제공되는 기본 제공 도움말 지침에 액세스하면 됩니다.





