대다수 랩탑 컴퓨터는 소유자가 직접 내장형 드라이브를 교체할 수 있도록 설계되어 있습니다. 드라이브 찾기 및 액세스, 보증 정책, 지원되는 드라이브 사양과 같은 정보에 대해서는 컴퓨터 제조업체의 사이트를 참조하십시오.
해당 사이트에서는 노트북 컴퓨터 내 새 드라이브의 기본 설치에 대해 다룹니다. 이러한 단계는 M.2 또는 SATA, SSD 또는 HDD 등 모든 내장형 드라이브에 사용할 수 있습니다.
고려해야 할 사항:
- 2.5인치 드라이브는 다음과 같이 여러 가지 두께의 제품이 있습니다.
- 7mm, 9.5mm, 15mm
- 원본 드라이브가 새 드라이브보다 두껍다면 스페이서를 사용하면 됩니다.
- 15mm는 7mm 또는 9.5mm 베이에는 너무 커서 들어가지 않습니다.
- M.2 드라이브는 다음과 같이 여러 가지 길이의 제품이 있습니다.
- 2230, 2242, 2260, 2280, 22110

- 2230, 2242, 2260, 2280, 22110
- M.2가 시스템과 호환되는지 확인하십시오.
- M.2 드라이브는 종류에 따라 키(key)가 다릅니다.
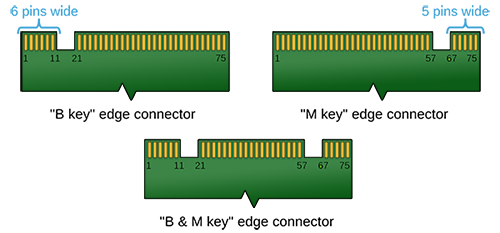
- M.2 드라이브는 종류에 따라 키(key)가 다릅니다.
- 신규 드라이브는 운영 체제(예: macOS, Windows 등) 없이 포맷되지 않은 상태로 제공됩니다.
- 운영 체제 설치 미디어 및/또는 컴퓨터 복구 미디어를 준비하십시오.
- 기존 데이터를 마이그레이션하려면 원본 드라이브 복제 또는 이미징을 위한 특별한 소프트웨어가 필요합니다. 자세한 내용은 DiscWizard 지원 페이지를 참조하십시오.
정전기 방출:
전자 부품에 상당한 위협입니다. 정전기 방출을 방지하려면 다음 예방법을 준수하십시오.
- 부품을 다루기 전에, 접지된 손목 스트랩을 착용하십시오.
- 모든 작업 표면에 정전기 방지 패딩을 사용하십시오.
- 정전기를 유발하는 카펫이 깔린 부분을 피하십시오.
- 설치를 완료할 준비가 될 때까지 드라이브를 정전기 방지 백에 보관하십시오. 드라이브가 정전기 방지 가방에 있는 동안 드라이브에 케이블을 연결하지 마십시오.
- 드라이브는 가장자리나 프레임을 잡고 다뤄야 합니다.
- I/O 커넥터 핀이나 회로 보드를 만지지 마십시오.
원본 드라이브를 교체하려면:
- 컴퓨터 전원을 끕니다.
- 전원 및 배터리 연결을 해제합니다.
- 컴퓨터 설명서 예방 조치 및 절차를 참조합니다.
- 잔류 전하를 배출합니다.
- 대부분의 랩톱에서는 전원 버튼을 15초 동안 누르면 작동하지만 설명서를 참조하여 확인하십시오.
- 기존 드라이브 또는 스토리지 위치를 찾습니다.
- 기존 드라이브를 조심스럽게 제거합니다.
- 필요한 경우 원본 드라이브에서 하드웨어를 제거합니다.
- 신규 드라이브를 조심스럽게 시스템에 연결합니다.
- 컴퓨터를 재조립합니다.
- 컴퓨터 배터리를 재연결합니다.
- 컴퓨터 전원을 켭니다.
- 운영 체제를 재설치하거나 이미지를 복원합니다.
- 원본 드라이브가 신규 드라이브에 복제된 경우 정상적으로 부팅됩니다.





