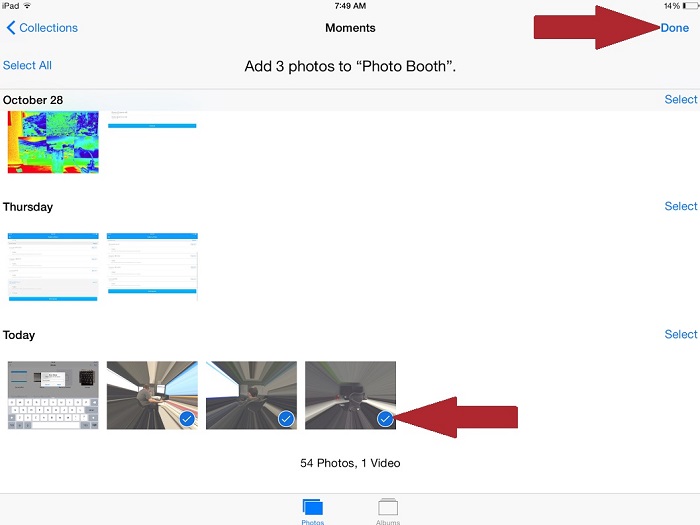Photo Booth 사진의 맞춤형 앨범을 생성하려면 아래 절차를 따르십시오.
- iOS 기기에서 Photos(사진)으로 이동합니다.
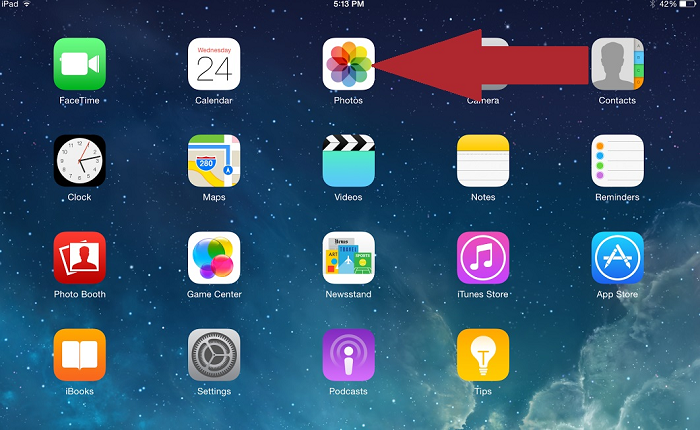
- Albums(앨범)을 선택합니다.
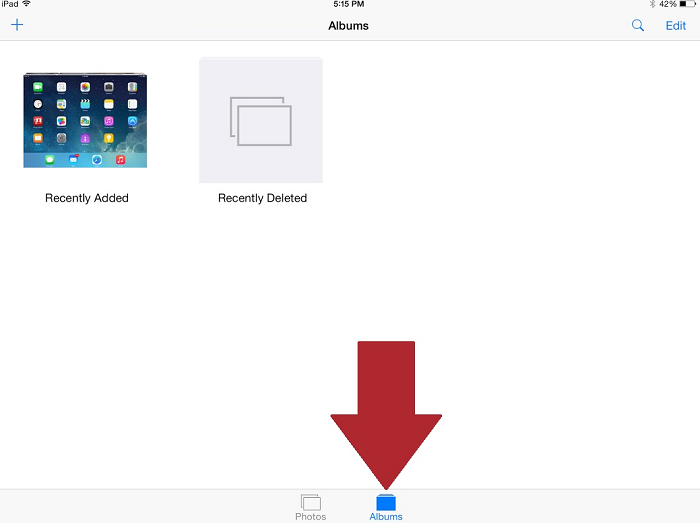
- + 기호를 선택하여 새 앨범을 생성하고, 앨범 이름을 지정합니다.
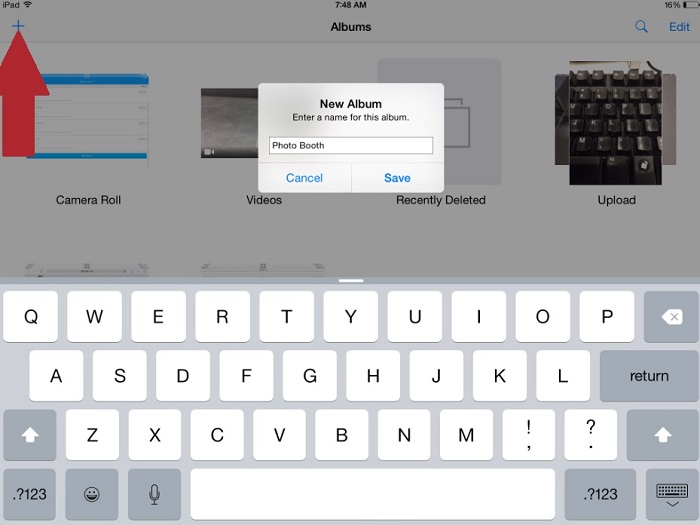
- 이제 앨범에 추가할 사진을 선택하고 Done(완료)를 누릅니다. 참고: Select All(모두 선택)을 누르거나 선택하고 싶은 사진을 각각 탭할 수 있습니다.

- 새 앨범이 Albums(앨범)에 나타납니다.

- Seagate Media App을 엽니다.
- iOS 기기에서 데이터를 볼 수 있게 선택합니다.
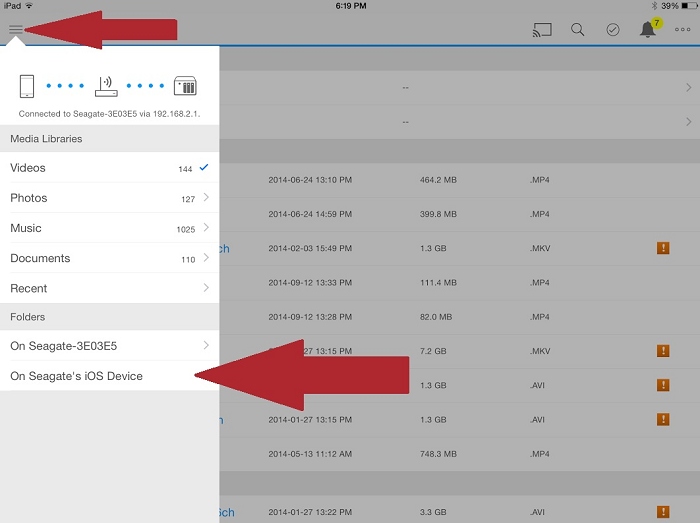
- 카메라 롤과 함께 새 폴더가 나타납니다.

Seagate Media 앱이 미디어에 액세스할 수 있게 되었으므로, Seagate 드라이브에 업로드할 수 있습니다.
iOS 기기를 사용하여 Seagate Wireless Plus 드라이브에 콘텐츠를 업로드하려면 다음 절차를 따르십시오.
- iOS 기기에서 Seagate Media 앱을 시작합니다.
- 애플리케이션 왼쪽 상단에 있는 선 세 개를 선택합니다.
- Seagate Wireless Plus에 업로드하고자 하는 콘텐츠가 있는 기기를 선택합니다. 해당 기기에서 콘텐츠 위치를 탐색합니다.
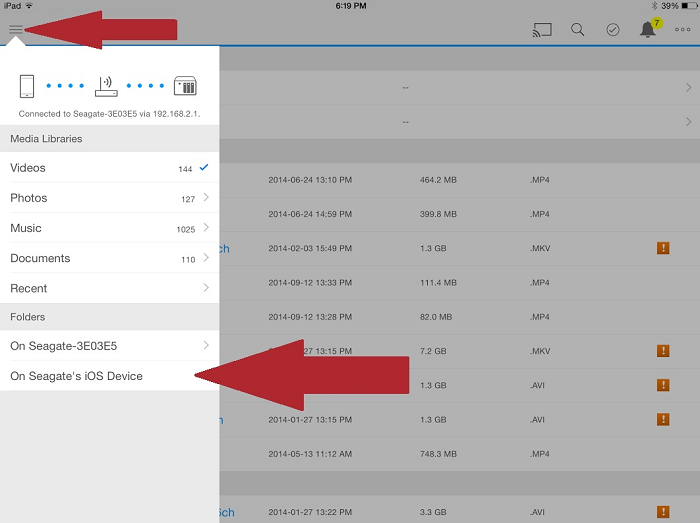
- iPad의 오른쪽 상단에 위치한 체크 표시된 원을 선택합니다. iPhone/iPod의 경우, 오른쪽 상단 모서리의 점 세 개를 선택한 다음 드롭다운 목록의 Edit(편집)을 선택합니다.
- 업로드할 파일(들)을 선택합니다.
- 그런 다음, Actions(동작)을 선택하고 Upload(업로드) 버튼을 선택합니다.
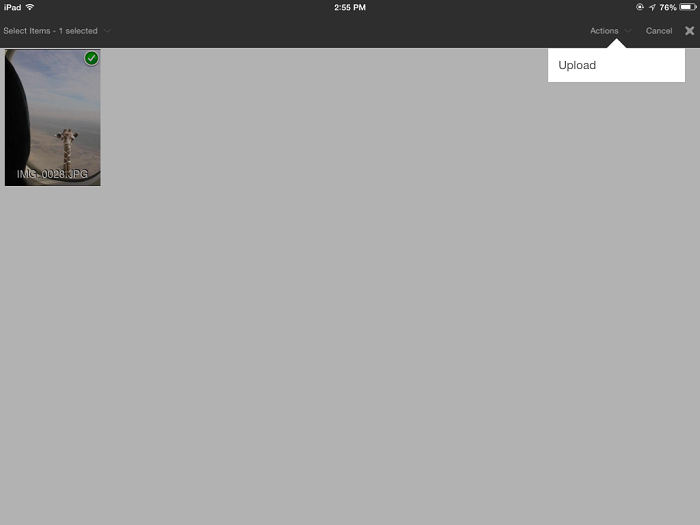
참고: 업로드 진행 상황을 보려면 오른쪽 상단 모서리의 Bell(벨)을 선택합니다. 그러면 업로드되고 있는 모든 파일의 진행 상황이 나타납니다.
Photo Booth 앨범에 사진을 더 추가하려면 아래 절차를 따르십시오.
- Albums(앨범)으로 이동하여 Photo Booth Album을 열고 Select(선택)을 선택합니다.
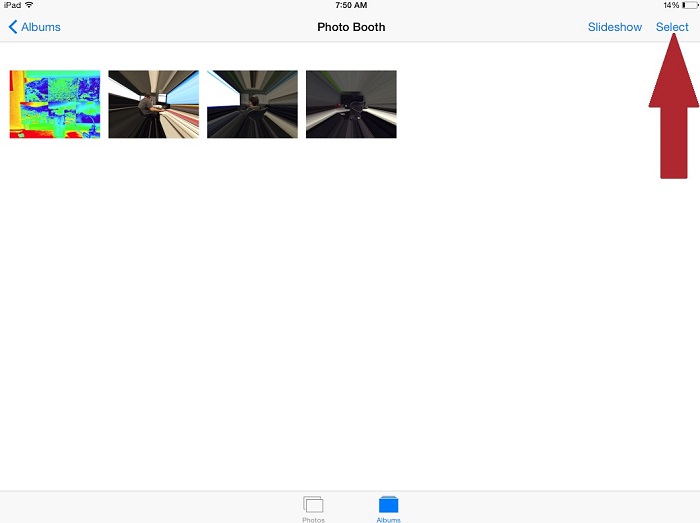
- 창이 살짝 바뀝니다. 이제 Add(추가)를 선택합니다.
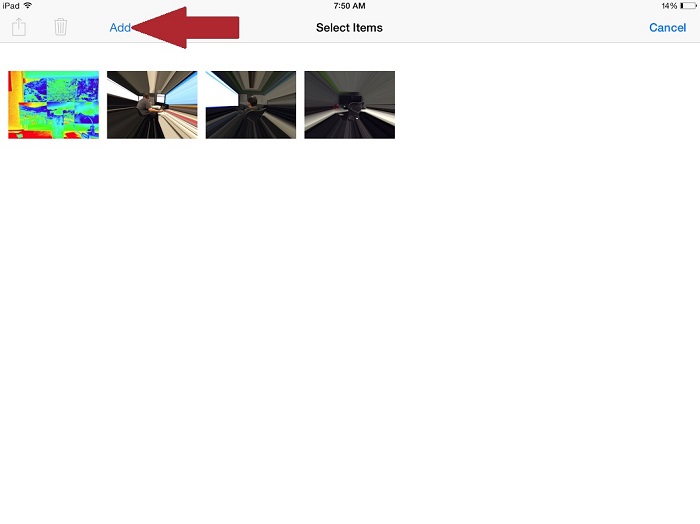
- Collections(컬렉션)으로 다시 돌아갑니다. 여기서 앨범에 추가할 새 사진을 선택할 수 있습니다. 원하는 사진을 선택했으면 Done(완료)를 선택합니다. 새로 선택한 사진이 앨범에 추가되고 Seagate Media App에서 사진에 액세스할 수 있습니다.