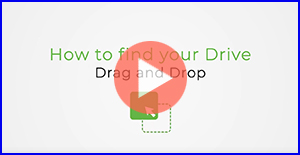대부분의 Seagate, Maxtor, 삼성의 외장형 드라이브는 번들 백업 및 관리 소프트웨어와 함께 판매됩니다.
그러나 이러한 소프트웨어를 사용할 수 없는 경우도 있습니다. 다음은 그에 대한 몇 가지 예입니다.
사용자가 소프트웨어를 분실 또는 제거했으며 데이터를 백업하기 위해 외장형 드라이브를 사용하기 위한 임시(또는 영구) 수단이 필요한 경우
사용자의 번들 백업 소프트웨어가 일정 기간 동안 제대로 작동하지 않는 경우
사용자가 수동 데이터 백업을 선호하는 경우
드라이브에 번들 백업 소프트웨어가 포함되어 있지 않은 경우
사용자가 드라이브를 추가 스토리지로 사용하고 있으며 다른 백업 방법이 있을 경우
- 이전의 외장 드라이브에 포함된 소프트웨어가 Windows 8, Windows 7, Vista 또는 MacOS 새 버전에서 지원되지 않을 경우.
Seagate 및 Maxtor, Samsung 브랜드의 모든 외장 드라이브 모델은 바로 사용할 수 있도록 이미 포맷되어 있습니다. Windows에서는 별도의 작업 없이 드라이브가 작동됩니다. 간단히 전원을 연결하고 USB/Firewire/eSATA 케이블을 꽂으면 드라이브가 "(내) 컴퓨터" 및 Windows 탐색기에 곧바로 표시되어야 합니다.
드라이브가 인식되면 데이터를 드라이브로 옮기면 됩니다. 이 작업은 일반적으로 2가지 방법으로 실시할 수 있습니다.
(Windows 8에는 파일 히스토리라는 추가 옵션이 있습니다. 자세한 지침은 이 Microsoft 문서를 참조하시기 바랍니다.)
Windows 컴퓨터에서 이 동작을 수행하는 방법:
참고: 대신 이러한 단계를 설명하는 동영상 튜토리얼을 보려면 아래 미리 보기 이미지를 클릭하세요.
여기에서는 내 문서 폴더에서 외장 드라이브로 데이터를 끌어다 놓는 작업을 설명합니다. 이 연습은 파일 하나, 파일 여러 개, 폴더 하나 또는 폴더 여러 개로 반복해 실시할 수 있습니다.
먼저 "(내) 컴퓨터"를 두 번 클릭해 창을 엽니다.
열린 창의 오른쪽 맨 위에 이 기호(
 )가 포함되어 있으면 클릭합니다.
)가 포함되어 있으면 클릭합니다.
그러면 이 기호()로 변합니다: .
.이제 크기를 조정할 수 있습니다. 마우스를 창의 모퉁이로 옮깁니다.
마우스 단추로 창의 모퉁이를 클릭하여 누르고 있습니다.
단추를 누른 채로 마우스를 움직이면 창 모퉁이가 마우스와 함께 이동됩니다. 화면의 일부분만 차지하도록 크기를 조정합니다.
"(내) 컴퓨터"에서 Seagate 또는 Maxtor, Samsung 외장 드라이브를 찾습니다. E: 또는 F:와 같이 드라이브 문자가 표시됩니다(변경하지 않은 경우). 두번 클릭해서 내 문서 폴더를 엽니다.
각 창이 화면의 일부분만 차지하도록 같은 방법으로 창의 크기를 조정합니다.
이제 두 개의 창이 보입니다. 하나는 소스창이며 하나는 목적지창입니다.
(확대하려면 이미지를 클릭하십시오.)

이동하려는 문서를 마우스 단추로 클릭하여 누르고 있습니다. 이미지가 강조 표시되며 "흐린" 이미지가 마우스 단추와 함께 이동합니다.
마우스를 끌어 "흐린" 이미지가 외장 드라이브(이 예에서는 V: 드라이브)를 나타내는 아이콘을 가리키도록 합니다.
(확대하려면 이미지를 클릭하십시오.)

마우스 단추에서 손을 떼면 파일이 외장 드라이브로 자동 복사됩니다.
- 외장 드라이브 문자를 두 번 클릭합니다.
 더블 클릭하면 새 드라이브가 자동 재생될 수 있습니다.
더블 클릭하면 새 드라이브가 자동 재생될 수 있습니다.
외장형 드라이브 문자를 마우스 오른쪽 버튼으로 클릭하고 탐색을 선택합니다. - 외장 드라이브의 내용이 창에 표시됩니다.
(확대하려면 이미지를 클릭하십시오.)

- 작업이 완료되었습니다! 이 작업은 "드래그-앤-드롭" 동작으로 알려져 있습니다.
참고: 대신 Windows 10에서의 이러한 단계를 설명하는 동영상 튜토리얼을 보려면 아래 미리 보기 이미지를 클릭하세요.
두 번 클릭해 복사하려는 파일이 있는 위치를 엽니다. 예를 들어, 내 문서 폴더를 엽니다.
복사하려는 파일 또는 폴더를 찾아 마우스 오른쪽 단추로 클릭합니다.
이제 파일 또는 폴더가 복사되어 컴퓨터의 단기 메모리에 저장됩니다.
두 번 클릭해 "(내) 컴퓨터"를 엽니다.
"(내) 컴퓨터"에서 Seagate 또는 Maxtor, Samsung 외장 드라이브를 찾습니다. E: 또는 F:와 같이 드라이브 문자가 표시됩니다(변경하지 않은 경우). 외장 드라이브를 두 번 클릭합니다.
창이 외장 드라이브의 내용을 표시합니다.
창의 상단 표시줄에서 편집을 선택합니다.
또는 창의 공백을 마우스 오른쪽 버튼으로 클릭하면 드롭다운 메뉴가 나타납니다.창 안에 파일 또는 폴더가 표시됩니다. 복사된 것입니다.
작업이 완료되었습니다! 이 작업은 "복사해 붙여넣기" 동작으로 알려져 있습니다.
Windows 컴퓨터에서 Seagate Dashboard를 설치하는 방법 :
드래그 앤 드롭 :
- 드라이브가 Mac에 맞게 포맷되었거나 필요한 드라이버가 컴퓨터에 설치되었는지 확인합니다. 경험상, 드라이브 이름에 "Mac용"이라는 접미사가 붙은 드라이브는 이미 Mac 컴퓨터에서 사용하도록 포맷된 것입니다. 예 : Free Agent Go(Mac용), Backup Plus Slim Portable Drive(Mac용) 다른 드라이브 제품군 다용도이므로 Mac과 PC에서 모두 사용할 수 있습니다. "GoFlex"와 "Plus" 제품군이 그런 드라이브입니다. 예: Backup Plus Desktop, FreeAgent GoFlex Portable 이런 드라이브는 Mac 컴퓨터에서 적절히 사용하기 위해 설치해야 하는 드라이버가 사전에 설치되어 있습니다. 그러한 드라이브의 경우, 드라이브에서 MacInstaller.dmg 파일을 찾아 컴퓨터에 설치합니다. 그래야 데이터를 드라이브에 적절히 전송할 수 있습니다.
- 드라이브를 사용할 수 있게 되면 컴퓨터 바탕화면에서 드라이브가 보이는지 확인합니다.
- 드라이브가 보이면 파인더 창을 열고 저장할 곳으로 이동해서 데이터를 끌어서 넣습니다. 드라이브 아이콘 위에 파인더 창이 열리면 파인더 창의 데이터와 바탕화면의 드라이브 아이콘이 모두 보이도록 파인더 창을 이동합니다.
- 드라이브에 옮기고자 하는 파일/폴더가 위치한 곳으로 이동합니다. 예를 들어, 문서를 복사하려면 파인더의 즐겨찾기로 이동하고 문서로 이동합니다.
- 드라이브에 옮기고자 파일/폴더를 왼쪽 클릭한 채로 유지합니다. 버튼을 누른 채로 마우스를 옮겨서 Seagate 드라이브에 커서 포인트를 올립니다. 마우스 버튼을 놓고 드라이브 내에 파일/폴더를 옮깁니다. 참고: 커서가 Seagate 드라이브 위에 있는 동안 버튼을 누른 상태로 유지하면 몇 초 뒤에 드라이브의 창이 열립니다. 드라이브에 이미 위치한 특정 폴더에 파일/폴더를 넣을 경우 유용합니다.
복사해서 붙여넣기 :
- 드라이브가 Mac에 맞게 포맷되었거나 필요한 드라이버가 컴퓨터에 설치되었는지 확인합니다. 경험상, 드라이브 이름에 "Mac용"이라는 접미사가 붙은 드라이브는 이미 Mac 컴퓨터에서 사용하도록 포맷된 것입니다. 예: Free Agent Go(Mac용), Backup Plus Slim Portable Drive(Mac용) 다른 드라이브 제품군 다용도이므로 Mac과 PC에서 모두 사용할 수 있습니다. "GoFlex"와 "Plus" 제품군이 그런 드라이브입니다. 예: Backup Plus Desktop, FreeAgent GoFlex Portable\ 이런 드라이브는 Mac 컴퓨터에서 적절히 사용하기 위해 설치해야 하는 드라이버가 사전에 설치되어 있습니다. 그러한 드라이브의 경우, 드라이브에서 MacInstaller.dmg 파일을 찾아 컴퓨터에 설치합니다. 그래야 데이터를 드라이브에 적절히 전송할 수 있습니다.
- 드라이브를 사용할 수 있게 되면 컴퓨터 바탕화면에서 드라이브가 보이는지 확인합니다.
- 드라이브가 보이면 파인더 창을 열고 저장할 곳으로 이동해서 데이터를 끌어서 넣습니다. 드라이브 아이콘 위에 파인더 창이 열리면 파인더 창의 데이터와 바탕화면의 드라이브 아이콘이 모두 보이도록 파인더 창을 이동합니다.
- Seagate 드라이브에 복사하려는 파일이나 폴더를 마우스 오른쪽 버튼 클릭하거나 Command를 누르고 클릭하고 Copy "name of the file or folder you clicked on"("클릭한 파일/폴더 이름" 복사)를 선택합니다.
- 바탕화면 아이콘에 있는 Seagate 드라이브를 엽니다. 드라이브의 빈 공간에서 마우스 오른쪽 버튼을 클릭하거나 Command를 누르고 클릭하고 Paste Item(항목 붙여넣기)를 선택합니다. 이제 Seagate 드라이브에 파일이나 폴더가 복사됩니다.
이 두 가지 방법 중 어느 방법을 사용하더라도 드라이브 스토리지를 사용하기 위해 특별한 소프트웨어를 사용할 필요가 없습니다. 직접 데이터를 이동시키면 되며 더 이상의 작업이 필요 없습니다.
어떠한 외장 드라이브라도 함께 제공된 소프트웨어 없이 사용이 가능하지만 특정 Seagate, Maxtor 및 Samsung 브랜드 드라이브는 판매 시 소프트웨어가 함께 제공되지 않습니다. 여기에 이러한 제품의 목록이 나와 있습니다.
| 드라이브 이미지 | 드라이브 이름 |
 |
FreeAgent Go(Mac용, 이 드라이브는 Mac Time Machine과 함께 사용하도록 설계됨) |
 |
FreeAgent Desk(Mac용, 이 드라이브는 Mac Time Machine과 함께 사용하도록 설계됨) |
| Seagate 데스크톱 외장 드라이브 | |
 |
Seagate 휴대용 외장 드라이브 |
 |
Maxtor Basics |
|
FreeAgent Desktop |
  |
Maxtor Personal Storage 제품군 |
 |
Seagate 외장 드라이브 |
 |
Seagate 휴대용 드라이브(모델 대부분) |
 |
Seagate Compact Flash Photo 드라이브 |