이 문서는 Windows PC에서 Thunderbolt 3 장치를 사용하기 위한 요구 사항과 절차를 제공합니다.
Seagate의 Thunderbolt 3 스토리지 기기는 Thunderbolt 3 포트가 있는 Windows PC에서 사용하도록 인증되었습니다. 그러나 스토리지 기기와 Windows PC의 Thunderbolt 3 포트 간에 연결 문제가 발생할 수 있습니다. 따라서 Thunderbolt 3 스토리지 기기를 설정하기 전에 PC 제조사 웹사이트를 방문하여 Windows PC의 다음 항목을 최신 버전으로 업데이트하십시오.
BIOS
Thunderbolt 3 펌웨어
Thunderbolt 3 드라이버
PC에 Windows 10의 최신 버전이 설치되어 있는지 확인하십시오.
PC와 관련된 질문이 있을 경우, PC 제조사나 조립 PC 제조업체, 마더보드 제조업체에 문의하십시오. 다음 웹페이지에서 추가 정보를 확인하실 수 있습니다. https://thunderbolttechnology.net/updates
참고: 이 문제는 Thunderbolt 3 포트에만 해당하며 USB 포트에는 영향을 미치지 않습니다.
중요: 호환 포트에 사용했을 때 최대 데이터 전송 성능을 보장하기 위해서는 정품 Thunderbolt 3 케이블을 사용할 것을 권장합니다.
Thunderbolt 3 장치 최초 연결
Thunderbolt 3 장치를 Thunderbolt 3를 지원하는 Windows PC에 처음 연결하면 최근에 연결된 장치를 인증하라는 메시지가 표시될 수 있습니다. “새 Thunderbolt 장치가 연결되었습니다”라고 알려 주는 대화 상자가 나타납니다. 이미지를 참조하십시오.
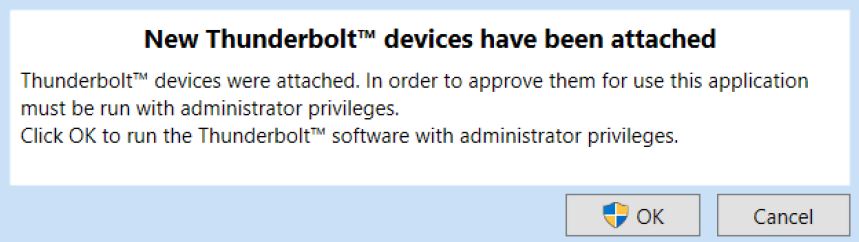
다음 절차에 따라 장치를 인증하십시오.
대화 상자에서 확인을 클릭합니다.
Windows 사용자 계정 컨트롤 팝업에서 예를 클릭합니다.
장치 이름과 함께 연결 안 함, 한 번만 연결, 항상 연결 옵션이 있는 드롭다운 메뉴가 표시된 다른 대화 상자가 나타납니다. 원하는 옵션을 선택하고 확인을 클릭합니다.
컴퓨터에 새 Thunderbolt 장치가 연결되었다는 메시지가 표시되지 않는 경우에도 Thunderbolt 소프트웨어 또는 Thunderbolt 제어 센터(최신 시스템)를 사용하여 장치를 승인할 수 있습니다. 아래를 참고하십시오.
Intel의 Thunderbolt 소프트웨어를 사용하여 장치 승인(이전 시스템)
Thunderbolt 3 장치를 컴퓨터에 연결합니다.
시스템 트레이의 Thunderbolt 아이콘을 마우스 오른쪽 버튼으로 클릭합니다.
연결된 장치 승인을 클릭합니다.
장치의 드롭다운에서 항상 연결을 선택합니다.
확인을 클릭합니다.
Intel의 Thunderbolt 제어 센터를 사용하여 장치 승인(최신 시스템)
Thunderbolt 3 장치를 컴퓨터에 연결합니다.
검색으로 이동한 다음 Thunderbolt 제어 센터를 입력하고 열기를 클릭합니다.
메뉴를 클릭합니다.
Thunderbolt 장치 승인을 클릭합니다.
장치의 드롭다운에서 항상 연결을 선택합니다.
확인을 클릭합니다.
컴퓨터에서 현재 실행 중인 Thunderbolt 3 펌웨어(NVM) 버전을 확인하는 방법:
| Intel의 Thunderbolt 소프트웨어(이전 시스템)를 사용하는 경우 | Intel의 Thunderbolt 제어 센터(최신 시스템)를 사용하는 경우 |
|
|
|
|






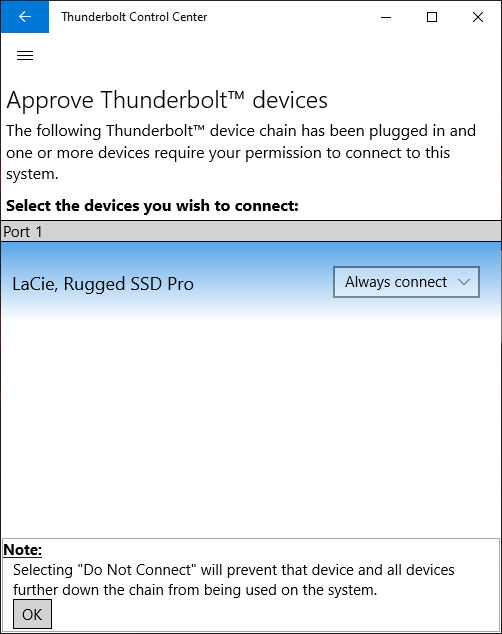
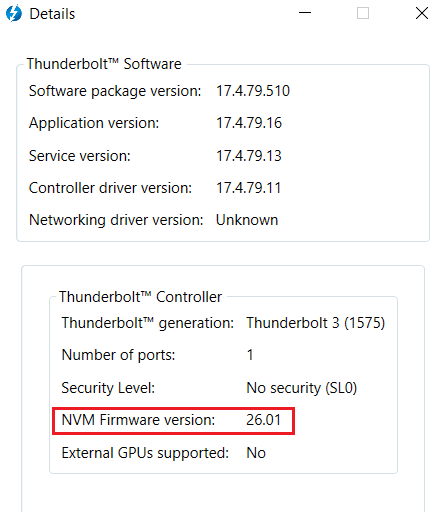
.png)