이 문서는 Mac에서 외장 드라이브의 임의 추출을 방지하기 위한 지침을 제공합니다.
'디스크가 제대로 추출되지 않음'이라는 메시지는 일반적으로 외장 드라이브를 안전하게 추출하지 않고 컴퓨터에서 외장 드라이브를 분리하는 경우 나타납니다. 그러나 일부 사용자가 macOS를 업데이트한 후 드라이브가 임의로 추출되는 문제를 보고했습니다. 대부분의 보고에 따르면 컴퓨터가 잠자기 상태로 전환된 후 문제가 발생합니다. 아래의 메시지를 참조하십시오.

외장 드라이브가 임의로 추출될 수 있는 몇 가지 다른 경우가 있습니다.
- 외장 드라이브 케이블 결함
- 외장 데스크탑 드라이브 전원 공급 장치 결함
- 컴퓨터 USB 또는 Thunderbolt 포트 결함
- 외장 드라이브 고장
- macOS 업데이트 또는 업데이트 프로세스와 관련된 문제
문제 해결
- 다른 케이블을 사용하여 외장 드라이브를 시험해 봅니다.
- 다른 전원 공급 장치를 시험해 봅니다(외장 데스크탑 드라이브).
- 컴퓨터의 다른 USB 또는 Thunderbolt 포트에 연결합니다.
- 검사/복구를 실행하여 외장 드라이브를 진단합니다. 지침을 보려면 여기를 클릭하십시오.
- Mac에서 NVRAM 또는 PRAM을 재설정합니다.
예기치 않은 추출을 방지하는 방법
사용하지 않을 때 안전하게 추출
예기치 않은 추출을 방지하는 가장 좋은 방법은 드라이브 사용을 마쳤을 때 드라이브를 안전하게 추출하는 것입니다. 아래에 나열된 방법 중 하나를 사용하여 외장 드라이브를 추출하십시오.
- 데스크탑에서 드라이브를 마우스 오른쪽 버튼으로 클릭한 다음 '드라이브 이름' 추출을 선택합니다.
- 데스크탑에서 외장 드라이브를 휴지통으로 드래그합니다.
- Finder에서 외장 드라이브 옆에 있는 추출 버튼을 클릭합니다.
컴퓨터 및 드라이브의 잠자기 모드 방지
드라이브가 정상적으로 작동했는데 macOS를 업그레이드한 후에 추출 문제가 시작된 경우, 문제가 macOS 자체와 관련이 있을 수 있습니다. 이 경우 컴퓨터와 외장 드라이브의 잠자기 모드를 방지하는 방법으로 예기치 않은 추출을 방지합니다. 아래 단계를 참조하십시오.
MacBook에서 Mac의 에너지 절약 설정 변경
- Apple 아이콘을 클릭한 다음 시스템 환경설정을 선택합니다.
- 에너지 절약을 클릭합니다.
- 전원 어댑터를 클릭합니다.
- '디스플레이가 꺼져 있을 때 컴퓨터를 자동으로 잠들지 않게 하기'를 활성화합니다.
참고: '디스플레이가 꺼져 있을 때 컴퓨터를 자동으로 잠들지 않게 하기'는 모든 macOS 버전에서 가능한 것은 아닙니다. - '가능하다면 하드 디스크를 잠자기 상태로 두기'를 비활성화합니다.
참고: 이 해결 방법은 Mac이 배터리로 실행되는 경우 작동하지 않습니다. Mac 전원 공급 장치가 연결되어 있고 컴퓨터 덮개가 열려 있는 상태여야 합니다.
MacBook Pro 에너지 절약
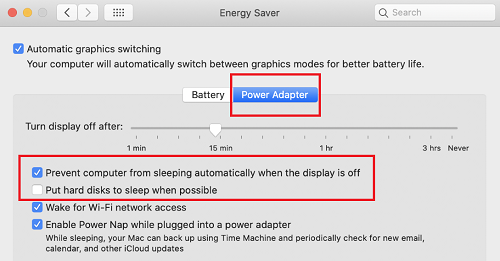
iMac 및 Mac Mini에서 Mac의 에너지 절약 설정 변경
- Apple 아이콘을 클릭한 다음 시스템 환경설정을 선택합니다.
- 에너지 절약을 클릭합니다.
- '디스플레이가 꺼져 있을 때 컴퓨터를 자동으로 잠자지 않게 하기'를 활성화합니다.
참고: '디스플레이가 꺼져 있을 때 컴퓨터를 자동으로 잠들지 않게 하기'는 모든 macOS 버전에서 가능한 것은 아닙니다. - '가능하다면 하드 디스크를 잠자기 상태로 두기'를 비활성화합니다.
iMac 에너지 절약
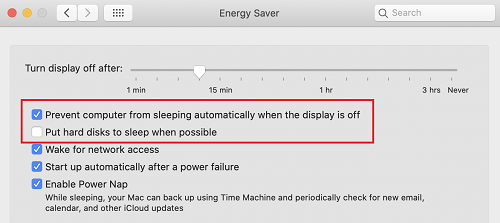
Mac Mini 에너지 절약
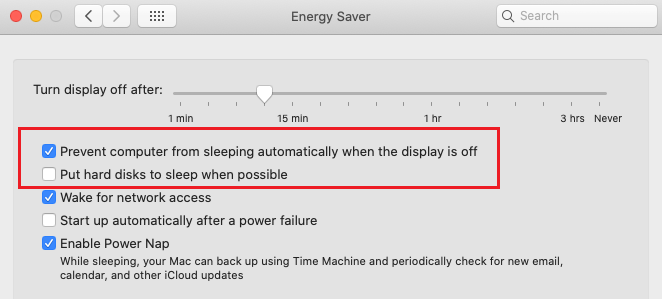
참고: 이러한 설정을 변경한 후에도 수동으로 Mac을 잠자기 상태로 설정하면 여전히 드라이브가 추출될 수 있습니다. 이 경우 Mac을 잠자기 상태로 전환하기 전에 드라이브를 안전하게 추출하는 것이 가장 좋습니다.





