- Seagate NAS 환영 인사 페이지에 관리자 또는 관리자 권한이 있는 사용자로 로그인합니다.
- Home(홈)페이지에서 Device Manager(장치 관리자) 아이콘을 클릭합니다.

- Customize(사용자 정의)에서 Services(서비스)를 클릭합니다.
- 마우스 커서를 NFS Service(서비스)에 올리고 Edit(편집) 버튼을 클릭한 후 Start(시작)을 클릭합니다.
녹색 불빛은 서비스가 시작되었다는 것을 나타냅니다.
NFS 옵션 보기
- NFS Edit(편집) 버튼을 누르면 Start(시작) 옵션이 Stop(정지)로 바뀐 것이 보입니다.
- Edit(편집)과 Share access(공유 액세스)를 클릭합니다. NFS 서비스가 모든 공유에서 기본으로 활성화됩니다. 즉, 새 공유가 생성되면 모든 새 공유에서 NFS가 활성화된다는 뜻입니다.
- Edit(편집)과 Advanced parameters(고급 매개변수)를 클릭합니다. 이 모드는 Asynchronous(비동기)에서 Synchronous(동기)로 변경할 수 있습니다. 기본값은 Asynchronous(비동기)입니다. 기본적으로 모든 LAN에서 사용할 수 있으므로 NAS에 네트워크 포트가 두 개 있는 경우 NFS는 양쪽에서 모두 사용할 수 있다는 뜻입니다. Cancel(취소)를 클릭합니다.
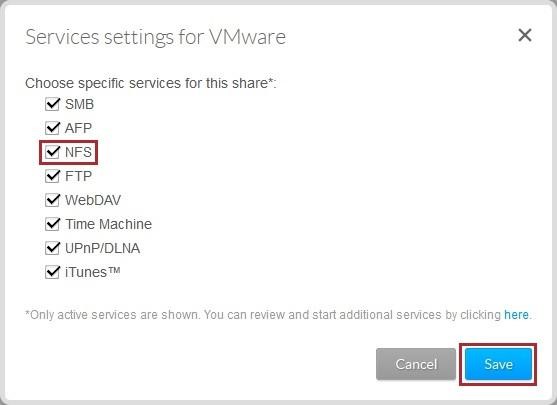
NFS의 비동기식과 동기식 작동 비교
"비동기식"은 서버가 기록되지 않은 데이터를 보유하고 있는 동안 재부팅할 경우 데이터 손상 가능성이 있기는 하지만 더 나은 성능을 발휘합니다. 이는 비동기 옵션에서는 서버가 클라이언트에게 데이터가 안정적인 스토리지에 기록되었다고 거짓으로 신호를 보내기 때문입니다.
동기 작동의 경우 서버는 로컬 파일 시스템이 모든 데이터/메타데이터를 디스크에 기록할 때까지 작업을 완료하지(클라이언트에게 응답하지) 않습니다.
Seagate NAS에서 공유 생성 또는 기존의 공유 사용하기
- 왼쪽에서 Shares(공유)를 클릭합니다. 새 공개 공유를 생성하거나 기존 공유를 사용할 수 있습니다.
- 새 공유를 생성하려면 Add share(공유 추가) 버튼을 클릭합니다.
- 이름과 설명을 입력하고, Public(공개)를 선택한 후 Next(다음)을 클릭합니다.
- NFS가 새 공유 또는 기존 공유에 활성화되어 있는지 확인하려면 공개 이름 오른쪽에 있는 Edit(편집)과 Services(서비스)를 차례로 클릭합니다. NFS 서비스가 체크되어 있는지 확인하고 Save(저장)을 클릭합니다.
이 예시에서 새 공유 이름은 VMware입니다. NFS가 체크되었습니다.
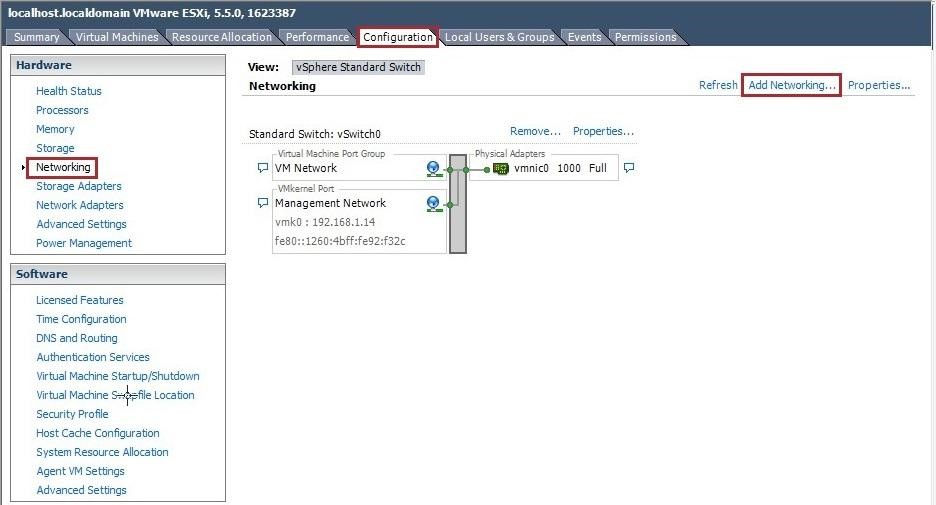
vSphere 클라이언트를 사용하여 VMware 설정
- VMware vSphere 클라이언트에 로그인합니다.
- Home(홈)페이지에서 Inventory(인벤토리)를 선택합니다.
- 상단 왼쪽에 있는 VMware 서버의 IP 주소를 클릭하여 강조합니다.
- 오른쪽에 있는 "Configuration(구성)" 탭을 클릭합니다.
- 왼쪽에 있는 Hardware(하드웨어)의 Networking(네트워킹)을 클릭합니다.
- 상단 오른쪽의 Refresh(새로 고침)과 Properties...(속성) 사이에 있는 Add Networking...(네트워킹 추가)를 클릭합니다.
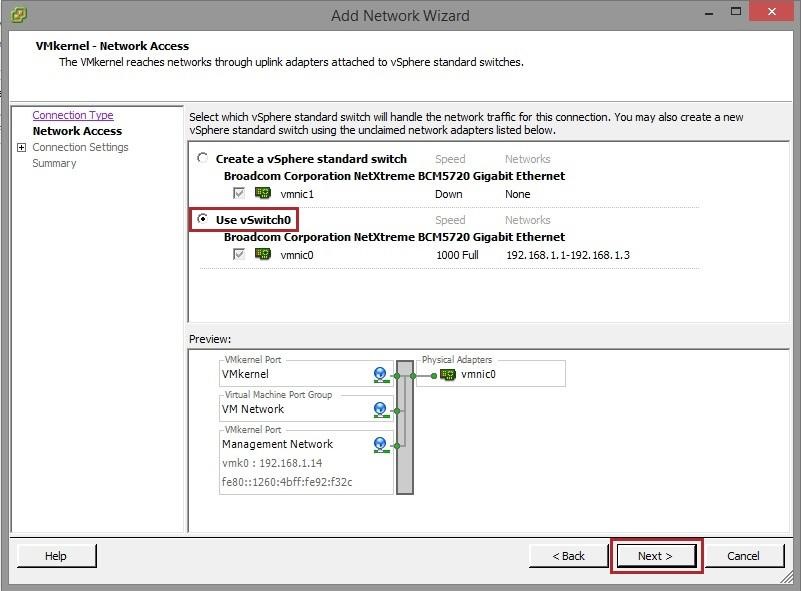
연결 유형을 선택합니다.
- Connection Type(연결 유형)에서 VMkernel을 선택하고 Next(다음)을 클릭합니다.
이 연결에 대한 네트워크 트래픽 처리 방법 선택
- vSwitch0을 선택하고 Next(다음)을 클릭합니다.
참고: 이 예시에서는 기존 vSwitch를 사용했습니다. 새 vSwitch 생성에 대한 도움이 필요한 경우 http://www.vmware.com/support.html을 방문하시기 바랍니다.

네트워크 레이블을 사용해서 연결을 확인합니다.
- 트워크 레이블을 입력하여 포트 그룹 속성을 설명하거나 Default(기본값)을 사용합니다. VLAN ID의 경우 기본값을 그대로 남겨두고 Next(다음)을 클릭합니다.
VMkernel IP 설정 지정
- DHCP를 사용하는 경우 Obtain IP settings automatically(자동으로 IP 설정 획득)을 선택합니다. 이 예시에서는 DHCP가 사용되었습니다. 고정 IP 주소와 서브넷 마스크를 선호하는 경우 Use the following IP settings(다음 IP 설정 사용)을 선택합니다. 올바른 네트워크 정보를 입력하고 Next(다음)을 클릭합니다.
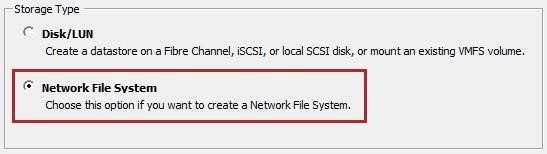
- Summary(요약)을 검토하고 Finish(완료)를 클릭합니다.
NFS 스토리지 유형 추가
- Configuration(구성) 탭에서 왼쪽에 있는 Hardware(하드웨어) 아래의 Storage(스토리지)를 클릭합니다.
- Add Storage(스토리지 추가)를 클릭하고 Network File System(NFS)를 선택한 후 Next(다음)을 클릭합니다.
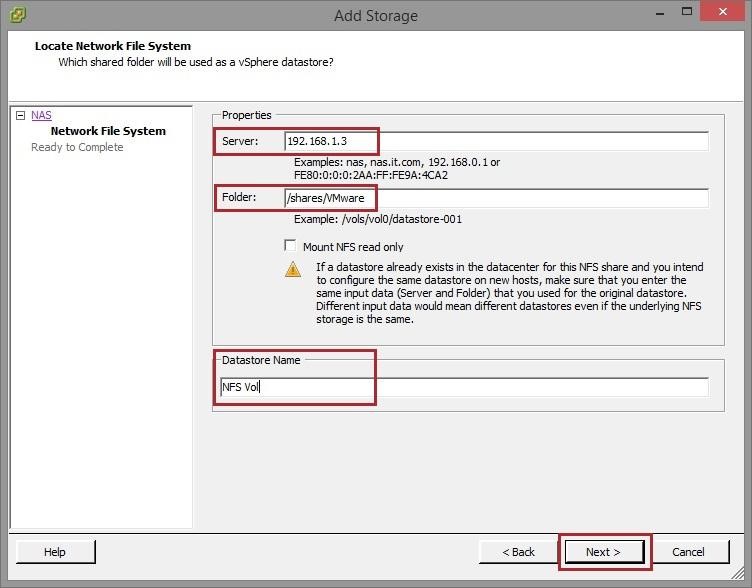
Seagate NAS에서는 데이터스토어에 어떤 공유 폴더를 사용할지 결정하는 중입니다.
- Server(서버) 필드에는 NAS IP 주소를 입력하거나 NAS 호스트 이름을 사용합니다.
- Folder(폴더) 필드에는 /공유/공유 이름을 입력합니다.

- 데이터스토어 설명 이름를 입력하고 Next(다음)을 클릭합니다. 이 예시에서는 NFS Vol.을 선택하였습니다.
- 요약을 검토하고 Finish(완료)를 클릭합니다.
이제 새 NFS 데이터스토어를 사용할 수 있습니다. 
참고: 본 문서에서 사용한 기본 구성은 예시로만 사용한 것입니다. 실제 설정은 다를 수 있습니다. VMware에 대한 도움이 필요한 경우 http://www.vmware.com/을 방문하시기 바랍니다.





