¿Le pareció útil este contenido?
¿Cómo podríamos hacer que este artículo sea más útil?
Configuración y mantenimiento de las matrices
La interfaz intuitiva de LaCie RAID Manager facilita la configuración y el mantenimiento de las matrices y discos de todos sus dispositivos multiunidad de LaCie.
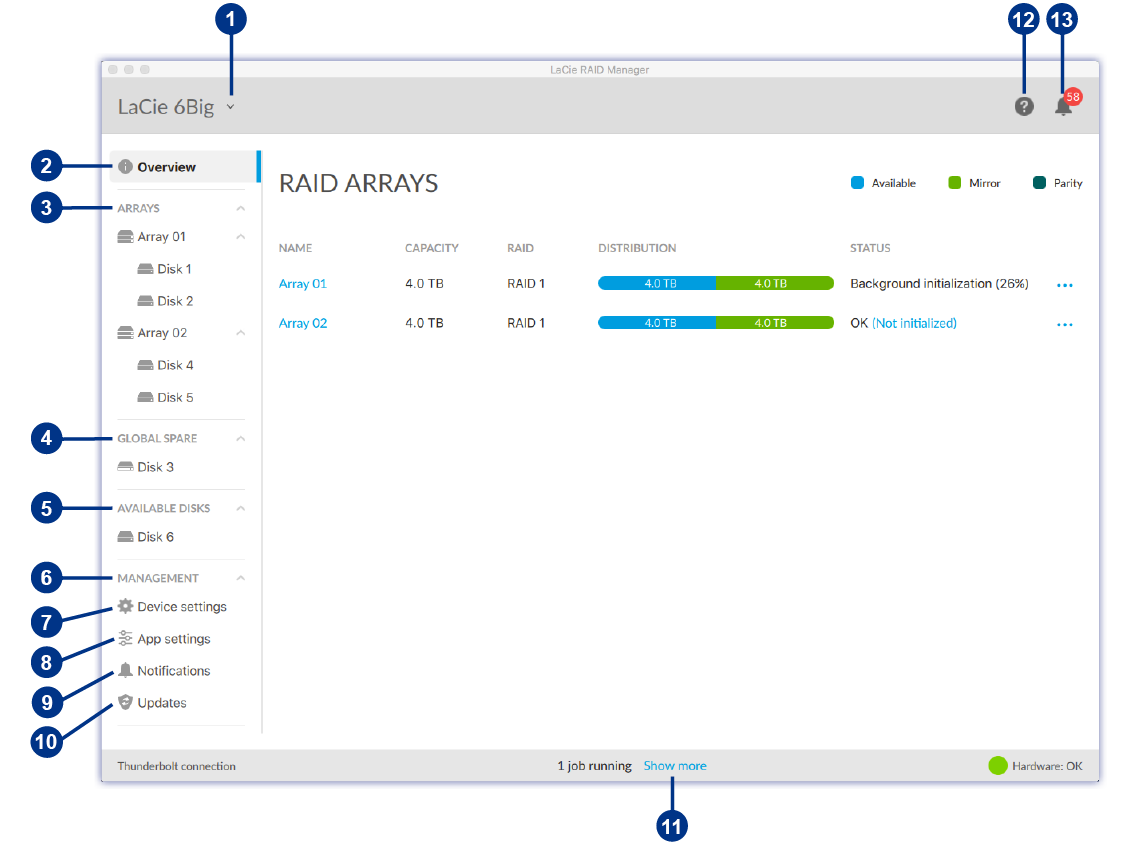
 | Device (Dispositivo) | Seleccione el dispositivo conectado. |
 | Overview (Información general) | Cree o elimine una matriz y visualice información sobre la configuración de RAID actual. |
 | Arrays (Matrices) | Vea y administre sus matrices y discos. |
 | Global Spare (Unidad de repuesto global) | Vea los discos designados como repuestos globales. |
 | Available Disks (Discos disponibles) | Vea los discos disponibles para la configuración de RAID. |
 | Management (Administración) | Vea las pestañas de administración. |
 | Device settings(Configuración del dispositivo) | Registre y cambie la configuración de su dispositivo. |
 | App settings (Configuración de la aplicación) | Cambie la configuración de la aplicación de LaCie RAID Manager. |
 | Notifications (Notificaciones) | Vea los eventos del dispositivo y descargue el registro de eventos. |
 | Updates (Actualizaciones) | Busque actualizaciones para LaCie RAID Manager y para el firmware de su dispositivo (se requiere conexión a Internet). |
 | Jobs (Tareas) | Muestra los mensajes relacionados con actividades que se ejecutan en segundo plano. |
 | Info (Información) | Visite la página de asistencia técnica de LaCie RAID Manager (se requiere conexión a Internet). |
 | Recent (Reciente) | Vea una lista de las operaciones y eventos recientes del dispositivo. |
| LaCie RAID Manager para dispositivos de dos bahías |
|---|
Las características y opciones de LaCie RAID Manager difieren de forma significativa para los dispositivos con solo dos unidades de disco duro. Estos productos incluyen:
Para obtener más detalles sobre el uso de LaCie RAID Manager con dispositivos de dos unidades, consulte LaCie RAID Manager para dispositivos de dos bahías. |
Cómo seleccionar un dispositivo
Si su computadora está conectada a muchos dispositivos compatibles, haga clic en la flecha y seleccione el dispositivo que quiere administrar.
Si el dispositivo no se encuentra en la lista, seleccione Scan for new devices (Buscar nuevos dispositivos) para que LaCie RAID Manager busque nuevos dispositivos conectados a su computadora.
Ver matrices
Cuando un dispositivo compatible con una matriz está conectado a su computadora, la pestaña Overview (Información general) presenta un resumen de la información sobre sus matrices.
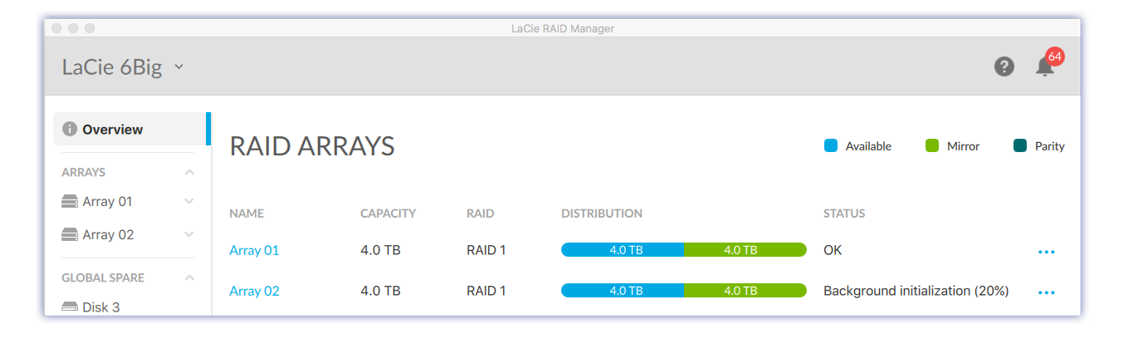
Cómo ver los detalles de una matriz
Puede ver los detalles de una matriz, por ejemplo:
| identificación | |
| nivel de RAID | |
| estado | |
| bloque de disco | |
| tamaño de banda | |
| estado del almacenamiento caché de la matriz | |
| Estado del almacenamiento caché del disco |
Utilice uno de los siguientes métodos para ver los detalles de la matriz:
Desde la pestaña Overview (Información general)
- Haga clic en la pestaña Overview (Información general).
- Haga clic en el ícono More (Más)
 junto a una matriz.
junto a una matriz. - Seleccione Info (Información).
Desde el menú Arrays (Matrices)
- En la barra lateral, abra el menú Arrays (Matrices).
- Haga clic en una matriz para resaltarla.
- Haga clic en Array details (Detalles de la matriz).
Cómo crear una matriz
Puede crear una matriz cuando dos o más unidades de disco duro en el dispositivo aparezcan en el menú Available Disks (Discos disponibles) en la barra lateral. Al crear una matriz, hay dos opciones disponibles:
| Quick (Rápida) | LaCie RAID Manager crea automáticamente una matriz según el número de discos disponibles. Se crea una sola matriz RAID 1 si solo dos discos están disponibles. Si hay más discos disponibles, se crea una matriz RAID 5. Además, LaCie RAID Manager automáticamente hará lo siguiente:
|
| Custom (Personalizada) | Usted elige la manera en que se configura la matriz, lo que incluye:
|
Cómo crear una matriz rápida
Para crear una matriz rápida:
- Haga clic en la pestaña Overview (Información general).
- Haga clic en Create array (Crear una matriz).
- Seleccione Quick (Rápida) y haga clic en el botón de Next (Siguiente).
- Revise el resumen y haga clic en el botón de Finish (Terminar).
Después de crear una matriz, su sistema operativo le pedirá que inicialice y formatee la matriz. Siga las indicaciones para formatear la matriz.
Cómo crear una matriz personalizada
Para crear una matriz personalizada:
- Haga clic en la pestaña Overview (Información general).
- Haga clic en Create array (Crear una matriz).
- Seleccione Custom (Personalizada) y haga clic en el botón Next (Siguiente).
Cómo elegir el nivel de RAID
- Seleccione los discos duros que incluirá en la matriz.
- Seleccione un nivel de RAID.
- Haga clic en el botón Next (Siguiente).
Cómo configurar el RAID
- Escriba un Nombre de la matriz.
- Elija una configuración de Auto format (Formateo automático). Si la opción está habilitada, LaCie RAID Manager formateará automáticamente las unidades de disco duro después de crear la matriz usando el formato que brinde el mejor rendimiento para su sistema operativo (NTFS para Windows o HFS+ para macOS).
- Elija una configuración de Spare drive (Unidad de repuesto). Si la opción está habilitada, uno de los discos será una unidad de repuesto exclusiva para la matriz. (Opción predeterminada: deshabilitada).
- Elija una configuración de Disk cache (Almacenamiento caché del disco). Habilitar el almacenamiento caché del disco optimiza el rendimiento, pero incrementa el riesgo de pérdida de datos en el caso de que haya un corte de energía o errores del sistema. Deshabilitar el almacenamiento caché del disco reduce el riesgo de pérdida de datos, pero el rendimiento podría verse afectado. (Opción predeterminada: habilitada).
- Seleccione un Stripe size (Tamaño de banda). A menudo, los tamaños de banda grandes se usan al copiar grandes archivos de medios como videos, gráficos de alta definición y archivos de audio. Los tamaños de banda pequeños suelen usarse para archivos pequeños como archivos de texto, documentos y recursos de Internet.
- Elija un tipo de Inicialización:
| None (Ninguna) | Ningún esfuerzo para corregir posibles errores de sector. La matriz está disponible de inmediato. No se recomienda debido a la posibilidad de que los datos se dañen. |
| Fast (Rápida) | Esfuerzo mínimo para corregir los posibles errores de sector. La matriz está disponible de inmediato. No se recomienda debido a la posibilidad de que los datos se dañen. |
| Background (Segundo plano) | Repara los errores de sector que pueden provocar que los datos se dañen. Una inicialización en segundo plano puede ejecutarse durante varias horas, dependiendo de la capacidad de la matriz; sin embargo, dado que el proceso se ejecuta en segundo plano, puede escribir nuevos datos en la matriz mientras la inicialización está en proceso. |
| Foreground (Primer plano) | Repara los errores del sector que pueden provocar que los datos se dañen.Es más rápida que la inicialización en segundo plano, pero no puede escribir nuevos datos en la matriz mientras la inicialización está en proceso. |
| Para obtener descripciones de las opciones de matriz personalizada, consulte: |
|---|
| Unidad de repuesto Almacenamiento caché Tamaño de banda Tipo de inicialización |
Después de crear una matriz, su sistema operativo le pedirá que inicialice y formatee la matriz. Siga las instrucciones del sistema operativo para completar el formateo.
Cómo eliminar una matriz
La eliminación de una matriz borra todos los datos de esta. Los datos no se pueden recuperar desde el dispositivo de almacenamiento LaCie una vez que la matriz se ha eliminado.
Utilice uno de los siguientes métodos para eliminar una matriz:
Desde la pestaña Overview (Información general)
- Haga clic en la pestaña Overview (Información general).
- Haga clic en el ícono More (Más)
 junto a una matriz.
junto a una matriz. - Seleccione Delete (Eliminar).
- Cuando se le indique, confirme que desea eliminar la matriz. Siga cualquier instrucción adicional específica de su dispositivo.
Desde el menú Arrays (Matrices)
- En la barra lateral, abra el menú Arrays (Matrices).
- Haga clic en una matriz para resaltarla.
- Haga clic en el botón Manage (Administrar).
- Haga clic en Delete (Eliminar).
- Cuando se le indique, confirme que desea eliminar la matriz. Siga cualquier instrucción adicional específica de su dispositivo.
Cómo crear una unidad de repuesto
LaCie RAID Manager tiene dos opciones para asignar discos como repuestos:
| Dedicated spare (Unidad de repuesto exclusiva) | Las unidades de repuesto exclusivas se usan únicamente para reconstruir una matriz específica. |
| Global spare (Unidad de repuesto global) | Una unidad de repuesto global la puede usar cualquier matriz. Solo puede crear una unidad de repuesto global si tiene dos o más matrices. |
Cómo crear una unidad de repuesto exclusiva
Al menos una de las unidades no debe tener una asignación de matriz para crear una unidad de repuesto.
Nueva matriz
Puede crear una unidad de repuesto exclusiva al crear una matriz personalizada. Consulte la sección Cómo crear una matriz personalizada.
Matriz existente
Utilice uno de los siguientes métodos para agregar una unidad de repuesto exclusiva a una matriz existente:
Desde la pestaña Overview (Información general)
- Haga clic en la pestaña Overview (Información general).
- Haga clic en el ícono More (Más)
 .
. - Seleccione Add spare (Agregar unidad de repuesto).
- Seleccione el disco que desea agregar como repuesto. Haga clic en Add (Añadir).
Desde el menú Available Disks (Discos Disponibles)
- En la barra latera, abra el menú Available Disks (Discos Disponibles).
- Haga clic en un disco para resaltarlo.
- Seleccione Add spare (Añadir unidad de repuesto).
- Haga clic en please choose (por favor, elija) y seleccione una matriz del menú.
- Haga clic en Apply (Aplicar).
Desde el menú Arrays (Matrices)
- En la barra lateral, abra el menú Arrays (Matrices).
- Haga clic en una matriz para resaltarla.
- Haga clic en el botón Manage (Administrar).
- Haga clic en Add a Spare Drive (Agregar una unidad de repuesto).
- Seleccione el disco que desea agregar como repuesto. Haga clic en Add (Añadir).
Cómo crear una unidad de repuesto global
Solo puede crear una unidad de disco duro de repuesto global si tiene dos o más matrices. Al menos una de las unidades no debe tener una asignación de matriz para crear una unidad de repuesto.
Para agregar una unidad de repuesto global:
- En la barra latera, abra el menú Available Disks (Discos Disponibles).
- Haga clic en un disco para resaltarlo.
- Seleccione Add spare (Agregar unidad de repuesto).
- Haga clic en please choose (por favor, elija) y seleccione Global spare (Unidad de repuesto global) del menú.
- Haga clic en Apply (Aplicar).
Cómo eliminar una unidad de repuesto
Puede eliminar una unidad de repuesto exclusiva o global, haciendo que el disco esté disponible para uso en una matriz.
Cómo eliminar una unidad de repuesto exclusiva
Para eliminar una unidad de repuesto exclusiva:
- En la barra lateral, abra el menú Arrays (Matrices).
- Haga clic en el símbolo de Expand (Expandir)
 para visualizar los discos en la matriz.
para visualizar los discos en la matriz. - Un disco de repuesto exclusivo está marcado como (spare) (repuesto). Haga clic en un disco de repuesto para resaltarlo.
- Seleccione Remove as spare (Eliminar como repuesto).
- Haga clic en Apply (Aplicar).
- Cuando se le indique, haga clic en Remove (Eliminar).
Cómo eliminar una unidad de repuesto global
Para eliminar una unidad de repuesto global:
- En la barra lateral, abra el menú Global Spare (Unidad de repuesto global).
- Haga clic en un disco para resaltarlo.
- Seleccione Remove as global spare (Eliminar como unidad de repuesto global).
- Haga clic en Apply (Aplicar).
- Cuando se le indique, haga clic en Remove (Eliminar).
Cómo actualizar el nivel de RAID
Se pueden actualizar los niveles de RAID para obtener mayor protección y rendimiento. Por ejemplo, puede actualizar una matriz RAID 1 a una matriz RAID 5 si hay uno o más discos disponibles en la caja.
Para actualizar el nivel de RAID de una matriz:
- Haga clic en la pestaña Overview (Información general).
- Haga clic en el ícono More (Más)
 .
. - Seleccione Upgrade (Actualizar).
Actualizar el nivel de RAID
- Seleccione uno o más discos para usarlos en la matriz actualizada.
- Seleccione el nivel de RAID para la nueva matriz actualizada.
- Haga clic en Next (Siguiente).
- Revise el resumen y haga clic en el botón de Finish (Terminar).
Comienza el proceso de actualización. Puede usar la matriz durante la actualización, pero el rendimiento se verá afectado.
Cómo agregar un disco disponible a una matriz existente
Puede agregar un disco disponible a una matriz siempre y cuando no se esté inicializando o actualizando.
- En la barra latera, abra el menú Available Disks (Discos Disponibles).
- Haga clic en un disco para resaltarlo.
- Seleccione Add to array (Agregar a la matriz).
- Haga clic en please choose (por favor, elija) y seleccione una matriz del menú.
- Haga clic en Apply (Aplicar).
Puede usar la matriz durante la actualización, pero el rendimiento se verá afectado.
Cómo inicializar una matriz
Al crear una matriz personalizada, puede elegir entre cuatro opciones de inicialización: None (Ninguna), Fast (Rápida), Background (Segundo plano) y Foreground (Primer plano). Consulte la sección Cómo crear una matriz personalizada.
También puede inicializar una matriz como una tarea de mantenimiento. Solo una inicialización en segundo plano está disponible para una matriz existente.
Cómo ejecutar o programar una inicialización en segundo plano
Utilice uno de los siguientes métodos para ejecutar o programar una inicialización en segundo plano:
Desde la pestaña Overview (Información general)
- Haga clic en la pestaña Overview (Información general).
- En la columna Status (Estado), haga clic en (Not inicialized) (Sin inicializar).
- Cuando se le indique, haga clic en Initialize (Inicializar).
Desde el menú Arrays (Matrices)
- En la barra lateral, abra el menú Arrays (Matrices).
- Haga clic en una matriz para resaltarla.
- Haga clic en la pestaña Maintenance (Mantenimiento) y seleccione Background inicialization (Inicialización en segundo plano).
- Elija una de las siguientes opciones:
- Haga clic en Run (Ejecutar) para comenzar la inicialización en segundo plano de inmediato.
- Haga clic en Schedule (Programar) para configurar una inicialización programada. Seleccione la fecha y hora y haga clic en Create (Crear).
Cómo revisar la matriz usando Consistency Check (Comprobación de la coherencia)
Una comprobación de la coherencia analiza la matriz en busca de errores de sector que podrían provocar que los datos se dañen. Identifica y reporta los sectores con problemas, pero no los repara, ya que la reparación de la matriz podría requerir realizar cambios a los datos, lo que provocaría una pérdida de datos limitada.
Sus datos están seguros durante la comprobación de la coherencia, ya que no es destructiva. Puede usar la matriz durante la comprobación de la coherencia, pero se pueden ven afectadas otras actividades del disco.
Para ejecutar un análisis que repare los sectores con problemas, consulte la sección Cómo reparar una matriz usando la comprobación de la coherencia y reparación que se encuentra a continuación.
La comprobación de la coherencia no está disponible en los siguientes casos:
- El nivel de RAID se está actualizando.
- Hay otra actividad de disco en progreso.
- La matriz está degradada, rota o solo parcialmente optimizada.
Cómo ejecutar o programar una comprobación de la coherencia
Para ejecutar una comprobación de la coherencia:
- En la barra lateral, abra el menú Arrays (Matrices).
- Haga clic en una matriz para resaltarla.
- Haga clic en la pestaña Maintenance (Mantenimiento) y seleccione Consistency check (Comprobación de la coherencia).
- Elija una de las siguientes opciones:
- Haga clic en Run (Ejecutar) para iniciar la comprobación de la coherencia de inmediato.
- Haga clic en Schedule (Programar) para configurar una comprobación de la coherencia. Seleccione la fecha y hora y haga clic en Create (Crear).
Cómo reparar una matriz usando Consistency Check and Fix (Comprobación de la coherencia y reparación)
Una comprobación de la coherencia y reparación analiza la matriz en busca de errores de sector y los repara. Aunque por lo general esta operación es segura. existe el riesgo de que algunos de sus datos, si no es que todos, se pierdan, ya que la reparación de los errores de sector requiere hacer cambios a la matriz.
La comprobación de la coherencia no está disponible en los siguientes casos:
- El nivel de RAID se está actualizando.
- Hay otra actividad de disco en progreso.
- La matriz está degradada, rota o solo parcialmente optimizada.
Cómo ejecutar o programar una comprobación de la coherencia y reparación
Para iniciar una comprobación de la coherencia y reparación se debe realizar lo siguiente:
- En la barra lateral, abra el menú Arrays (Matrices).
- Haga clic en una matriz para resaltarla.
- Haga clic en la pestaña Maintenance (Mantenimiento) y seleccione Consistency check and fix (Comprobación de la coherencia y reparación).
- Elija una de las siguientes opciones:
- Haga clic en Run (Ejecutar) para iniciar la comprobación de la coherencia y reparación de inmediato.
- Haga clic en Schedule (Programar) para configurar una comprobación de la coherencia y reparación programada. Seleccione la fecha y hora y haga clic en Create (Crear).
Cómo ver los detalles del disco
Puede ver los detalles de un disco, como:
| identificación | |
| tipo | |
| modelo | |
| estado | |
| velocidad actual | |
| identificación del dispositivo | |
| funciones compatibles | |
| número de serie | |
| versión del firmware |
Para ver los detalles de un disco:
Desde el menú Arrays (Matrices)
- En la barra lateral, abra el menú Arrays (Matrices).
- Haga clic en el símbolo de Expand (Expandir)
 junto a una matriz para ver los discos.
junto a una matriz para ver los discos. - Haga clic en un disco para resaltarlo.
- Haga clic en Details (Detalles).
Desde el menú Global Spare (Unidad de repuesto global) o Available Disks (Discos disponibles)
- En la barra lateral, abra el menú Global Spare (Unidad de repuesto global) o Available Disks (Discos disponibles).
- Haga clic en un disco para resaltarlo.
- Haga clic en Details (Detalles).
Revisar unidades individuales en una matriz
Puede revisar la salud de las unidades de disco duro en una matriz.
Para revisar un disco en una matriz:
- En la barra lateral, abra el menú Arrays (Matrices).
- Haga clic en el ícono de Expand (Expandir)
 para visualizar los discos en la matriz.
para visualizar los discos en la matriz. - Haga clic en un disco para resaltarlo.
- Haga clic en Check disk (Revisar disco).
Cómo comprobar la configuración del almacenamiento caché
Puede activar o desactivar la configuración del almacenamiento caché de la matriz y del disco desde la pestaña Overview (Información general).
Para cambiar la configuración del almacenamiento caché haga lo siguiente:
- Haga clic en la pestaña Overview (Información general).
- Haga clic en el ícono More (Más)
 junto a una matriz.
junto a una matriz. - Haga clic en el botón Array Cache (Almacenamiento caché de la matriz) o en el botón Disk Cache (Almacenamiento caché del disco).