¿Le pareció útil este contenido?
¿Cómo podríamos hacer que este artículo sea más útil?
NAS OS Administration
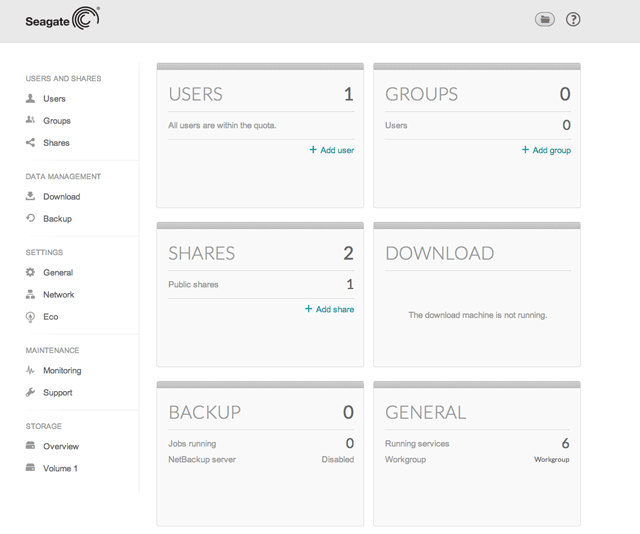
All NAS OS devices feature a browser-based administration tool. Launch NAS OS to manage storage, users, shares, and much more.
Connect to NAS OS
There are two ways to access NAS OS:
- Seagate Network Assistant
- An Internet browser
Seagate Network Assistant
See Seagate Network Assistant for instructions on software installation.
- Windows: Right-click on the Seagate Network Assistant icon in the system tray. Mac: Choose the Seagate Network Assistant icon in the menu bar.
- Select [machine name] > Web Access.
- The login page will open in a new browser window or tab. If your browser is not open, Seagate Network Assistant will open it for you.
Internet browser
Launch an Internet browser and type the default address for the NAS OS device:
- Windows (without Bonjour): http://seagate-r4 or http://seagate-r8
- Mac and Windows (with Bonjour): http://seagate-r4.local or http://seagate-r8.local.
You can also type your NAS's IP address in the browser's URL (web address) field. For example: http://[IP- address]. The IP address may be found in Seagate Network Assistant (see Seagate Network Assistant).
Log in
The first time you go to NAS OS, complete the Authentication and Timezone fields.
- Username: the default username is admin. To change it, enter a username from 1-20 alphanumeric characters.
- Password: from 4-20 alphanumeric characters. Consider using a strong password that is difficult for others to guess.
In subsequent logins, enter your username and password, then choose Log on.
For added security, choose Switch to HTTPS at the NAS OS login.
Recover a lost password
If a user has forgotten his password, it can be recovered if the administrator has:
If the above conditions have been met, the administrator and/or user can follow the steps below to recover a password:
- On the login page, choose Have you lost or forgotten your password?

- Enter the login and type the Word verification (this ensures that the request is coming from a person).
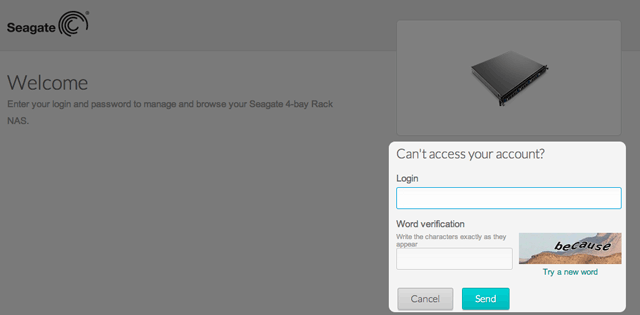
- Choose Send.
- An email is sent to the user. Open it and choose Click here.
- In the Reinitialize your password screen, type your login and new password and choose Send.
Deep sleep mode, restart, and shutdown

To restart or put the NAS into deep sleep mode, select the power button icon on the top right of NAS OS and choose:
- Deep Sleep mode (Deep sleep mode must be enabled in Eco).
- Restart
- Shut down
Note: Shut down your NAS only when it is not being accessed.
Log out

To log out of NAS OS, choose the log out button.
NAS OS homepage
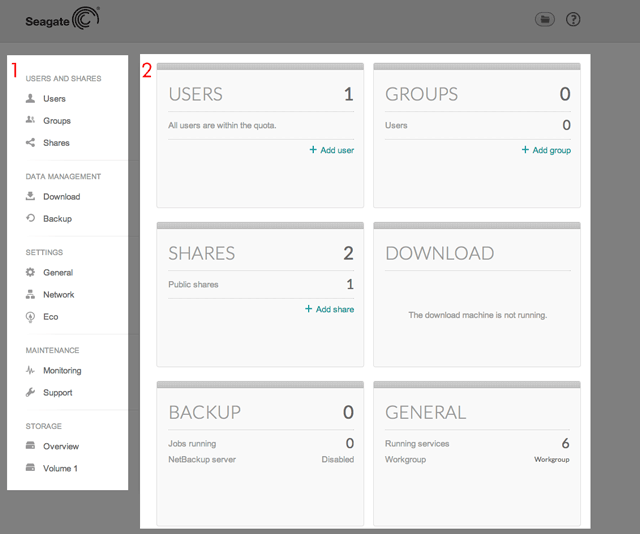
The NAS OS homepage includes:
- The left pane lists the NAS OS management pages.
- The center pane hosts the widgets for the management pages. A widget provides a summary of the page's management function. For example, the Monitoring widget shows the health status of the NAS, including the Temperature, Fan, and Drive states.
Navigation
- To navigate to a page, choose its name on the left or click on its widget.
- To rearrange widgets, click on the top of the widget and drag it to the place of another widget.
Changing settings
An administrator can make changes to settings on all NAS OS pages. To make the Edit pull-down menu or configuration icon visible, pass the cursor to the right of the setting or option.