¿Le pareció útil este contenido?
¿Cómo podríamos hacer que este artículo sea más útil?
General
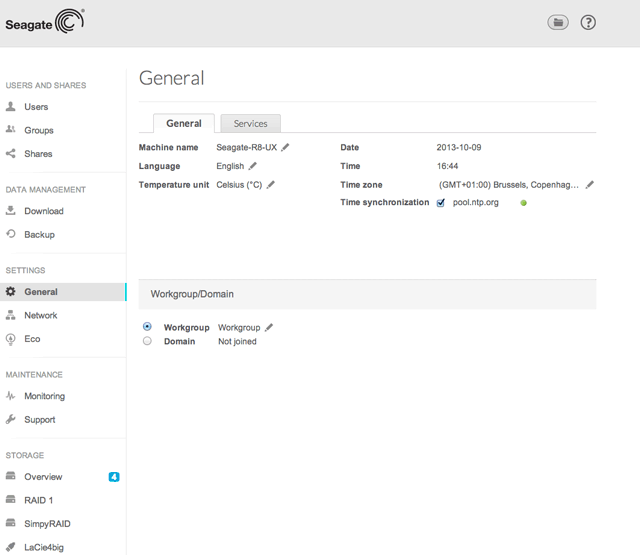
General tab
- Machine Name: The machine name identifies the Seagate NAS OS device on your network. You can change it from the default by passing the cursor to the right of the name. Choose pencil icon when it appears and enter a new name.

The machine name is limited to 15 characters and case-sensitive. Use alphanumeric characters without spaces or symbols. If a NAS OS device is connected to the network with a name that already exists, an alternate name is automatically created to avoid conflicts. For example, a second Seagate 8-bay Rackmount NAS on your network will automatically be called Seagate-R8-1 if Seagate-R8 is present. - Date: The date and time are set automatically if you assign an NTP server (see below). If NTP is not selected, you can change the date by passing the cursor to the right and choosing the pencil icon.
- Language: Pass the cursor to the right and choose the pencil icon to change the NAS OS language.
- Time: If the NTP server does not set the time, pass the cursor to the right and choose the pencil icon.
- Temperature unit: To change the unit, pass the cursor to the right and choose the pencil icon.
- Time zone: Pass the cursor to the right and select the pencil icon. You can choose your time zone from the drop-down window.
- Time synchronization: Sync the time and date with an NTP (network time protocol) server. NTP will automatically adjust the time settings for daylight savings.
Domain
Your NAS can join a Windows Workgroup or a Windows Active Directory:
- Workgroup: Select the radio button for Workgroup and choose the pencil icon to type its name (use from 1 to 15 alphanumeric characters).
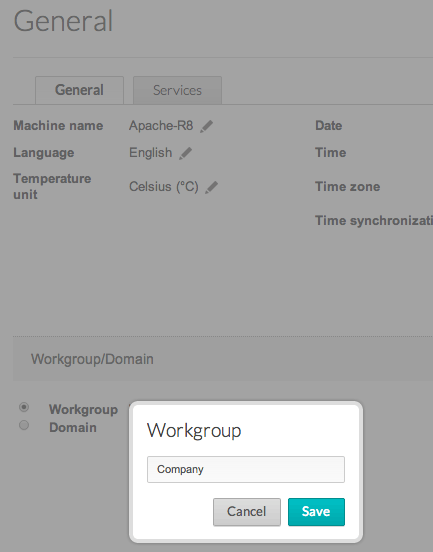
- Domain: Select the radio button for Domain to join a Windows Active Directory on your network (see the next paragraph for instructions on entering your Active Directory credentials). Joining an Active Directory allows the administrator to import existing users and groups, foregoing the need to re-enter credentials.
Active Domain Troubleshooting: The information below provides general information on joining and leaving a domain. For additional information, see Getting Help.
Connect to an Active Directory
- Select the Domain radio button.
- At the prompt, fill in the Fully-qualified domain name, Administrator login, and Administrator password. For more complex network configurations, choose the Advanced Criteria arrow and fill in the Server name and Server IP fields.
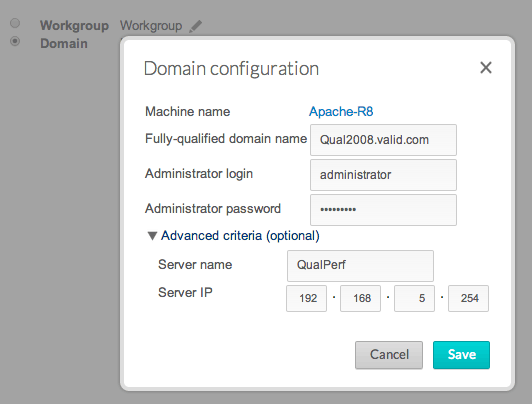
- Once connected, you can import users from the domain on the NAS OS Users page.
Synchronize Users/Groups
Except for access rights to shares on the NAS OS device, the domain’s administrator manages users and groups imported from a domain. If a user's/group's account has been changed by the domain administrator within the Windows Active Directory server (e.g. password revision, deleted from the domain, etc.), you can update the account in NAS OS by choosing the button Synchronize imported users/groups.

Leave the domain
To remove the NAS's connection to a domain:
- Choose the Leave button.
- Authenticate by entering the domain administrator's username and password.
- Users and groups that were imported may still be listed in Users and Groups. To remove all imported users and groups from the NAS, choose the button Remove the imported users/groups (this button replaces Synchronize imported users/groups once you leave a domain).

Services tab
This tab provides a list of file protocols and application services available to the NAS OS device. Based upon the needs of users, the administrator can choose to maintain certain services while leaving others turned off. Examples:
- The administrator may wish to turn AFP (Apple Filing Protocol) off if there are no Macintosh computers on the network.
- The administrator can enable the FTP service in order to provide access to the NAS via a third-party FTP application. See FTP for details.
Serviceactivation
There are three levels of service activation:
- Enable/disable
- Global service activation
- Share protocols
The Services tab allows you to manage the settings for enable/disable and global service activation. The share protocols are managed per share on the Shares page.
In all cases, enabling/disabling a service will override global service activation and share protocols. If a service is enabled, a green light will appear in the Status column. Not all services are enabled by default.
To disable a service, pass the cursor to the far right of its row to make the Edit pull-down menu visible and choose Disable.

Perform the same action to Enable a service.
To view the Global service value, select the Edit pull-down menu and choose Advanced parameters. The pull-down menu allows you to deactivate/activate the global service value.

The global service level is, by default, set to Activated. This means that the service is ready for use by all shares as long as it is enabled. An administrator can also choose to deactivate a service at the global service activation level while enabling it. Doing so allows the administrator to limit the service to individual shares by adjusting the protocol value in Shares. For example, the administrator may wish to limit the Time Machine service to a single share that is only available to a Mac on the network.
See the table below for examples of service settings:
| Enable/Disable | Global Service Value | Share Protocols | Use |
|---|---|---|---|
| Enable | Activated | Set to Global | The service is ready for use |
| Disable | Activated | Set to Global | The service is not available |
| Enable | Deactivated | Set to Activated | The service is available to the specific share |
| Enable | Activated | Set to Deactivated | The service is not available to the specific share |
See Shares for instructions on adjusting the settings for share protocols.
Ethernet ports (LAN) and services
The administrator can limit certain services to a LAN port by selecting the Edit pull-down menu icon and choosing Advanced parameters. Use the pull-down menu to select the preferred LAN port for the service.
Services summary
Review the status for all services by choosing Show summary at the top of the Services tab.
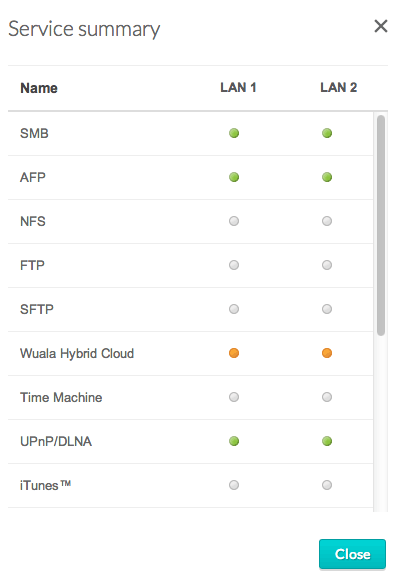
Application services
- You can review further details on application services:
- Time Machine: see Backup: Seagate NAS and PC/Mac
- UPnP/DLNA: see Media Server
- iTunes: Media Server
- Network Backup: see Remote Backups: Enable Network Backup Server. Activating Network Backup server will disable SFTP.
- Download machine: see Download.
iSCSI: iSNS servers and LAN
The iSCSI service should be used to direct iSCSI target volumes to an iSNS (Internet Storage Name Service) server on the network. Doing so will allow workstations (initiators) to discover the NAS OS device's iSCSI volumes via the iSNS server rather than using a direct connection. Using an iSNS server is ideal when managing multiple iSCSI volumes (targets) and compatible workstations (initiators). To enter the iSNS server IP address:
- Pass the cursor to the far right of the iSCSI row to make the Edit pull-down menu visible.
- Choose the checkbox and enter the IP address of the iSNS server.
For instructions on creating iSCSI volumes on your NAS, see iSCSI Target.
You can also limit the iSCSI service to a single LAN:
- Pass the cursor to the far right of the iSCSI row to make the Edit pull-down menu visible.
- Choose Advanced parameters.
- Select the pull-down menu to choose LAN 1 or LAN 2.
Important info regarding iSCSI volume sharing: Mounting an iSCSI volume on multiple workstations at the same time will lead to serious file corruption. An exception can be found with SAN cluster environments that include servers and software dedicated to managing iSCSI volume sharing.
Printer server
Follow the directions below to share a printer on the network via the NAS OS device:
- Connect your printer to a USB port on your NAS.
- Pass the cursor to the far right of the printer row to make the Edit pull-down menu visible.
- Check the status of the Printer server. A green light indicates that the NAS has discovered the printer.
Computers on your network may require specific drivers to use the printer. See the user manual for your printer.
Important info: For multi-function printers, only the print feature is supported. If your printer has a scan feature, for example, it will not work when connected to the NAS. In addition, only PostScript printers are supported. If your printer does not appear in the printer service, it is likely that it does not support PostScript printing. This is frequently the case with multi-function and photo printers. Seagate cannot guarantee that your printer supports the proper protocols to make it a networked printer.