¿Le pareció útil este contenido?
¿Cómo podríamos hacer que este artículo sea más útil?
New Network Volume Wizard
Build one or more volumes using the New network volume wizard. You can select:
- Quick setup: Skip multiple configuration steps with NAS OS SimplyRAID, Seagate's smart RAID configuration agent. SimplyRAID will review the amount of disks in the enclosure and the total storage to optimize data capacity and protect your data. To provide the most disk space for your data, Quick setup configures a SimplyRAID volume with single-disk security. For additional protection, SimplyRAID is also available with double-disk security when selecting Custom.
- Custom: Configure a volume using NAS OS SimplyRAID or standard RAID models. Custom offers a wide range of RAID configurations:
- SimplyRAID single security with single-disk protection (minimum of two disks)
- SimplyRAID double security with double-disk protection (minimum of four disks)
- JBOD
- RAID 0 (two disks minimum)
- RAID 1 (two disks minimum for data protection)
- RAID 1+Spare (three disks minimum). Additional steps required for the spare.
- RAID 5 (three disks minimum)
- RAID 5+Spare (four disks minimum) Additional steps required for the spare.
- RAID 6 (four disks minimum)
- RAID 6+Spare (five disks minimum). Additional steps required for the spare.
- RAID 10 (four disks minimum)
- RAID 10+Spare (five disks minimum). Additional steps required for the spare.
SimplyRAID and spare disks: NAS OS optimizes storage capacity using all disks in a SimplyRAID volume. Therefore, a spare disk is not supported with SimplyRAID.
Important info on SimplyRAID with double-disk security: You must use Custom to configure SimplyRAID with double security; the New network volume wizard does not offer a migration path from SimplyRAID single security to SimplyRAID double security.
Important info on creating a single-disk volume: Single-disk volumes can be created with expansion in mind. For example, you can launch the New network volume wizard to create a single-disk volume using SimplyRAID, JBOD, or RAID 1. Though the volume will not provide data protection in a single-disk configuration, it is prepared for expansion when you add one or more disks to it. If you intend to expand the volume to four or more disks, consider using SimplyRAID since RAID 1 cannot reach beyond three disks.
Important info on NAS backup: It is recommended that all users back up data to DAS or another NAS as further protection against disk failure or secondary points of failure (e.g. hardware, network, etc.). See Backup Jobs for details.
New network volume wizard steps
Consider the following when creating a new volume:
- Volume names: The default names for newly created volumes are Volume 1, Volume 2, etc. For instructions on how to change the name of the volume, see Storage.
- Planning for disk expansion :
- Apart from RAID 0 and RAID 10, RAID volumes can be expanded with new disks. However, it is not possible to add new disks with inferior capacities. For example, a RAID 5 or SimplyRAID volume with three 2TB disks supports the addition of a fourth disk that is 2TB or higher. NAS OS will alert you if a disk cannot be added to the volume.
- Volumes can be expanded by up to 8TB at one time. While you can expand a volume by more than 8TB, it must be done using multiple steps. For example, if you want to expand a 2TB volume with four 3TB drives, the expansion must be performed two times. That is, expand the volume with 6TB on the first pass and the remaining 6TB on the second pass.
- While a volume can be created with a very large capacity (see Maximum Elements by Feature and NAS), it cannot be expanded beyond 16TB. For example, a 14TB volume will not accept an additional 3TB for expansion. In such a case, back up the data from the volume that you want to expand to another volume or another storage device. When all the data has been backed up, delete the volume and create a new volume with the larger capacity.
Quick setup
- Go to NAS OS in an Internet browser and choose Storage>Overview.
- NAS OS detects new disks in the enclosure. Choose Manage to launch the New network volume wizard.
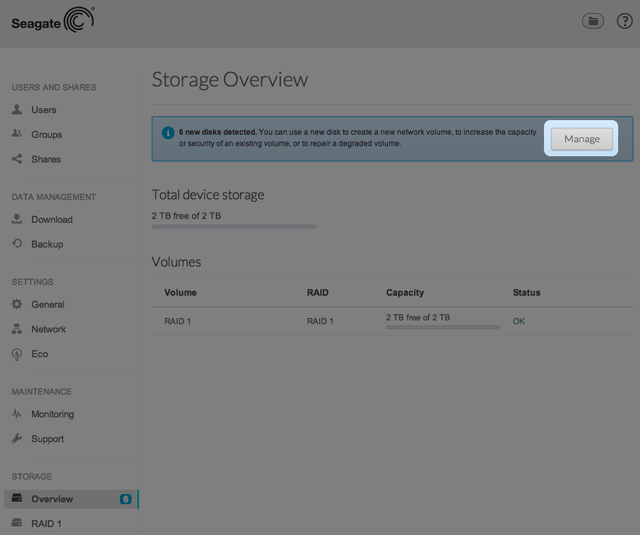
- In the Select disks window, disks with white checkboxes can be selected for a new volume. Disks with grey checkboxes are being used by an existing volume and cannot be selected. Select the box under each disk that you want to use for the new volume and choose Next. Important: All data on the disks that you select will be deleted to create the RAID volume.
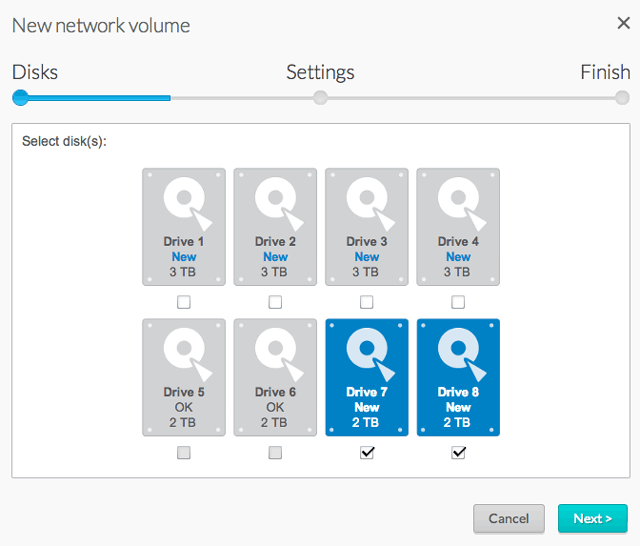
- Select Quick setup to create a SimplyRAID volume. With two or more disks, SimplyRAID will create a RAID volume using single security. If you choose Custom, refer to the instructions below. Choose Next to continue.
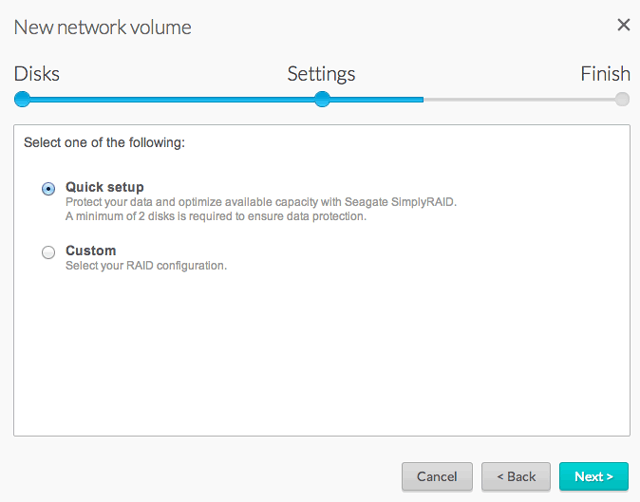
- Review the summary window then choose Finish. A popup window cautions you that all data on the selected disks will be deleted to create the volume. Select Yes to build the SimplyRAID volume.
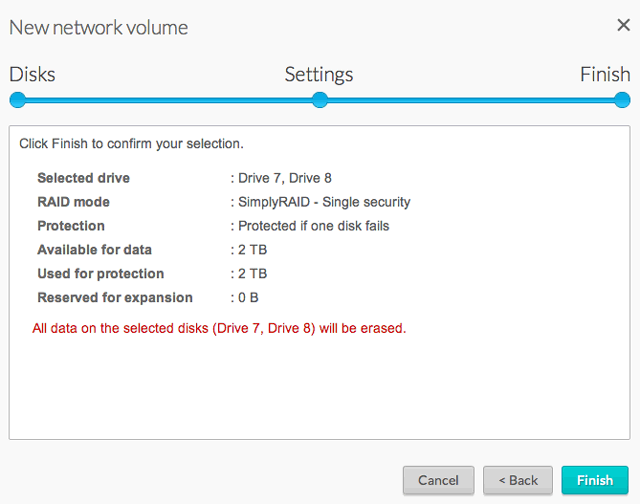
You can start using the volume immediately. See Shares for instructions on how to create new shares on the volume to store and share data.
Custom
Your options to select the level of RAID are predicated upon the number of disks in your array. For example, a three-disk configuration allows you to select from SimplyRAID, JBOD, RAID 0, RAID 1, or RAID 5. A four-disk configuration offers SimplyRAID, JBOD, RAID 0, RAID 5, RAID 6, and RAID 10.
Adding a spare: If you intend to create a volume with a spare drive, you must leave at least one hard drive free. For example, a four-disk RAID 6+Spare would require that you create the RAID 6 volume with the first four disks (from left to right) before adding the fifth hard disk as the spare. See the next section for details on adding the spare.
Build a RAID volume:
- Go to NAS OS in an Internet browser and choose Storage>Overview.
- NAS OS detects new disks in the enclosure. Choose Manage to launch the New network volume wizard.
- In the Select disks window, disks with white checkboxes can be selected for a new volume. Disks with grey checkboxes are being used by an existing volume and cannot be selected. Select the box under each disk that you want to use for the new volume and choose Next. Important: All data on the disks that you select will be deleted to create the RAID volume.

- Select Custom and choose Next.

- The RAID selection window helps you to choose the optimal configuration for your environment:
- Select a RAID mode's radio button to view an explanation of its strengths and weaknesses.

- Use the cursor to choose the i tooltip to see a graphic summary of the strengths and weaknesses of each level of RAID

- Select a RAID mode's radio button to view an explanation of its strengths and weaknesses.
- Select your level of RAID and choose Next.
- Review the summary window then choose Finish. A popup window cautions you that all data on the selected disks will be deleted to create the volume. Select Yes to build the volume.
Custom+Spare
A spare drive can be added to RAID 1, RAID 5, RAID 6, or RAID 10 volumes. Before adding a spare hard drive, you must follow the instructions above (Custom) to create the RAID volume. When creating the volume, leave a minimum of one hard drive free for the spare. For example, a four-disk RAID 6+spare would require that you create the RAID 6 with the first four disks. Once the RAID has been synchronized, review the steps in this section to add the fifth hard disk as the spare. A spare drive must have a capacity equal to or greater than the largest disk in the RAID volume.
- Go to NAS OS in an Internet browser and choose Storage>Overview. Important: Do not choose Manage on the Storage Overview page.
- On the Storage Overview page, click on the volume that will include the spare disk. The volume's storage page will load in the browser.
- Choose Manage.

- Select Add drive and choose Next.

- NAS OS detects disks in the enclosure that are not in use by other volumes. Check the box under the drive to use as the spare (you can add more than one spare). Choose Next.
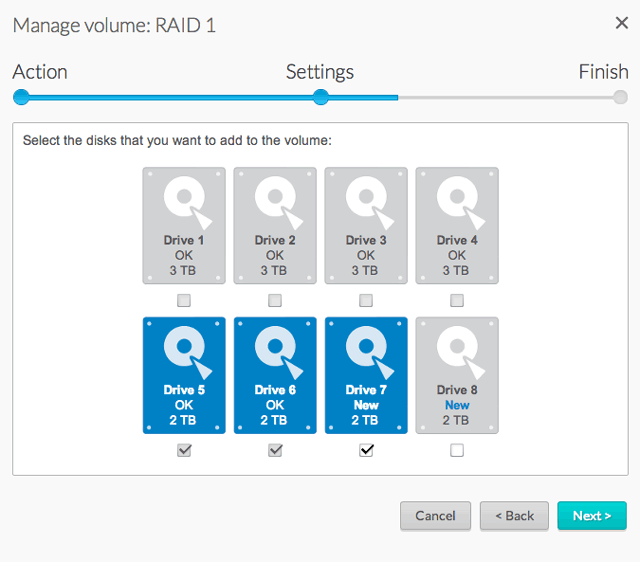
- Select Custom and choose Next.

- Select Add spare drives and choose Next

- Review the summary and choose Finish. A popup window cautions you that all data on the selected disks will be deleted. Choose Yes to continue.

- The spare is now available.
Single-disk volume
NAS OS allows you to create a volume with only one disk, then expand as you add disks to the enclosure. A volume with a single disk can be configured for SimplyRAID single security, JBOD, or RAID 1. Each level of RAID has its own advantages, as described in RAID Modes.
SimplyRAID
- Go to NAS OS in an Internet browser and choose Storage > Overview.
- NAS OS detects new disks in the enclosure. Choose Manage to launch the New network volume wizard.
- In the Select disks window, disks with white checkboxes can be selected for a new volume. Disks with grey checkboxes are being used by an existing volume and cannot be selected. Select the box the disk that you want to use for the new volume and choose Next. Important: All data on the disks that you select will be deleted to create the RAID volume.
- Select Quick setup then choose Next.
- Review the summary window then choose Finish. A popup window cautions you that all data on the selected disk will be deleted to create the volume. Select Yes to build the SimplyRAID volume. SimplyRAID cannot protect data in a single-disk volume.
To expand a single-disk volume, see Volume Expansion: Single-Disk and Unprotected Volumes.
RAID 1 or JBOD 1
- Go to NAS OS in an Internet browser and choose Storage > Overview.
- NAS OS detects new disks in the enclosure. Choose Manage to launch the New network volume wizard.

- In the Select disks window, disks with white checkboxes can be selected for a new volume. Disks with grey checkboxes are being used by an existing volume and cannot be selected. Select the box under the disk that you want to use for the new volume and choose Next. Important: All data on the disk that you select will be deleted to create the RAID volume.
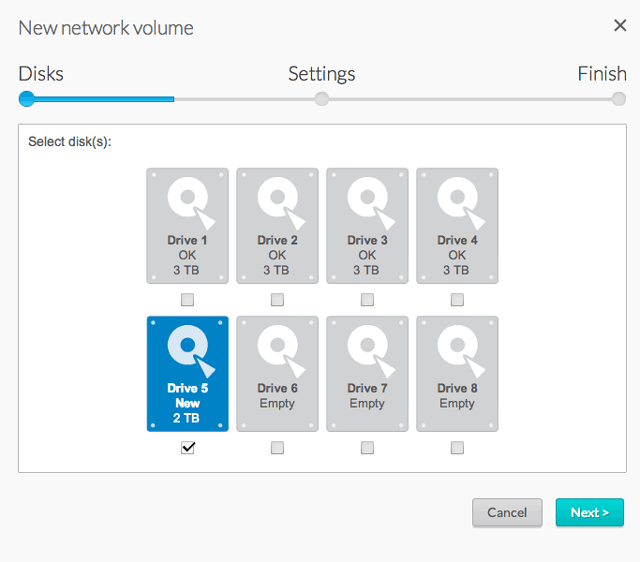
- Select Custom then choose Next.
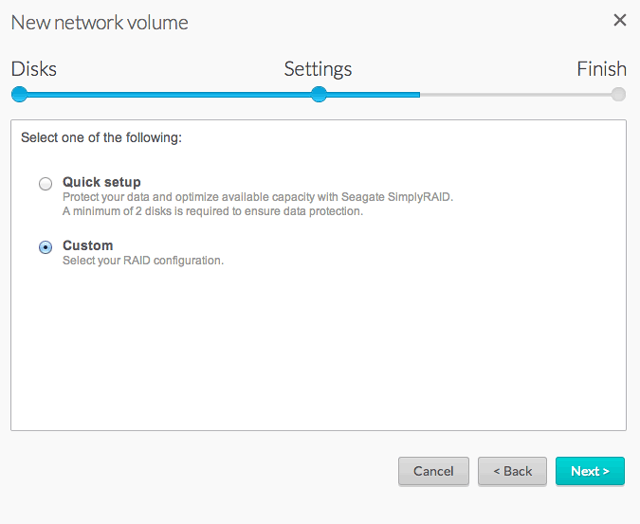
- Select JBOD or RAID 1, then choose Next.

- Review the summary window then choose Finish. A popup window cautions you that all data on the selected disk will be deleted. Choose Yes to build the volume. RAID 1 cannot protect data in a single-disk volume.
To expand a single-disk volume, see Volume Expansion: Single-Disk and Unprotected Volumes.
Multiple Volumes
There are many combinations of volumes and RAID configurations available on your NAS OS device. While this manual cannot list every single option, you can use the steps below as a guide when you set up multiple volumes on your pool of storage.
This example will demonstrate the creation of two volumes using RAID 5 (performance and protection) and SimplyRAID (protection). To add greater performance to this configuration, the administrator can bond the two Ethernet ports and create an iSCSI target on the RAID 5 volume. See Network and iSCSI Target for additional instructions. A router that supports port aggregation is required for Ethernet bonding.
Create the first volume:
- Go to NAS OS in an Internet browser and choose Storage > Overview.
- NAS OS detects new disks in the enclosure. Choose Manage to launch the New network volume wizard.
- In the Select disks window, disks with white checkboxes can be selected for a new volume. Disks with grey checkboxes are being used by an existing volume and cannot be selected. Select the box under each disk that you want to use for the new volume and choose Next. Important: All data on the disks that you select will be deleted to create the RAID volume.
- Select Custom then choose Next.
- Select your preferred level of RAID and choose Next. In this example, it is RAID 5.
- Review the summary window then choose Finish. A popup window cautions you that all data on the selected disk will be deleted. Choose Yes to build the volume.
Create the second volume:
- Go to NAS OS in an Internet browser and choose Storage > Overview.
- NAS OS detects new disks in the enclosure. Choose Manage to launch the New network volume wizard.
- In the Select disks window, disks with white checkboxes can be selected for a new volume. Disks with grey checkboxes are being used by an existing volume and cannot be selected. Select the box under each disk that you want to use for the new volume and choose Next. Important: All data on the disks that you select will be deleted to create the RAID volume.
- Select Quick setup to create a SimplyRAID volume. With two or more disks, SimplyRAID will create a RAID volume using single security. Choose Next.
- Review the summary window then choose Finish. A popup window cautions you that all data on the selected disks will be deleted to create the volume. Select Yes to build the SimplyRAID volume.
Synchronizing Times
Synchronizing a volume can take from five minutes to many hours, depending on the level of RAID, the capacity of the hard disks in the volume, and your NAS's available resources (concurrent tasks such as backups or downloads will slow synchronizing). For example, creating an unprotected RAID volume takes less than five minutes while RAID 6 with large capacity disks can run for many days. You can access the volume while it is synchronizing.