¿Le pareció útil este contenido?
¿Cómo podríamos hacer que este artículo sea más útil?
Configuración
Configurar copias de seguridad en un servidor FTP
- Haga clic en FTP.
- Introduzca la información del servidor FTP. El formato de la carpeta es “Nombre de la carpeta”, “Nombre_de_la_carpeta/Nombre_de_la_subcarpeta”, etc.
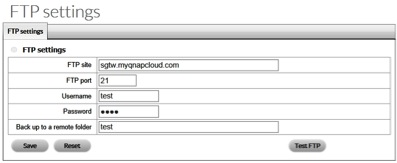
- Haga clic en Test FTP (Probar el FTP). La prueba guarda una carpeta con una instantánea en el sitio del FTP.
- Haga clic en Save (Guardar).
Copia de seguridad
Las copias de seguridad en el servidor FTP se realizan diariamente, guardando el vídeo del día anterior. El administrador selecciona el periodo temporal para la realización de la copia de seguridad.
Configurar una programación de la copia de seguridad
- Haga clic en Backup (Copia de seguridad).
- Haga clic en la ficha Backup schedule (Programación de la copia de seguridad).
- Configure la programación de la copia de seguridad.
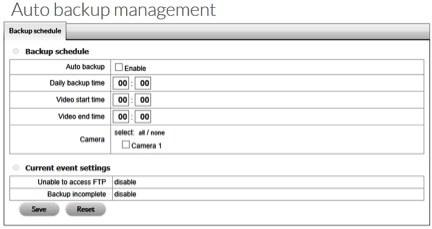
La opción Current event settings (Configuración del evento actual) muestra el estado de la copia de seguridad automática. Siga las instrucciones incluidas en el apartado Configurar los eventos y las acciones del sistema para configurar los eventos y las acciones para el servidor FTP.
Caja de E/S
Se presupone que ya ha instalado una caja de E/S. Seagate no asume ninguna responsabilidad por las cajas de E/S. Si una caja de E/S presenta problemas y no puede configurarse con el administrador de vigilancia de Seagate, es recomendable que utilice una cámara compatible.
Añadir la caja de E/S
- Haga clic en Input/Output (Entrada/salida).
- Haga clic en I/O box settings (Configuración de la caja de E/S).
- Configure los parámetros.

- Haga clic en Create (Crear) para añadir el dispositivo a la lista de cajas de E/S (I/O box list). Puede añadir más de una caja de E/S.
- Haga clic en Save (Guardar).
Modificar la configuración de la caja de E/S
- Haga clic en Input/Output (Entrada/salida).
- Haga clic en la ficha I/O box settings (Configuración de la caja de E/S).
- Haga clic en la caja de E/S que desea modificar.
- Ajuste la configuración y haga clic en Modify (Modificar).
- Haga clic en Save (Guardar).
Configurar los parámetros de la clavija de E/S
- Haga clic en Input/Output (Entrada/salida).
- Haga clic en la ficha I/O pin settings (Configuración de la clavija de E/S).
- Seleccione una clavija y asígnele un nombre.
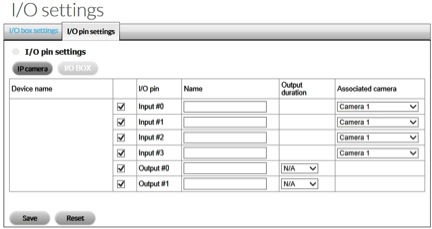
- Asocie la cámara o la caja de E/S a la clavija. El enlace define la comunicación entre el servidor (el dispositivo NAS OS) y el cliente (la cámara o la caja de E/S).
- En el menú desplegable Output duration (Duración de la salida), configure la cantidad de tiempo durante el que el dispositivo responde a un evento. N/A indica que este es ilimitado.
- Haga clic en Save (Guardar).
Red
Configurar el servicio de reproducción y la visualización en directo
- Haga clic en Network (Red).
- Haga clic en la ficha Live view & Playback service (Servicio de reproducción y visualización en directo).
- Puede configurar los siguientes parámetros:
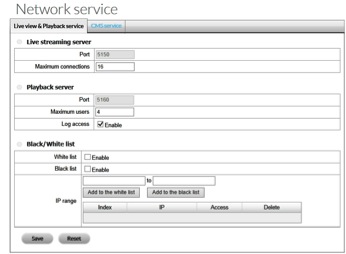
- Live streaming server (Servidor de transmisión en directo)
- Port (Puerto): El puerto de transmisión en directo.
- Maximum connections (Número máximo de conexiones): El número de conexiones de acceso remoto (el máximo es 64).
- Playback server (Servidor de reproducción)
- Port (Puerto): El puerto de transmisión de la reproducción.
- Maximum users (Número máximo de usuarios): El número de usuarios que pueden reproducir el vídeo simultáneamente (el máximo es 8).
- Log access (Acceso al registro): Añada información de acceso a la reproducción en la página NVR Log (Registro del NVR).
- Allowed/Blocked list (Lista de direcciones permitidas/bloqueadas)
- Allowed list (Lista de direcciones permitidas): Solo es posible iniciar sesión desde las direcciones IP incluidas en la lista de direcciones permitidas.
- Blocked list (Lista de direcciones bloqueadas): No es posible iniciar sesión desde las direcciones IP incluidas en la lista de direcciones bloqueadas.
Para el número máximo de conexiones, una conexión significa que un usuario se conecta a una cámara. Sin embargo, un único usuario puede conectarse a más de una cámara. Se contabiliza cada una de las conexiones cuando se calcula el número máximo de conexiones. Por ejemplo, si el número máximo de conexiones se establece en 16, podrán conectarse 4 usuarios a 4 cámaras.
Configurar el servicio CMS
Puede habilitar el servicio de administración central (CMS, Central Management Service), que permite que los servidores compatibles se conecten al administrador de vigilancia de Seagate.
- Haga clic en Network (Red).
- Haga clic en la ficha CMS service (Servicio CMS).
- Seleccione la configuración aplicable y haga clic en Save (Guardar).
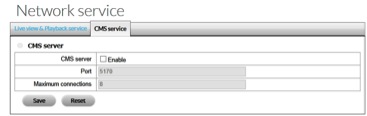
Usuarios
Visualizar la lista de usuarios
- Haga clic en Users (Usuarios).
- Haga clic en la ficha Create new users (Crear nuevos usuarios).
La lista se muestra en la parte inferior de la página.

Añadir usuarios
- Haga clic en Users (Usuarios).
- Haga clic en la ficha Create new users (Crear nuevos usuarios).
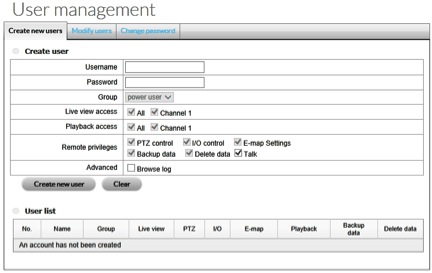
- Introduzca el nombre de usuario y la contraseña.
- Añada el usuario a un grupo (Group). Por ejemplo, un usuario avanzado (Power user) tiene acceso a todos los parámetros de configuración, a excepción de los siguientes: FTP, Backup (Copia de seguridad), Network (Red), Users (Usuarios), License (Licencia), Logs (Registros), Save (Guardar) y Load (Cargar).
- Seleccione los canales Live view access (Acceso a la visualización en directo) y Playback access (Acceso a la reproducción) disponibles para el usuario.
- En Remote privileges (Privilegios remotos), seleccione los privilegios disponibles para el usuario.
- En Advanced (Avanzada), active la casilla si el usuario puede acceder a Browse log (Examinar registro).
- Haga clic en Create new user (Crear un nuevo usuario).
Modificar la configuración de los usuarios
- Haga clic en Users (Usuarios).
- Haga clic en la ficha Modify users (Modificar usuarios).
- Haga clic en un usuario en la User list (Lista de usuarios).
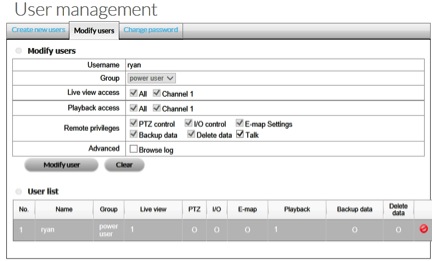
- Realice los cambios y, a continuación, haga clic en Modify user (Modificar usuario).
Cambiar la contraseña de un usuario
- Haga clic en Users (Usuarios).
- Haga clic en la ficha Change password (Cambiar la contraseña).
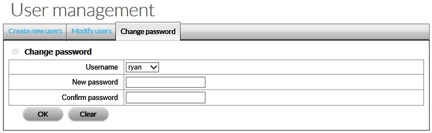
- Seleccione al usuario en el menú desplegable Username (Nombre de usuario).
- Introduzca la nueva contraseña y haga clic en OK (Aceptar).
Eliminar usuarios
Puede eliminar a todos los usuarios excepto al administrador (admin).
- Haga clic en Users (Usuarios).
- Haga clic en la ficha Modify users (Modificar usuarios).
- Localice al usuario en la lista de usuarios (User list).
- Haga clic en el icono de eliminación, situado en el extremo derecho de la fila del usuario.
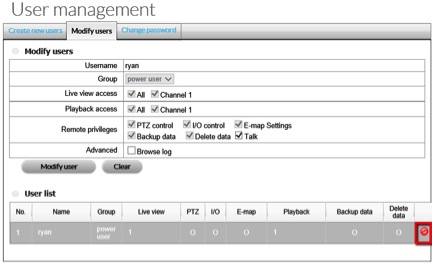
- Confirme la eliminación.
- Haga clic en OK (Aceptar).
Activación y transferencia de licencias
Un dispositivo Seagate NAS OS equipado con el administrador de vigilancia de Seagate incluye una licencia de cámara. Para añadir más cámaras al administrador de vigilancia de Seagate, los usuarios pueden adquirir licencias. Para obtener información detallada sobre la adición de cámaras, consulte el sitio web del administrador de vigilancia de Seagate.
Es posible realizar la activación y la transferencia de licencias:
- En línea: El dispositivo NAS OS debe estar conectado a Internet. Utilice la aplicación de NAS OS.
- Sin conexión: Utilice la aplicación de NAS OS para descargar los datos de identificación del dispositivo y la aplicación de escritorio para activar la licencia. El PC que ejecuta la aplicación de escritorio debe tener acceso a Internet.
Asegúrese de adquirir las licencias antes de seguir las indicaciones incluidas en esta sección. Las licencias incluyen los números de serie que deben utilizarse para la activación.
Activación de las licencias en línea
- Haga clic en License (Licencia).
- Haga clic en la ficha Activate (Activar).

- Introduzca el número de serie en Online activation > Input S/N (Activación en línea > Introducir el número de serie).
- Haga clic en Activate (Activar).
Activación de las licencias sin conexión
La activación sin conexión se realiza mediante tres operaciones. Siga los pasos que aparecen a continuación.
Aplicación de NAS OS
Descargue el archivo de identificación de la aplicación de NAS OS.
- Haga clic en License (Licencia).
- Haga clic en la ficha Activate (Activar).

- En Offline activation > Step 1 (Activación sin conexión > Paso 1), haga clic en Export (Exportar) para guardar el archivo de identificación de su dispositivo NAS OS. Este archivo offline.req es necesario para activar la licencia en un PC que ejecute la aplicación de escritorio.

Aplicación de escritorio: Windows
En esta sección, debe copiar el archivo offline.req en un PC que ejecute la aplicación de escritorio de Windows. También necesitará los números de serie proporcionados con las licencias.
Confirme que el PC se encuentra conectado a Internet antes de seguir las instrucciones indicadas a continuación.
- Localice el archivo OffLineTool.exe en la carpeta del administrador de vigilancia de Seagate.
- Inicie el archivo OffLineTool.exe.Se le pedirá el archivo offline.req creado por la aplicación de NAS OS.
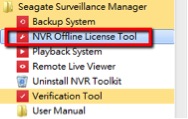

- Introduzca el número de serie proporcionado con la licencia y haga clic en Activate (Activar).
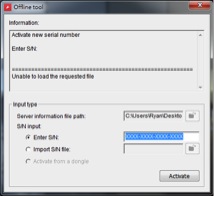
- Guarde el archivo offline_license.dll. El archivo debe importarse en la aplicación de NAS OS.
Aplicación de NAS OS
Importe el archivo .dll en la aplicación de NAS OS.
- Haga clic en License (Licencia).
- Haga clic en Import (Importar). Se le pedirá el archivo .dll.

- La licencia se añade a la lista de licencias.
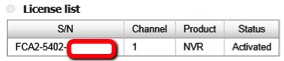
Transferencia de las licencias en línea
- Haga clic en License (Licencia).
- Haga clic en la ficha Transfer (Transferir).

- En la lista de licencias (License list), seleccione la licencia que desea transferir y, a continuación, haga clic en Transfer (Transferir).
- La licencia se elimina de la lista de licencias.
Transferencia de las licencias sin conexión
Aplicación de NAS OS
- Haga clic en License (Licencia).
- Haga clic en la ficha Transfer (Transferir).
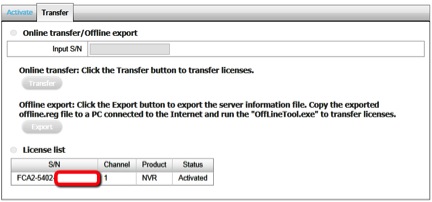
- En la lista de licencias (License list), haga clic en la licencia que desea transferir y, a continuación, en Export (Exportar).
- Cuando se le indique, guarde el archivo offline.req. Este archivo es necesario para transferir la licencia a un PC que ejecute la aplicación de escritorio.
La licencia se elimina de la lista de licencias, pero la transferencia no se ha completado.
Aplicación de escritorio
En esta sección, debe copiar el archivo offline.req en un PC que ejecute la aplicación de escritorio de Windows. Confirme que el PC se encuentra conectado a Internet antes de seguir las instrucciones indicadas a continuación.
- Localice el archivo OffLineTool.exe en la carpeta del administrador de vigilancia de Seagate.
- Inicie el archivo OffLineTool.exe. Se le pedirá el archivo offline.req creado por la aplicación de NAS OS.
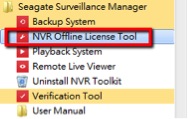

- Haga clic en Transfer (Transferir).
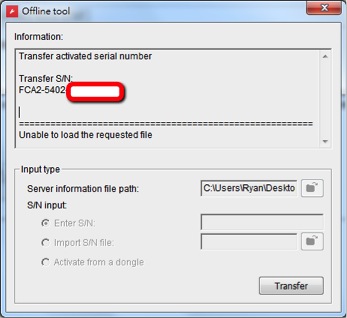
Registros
Visualizar los registros del sistema
- Haga clic en Logs (Registros).
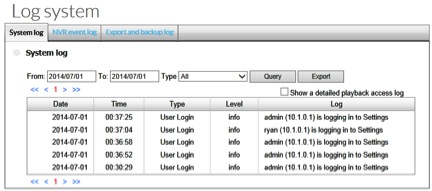
Los eventos notificados son los siguientes:
- System log (Registro del sistema): Las acciones del dispositivo NAS OS, como el acceso del usuario, el reinicio o el apagado.
- NVR event Log (Registro de los eventos del NVR): Eventos y acciones, tales como la detección de movimiento o la pérdida de conexión de una cámara.
- Export and Backup Log (Registro de exportaciones y copias de seguridad): Exportaciones y copias de seguridad de los vídeos.
Guardado y carga de la configuración del administrador de vigilancia de Seagate
Guarde la configuración del administrador de vigilancia de Seagate como una copia de seguridad o cárguela en un dispositivo NAS OS compatible.
Guardar la configuración
- Haga clic en Save/Load (Guardar/Cargar).
- Haga clic en la ficha Save the configuration (Guardar la configuración).
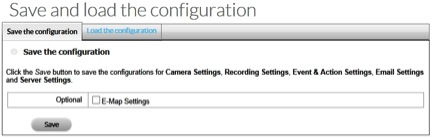
- Seleccione E-Map Settings (Configuración del mapa electrónico) para añadir los parámetros del mapa electrónico a la configuración.
- Haga clic en OK (Aceptar) para indicar dónde desea guardar el archivo de configuración.
Cargar la configuración
Cargue un archivo de configuración para restaurar los parámetros de configuración del administrador de vigilancia de Seagate. También puede cargar el archivo de configuración en un dispositivo NAS OS compatible que ejecute la aplicación.
- Haga clic en Save/Load (Guardar/Cargar).
- Haga clic en la ficha Load the configuration (Cargar la configuración).

- Para devolver la configuración a sus parámetros predeterminados, haga clic en Load default settings (Cargar la configuración predeterminada) y, a continuación, en Load (Cargar).
- Para importar un archivo de configuración, haga clic en Load the configuration (Cargar la configuración) y búsquelo. Seleccione E-Map Settings (Configuración del mapa electrónico) si desea restaurar los parámetros del mapa electrónico con la configuración.
- Haga clic en Load (Cargar) en la sección Load configuration (Cargar la configuración).
- Haga clic en el botón OK (Aceptar), en la ventana emergente, para cargar la configuración.