¿Le pareció útil este contenido?
¿Cómo podríamos hacer que este artículo sea más útil?
Vistas
En directo
La visualización en directo se encuentra disponible en las versiones para escritorio y NAS OS del administrador de vigilancia de Seagate.
Interfaz de la visualización en directo: Aplicación de NAS OS
Seleccione Live (En directo) para visualizar las imágenes enviadas desde todas las cámaras conectadas al dispositivo NAS OS y a los servidores remotos.
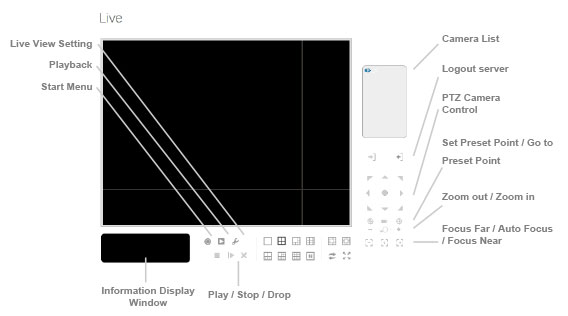
- Pan Tilt Zoom (PTZ) Camera Control (Control de la cámara con movimiento vertical, horizontal y zoom): Controle la vista de la cámara mediante el panel de control de la cámara PTZ. La cámara debe ser compatible con PTZ.
- Set Preset Point/Go to Preset Point (Configurar el punto predeterminado/Ir al punto predeterminado): Ajuste la vista de la cámara y conviértala en un punto predeterminado. Puede crear varios puntos predeterminados.
- Zoom: Haga clic en + o - para acercar o alejar el zoom.
- Play/Stop/Drop (Reproducir/Detener/Eliminar): Seleccione una cámara y haga clic en este botón para reproducir/detener/desconectar un canal.
- Ventana Information Display (Visualización de la información): Visualice la información del vídeo, incluidos el nombre del servidor, el estado y la velocidad de bits para un canal seleccionado.
- Start Menu > E-Map (Menú de inicio > Mapa electrónico): El mapa electrónico solo se encuentra disponible cuando se utiliza Internet Explorer como navegador para NAS OS. Cargue un mapa y arrastre la cámara o la caja de E/S y colóquelas en él para realizar el seguimiento de la ubicación del dispositivo y de los estados de alarma.
- Start Menu > I/O Control Panel (Menú de Inicio > Panel de control de E/S): Seleccione el panel de control de E/S para ajustar de forma remota las clavijas de salida. Seleccione un servidor en el menú desplegable y haga clic en Output (Salida) para encenderla o apagarla.
- Playback (Reproducir): Reproduzca el vídeo.
- Auto Scan (Examen automático) (consulte la imagen ampliada incluida a continuación): Active el examen automático para alternar los canales en la pantalla de visualización. Por ejemplo, puede ver una pantalla dividida en cuatro en la visualización en directo, mientras conecta 16 canales al sistema. Con el examen automático, puede alternar cómo visualizar los 16 canales.
- Layout (Disposición) (consulte la imagen ampliada incluida a continuación): Haga clic en este botón para cambiar la disposición.
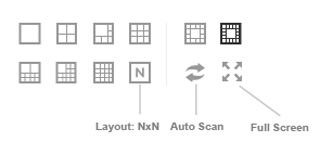
Haga clic con el botón secundario del ratón en la pantalla de la cámara para habilitar las siguientes funciones:
- Enable Audio (Habilitar audio): Habilite el audio de los canales activos.
- Enable Digital PTZ (Habilitar el PTZ digital): Haga clic en + o - para acercar o alejar el zoom de la visualización. Un recuadro en la parte inferior derecha indica la vista de la cámara.
- Fix Aspect Ratio (Fijar la relación de aspecto): Visualice la imagen con su relación nativa.
- Fisheye Lens Setting (Configuración de la lente de ojo de pez): Seleccione el modo de la lente (los distintos modos dependen de la ubicación de la lente).
- Generic Dewarp (Corrección de la distorsión esférica): Original, Rectilinear (Rectilíneo), Quad (Cuadrante) y Dual-view panorama (Panorama de visualización doble).
- ImmerVision: Original, PTZ, Quad (Cuadrante) y Perimeter (Perímetro).
- Vivotek Fish Eye (Ojo de pez Vivotek): Original, Rectilinear (Rectilíneo), Full-view panorama (Panorama de visualización total) y Dual-view panorama (Panorama de visualización doble).
- Stream Profile (Perfil de transmisión): Seleccione el perfil de transmisión:
- Original
- Low (Bajo)
- Minimum (Mínimo)
- Snapshot (Instantánea): Seleccione la opción Snapshot (Instantánea) para capturar un fotograma de vídeo específico.
- Toggle Fullscreen (Alternar a la pantalla completa): Visualice las cámaras en pantalla completa. Seleccione Esc o haga clic en el botón secundario del ratón para regresar a la vista original.
Las cámaras compatibles con PTZ permiten ajustar los ángulos y las posiciones. Arrastre el botón ![]() situado en la pantalla para ajustar la vista de la cámara PTZ.
situado en la pantalla para ajustar la vista de la cámara PTZ.
Haga clic con el botón secundario del ratón en la lista de la cámara para duplicarla, conectarla o desconectarla.
- Duplicate Camera (Duplicar la cámara): Cree varias vistas de la cámara. La vista duplicada de la cámara tiene un indicador de color verde en el lado derecho. Las cámaras compatibles con PTZ pueden mejorar las áreas de la imagen y visualizarlas como canales separados. La vista estándar de la cámara sigue grabándose cuando se mejoran las áreas.
- Connect/Disconnect (Conectar/Desconectar): Conecte o desconecte la cámara.
- Login/Logout Server (Iniciar sesión en el servidor/Cerrar sesión en el servidor): Inicie o cierre sesión en el servidor.
- Connect All/Disconnect All (Conectar todo/Desconectar todo): Conecte o desconecte todas las cámaras.
Habilitar el audio
- Haga clic en Live (En directo).
- Haga clic en General settings (Configuración general).
- Haga clic en la ficha General.

- Seleccione Enable audio on active channel (Habilitar el audio en el canal activo) para habilitar la transmisión de audio.
- Seleccione Synchronize video frames (Sincronizar los fotogramas de vídeo) para evitar problemas de interrupción de la visualización del vídeo. Este problema puede producirse cuando la CPU se ve sometida a un gran número de solicitudes.
- Haga clic en OK (Aceptar).
Configurar el perfil de transmisión
Puede seleccionar el perfil predeterminado de la visualización en directo para cada cámara. Antes de seleccionar el perfil, ajuste el perfil de transmisión para cada cámara en Seagate Surveillance Manager > Camera > Video > Camera parameters (Administrador de vigilancia de Seagate > Cámara > Vídeo > Parámetros de la cámara).
- Haga clic en Live (En directo).
- Haga clic en General settings (Configuración general).
- Haga clic en la ficha Camera (Cámara).
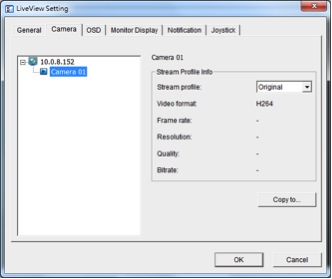
- Seleccione una cámara y, a continuación, su perfil de transmisión.
- Para aplicar este perfil a otros canales, haga clic en Copy to (Copiar en).
- Haga clic en OK (Aceptar).
Configurar la visualización en pantalla
- Haga clic en Live (En directo).
- Haga clic en General settings (Configuración general).
- Haga clic en la ficha OSD (Visualización en pantalla).
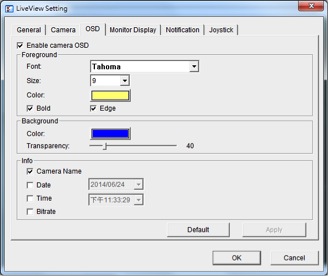
- Seleccione Enable camera OSD (Habilitar la visualización en pantalla de la cámara).
- Seleccione la configuración del primer plano (Foreground) y del segundo plano (Background).
- Seleccione la información que desea visualizar.
- Para obtener una vista previa de la configuración, haga clic en Apply (Aplicar).
- Para regresar a la configuración predeterminada, haga clic en Default (Predeterminado).
- Haga clic en OK (Aceptar).
Configurar la pantalla del monitor
- Haga clic en Live (En directo).
- Haga clic en General settings (Configuración general).
- Haga clic en la ficha Monitor display (Pantalla del monitor).

- Configure el examen automático.
- Seleccione la división de la pantalla en el menú desplegable NxN type (Tipo NxN).
- Haga clic en OK (Aceptar).
Configurar las notificaciones
- Haga clic en Live (En directo).
- Haga clic en General settings (Configuración general).
- Haga clic en la ficha Notification (Notificación).
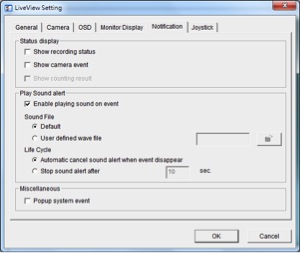
- Para obtener un indicador visual del estado de la grabación, seleccione Show recording status (Mostrar el estado de la grabación).
- Para visualizar el texto relativo al evento de una cámara, seleccione Show camera event (Mostrar el evento de la cámara).
- Para reproducir alertas sonoras, seleccione Enable playing sound on event (Habilitar la reproducción de sonido de un evento) y defina el sonido.
- Para recibir cuadros de diálogo de advertencia cuando se detectan eventos del sistema, seleccione Popup system event (Evento del sistema emergente).
- Haga clic en OK (Aceptar).
Configurar el control del joystick
- Haga clic en Live View (Visualización en directo).
- Haga clic en General settings (Configuración general).
- Haga clic en la ficha Joystick.
- Seleccione los parámetros y la función de cada botón en los menús desplegables.

- Haga clic en OK (Aceptar).
Visualización en directo: Aplicación de escritorio (Windows)
Panel de control de la aplicación

- Pan Tilt Zoom (PTZ) Camera Control (Control de la cámara con movimiento vertical, horizontal y zoom): Controle la vista de la cámara mediante el panel de control de la cámara PTZ. La cámara debe ser compatible con PTZ.
- Set Preset Point/Go to Preset Point (Configurar el punto predeterminado/Ir al punto predeterminado): Ajuste la vista de la cámara y conviértala en un punto predeterminado. Puede crear varios puntos predeterminados.
- Zoom: Haga clic en el botón + o - para acercar o alejar el zoom.
- Minimize (Minimizar): Minimice la ventana Remote Live Viewer (Visualizador en directo remoto).
- Exit (Salir): Apague la aplicación.
- Play/Stop/Drop (Reproducir/Detener/Eliminar): Seleccione una cámara y haga clic en este botón para reproducir/detener/desconectar un canal.
- Ventana Information Display (Visualización de la información): Visualice la información del vídeo, incluidos el nombre del servidor, el estado y la velocidad de bits para un canal seleccionado.
- Start Monitor > Monitor (Iniciar el monitor > Monitor): Seleccione Open Monitor (Abrir el monitor) para ver el vídeo en directo en varios monitores.
- Start Menu > E-Map (Menú de inicio > Mapa electrónico): Cargue un mapa y arrastre la cámara o la caja de E/S y colóquelas en él para realizar el seguimiento de la ubicación del dispositivo y de los estados de alarma.
- Start Menu > I/O Control Panel (Menú de Inicio > Panel de control de E/S): Seleccione el panel de control de E/S para ajustar de forma remota las clavijas de salida. Seleccione un servidor en el menú desplegable y haga clic en Output (Salida) para encenderla o apagarla.
- Playback (Reproducir): Reproduzca el vídeo.
- Auto Scan (Examen automático) (consulte la imagen ampliada incluida a continuación): Active el examen automático para alternar los canales en la pantalla de visualización. Por ejemplo, puede ver una pantalla dividida en cuatro en la visualización en directo, mientras conecta 16 canales al sistema. Con el examen automático, puede alternar cómo visualizar los 16 canales.
- Layout (Disposición) (consulte la imagen ampliada incluida a continuación): Haga clic en este botón para cambiar la disposición.

Haga clic con el botón secundario del ratón en la pantalla de la cámara para habilitar las siguientes funciones: - Enable Audio (Habilitar audio): Habilite el audio de los canales activos.
- Enable Digital PTZ (Habilitar el PTZ digital): Haga clic en + o - para acercar o alejar el zoom de la visualización. Un recuadro en la parte inferior derecha indica la vista de la cámara.
- Fix Aspect Ratio (Fijar la relación de aspecto): Visualice la imagen con su relación nativa.
- Fisheye Lens Setting (Configuración de la lente de ojo de pez): Seleccione el modo de la lente. Los distintos modos dependen de la ubicación de la lente:
- Generic Dewarp (Corrección de la distorsión esférica): Original, Rectilinear (Rectilíneo), Quad (Cuadrante) y Dual-view panorama (Panorama de visualización doble).
- ImmerVision: Original, PTZ, Quad (Cuadrante) y Perimeter (Perímetro).
- Vivotek Fish Eye (Ojo de pez Vivotek): Original, Rectilinear (Rectilíneo), Full-view panorama (Panorama de visualización total) y Dual-view panorama (Panorama de visualización doble).
- Stream Profile (Perfil de transmisión): Seleccione el perfil de transmisión:
- Original
- Low (Bajo)
- Minimum (Mínimo)
- Snapshot (Instantánea): Seleccione la opción Snapshot (Instantánea) para capturar un fotograma de vídeo específico.
- Toggle Fullscreen (Alternar a la pantalla completa): Visualice las cámaras en pantalla completa. Pulse Esc o haga clic en el botón secundario del ratón para regresar a la vista original.
Las cámaras compatibles con PTZ permiten ajustar los ángulos y las posiciones. Arrastre el botón situado en la pantalla para ajustar la vista de la cámara PTZ.
situado en la pantalla para ajustar la vista de la cámara PTZ.
Haga clic con el botón secundario del ratón en la lista de la cámara para duplicarla, conectarla o desconectarla. - Duplicate Camera (Duplicar la cámara): Cree varias vistas. La vista duplicada de la cámara tiene un indicador de color verde en el lado derecho. Las cámaras compatibles con PTZ pueden mejorar las áreas de la imagen y visualizarlas como canales separados. La vista estándar de la cámara se graba cuando se mejoran las áreas.
- Connect/Disconnect (Conectar/Desconectar): Conecte o desconecte la cámara.
- Login/Logout Server (Iniciar sesión en el servidor/Cerrar sesión en el servidor): Inicie o cierre sesión en el servidor.
- Connect All/Disconnect All (Conectar todo/Desconectar todo): Conecte o desconecte todas las cámaras.
Añadir un servidor
- Haga clic en Remote Live Viewer (Visualizador en directo remoto).
- Haga clic en General settings (Configuración general).

- Haga clic en la ficha Server (Servidor).

- Introduzca la información del servidor.
- Para comprobar la conexión entre la aplicación local y el servidor remoto, haga clic en Test server (Probar el servidor).
- Haga clic en Add (Añadir) para añadir el servidor a la lista de servidores remotos.
- Haga clic en OK (Aceptar).
Configuración general
- Haga clic en Remote Live Viewer (Visualizador en directo remoto).
- Haga clic en General settings (Configuración general).
- Haga clic en la ficha General.

- Seleccione Enable audio on active channel (Habilitar el audio en el canal activo) para habilitar la transmisión de audio.
- Seleccione Synchronize video frames (Sincronizar los fotogramas de vídeo) para evitar problemas de interrupción de la visualización del vídeo. Este problema puede producirse cuando la CPU se ve sometida a un gran número de solicitudes.
- Seleccione el monitor en el que desea ejecutar la visualización en directo desde el menú desplegable.
- Seleccione Full screen (Pantalla completa) para que la visualización en directo se muestre en la pantalla completa tras la puesta en marcha.
- Haga clic en OK (Aceptar).
Crear grupos de cámaras
Puede crear uno o más grupos de cámaras. Antes de crear un grupo, debe iniciar sesión en los servidores que se conectan a las cámaras que desea añadir.
- Haga clic en Remote Live Viewer (Visualizador en directo remoto).
- Haga clic en General settings (Configuración general).
- Haga clic en la ficha Group (Grupo).
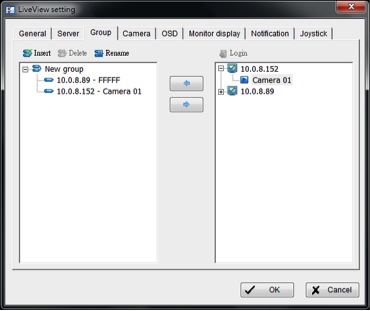
- Haga clic en Insert (Insertar) y asigne un nombre al grupo.
- Seleccione las cámaras que desea añadir al grupo y, a continuación, haga clic en el icono de la flecha hacia la izquierda (
 ).
). - Repita estos pasos para crear otros grupos.
- Haga clic en OK (Aceptar).
Eliminar un grupo de cámaras o cambiar su nombre
- Haga clic en Remote Live Viewer (Visualizador en directo remoto).
- Haga clic en General settings (Configuración general).
- Haga clic en la ficha Group (Grupo).
- Haga clic en el grupo que desea modificar.
- Para eliminar un grupo de forma permanente, haga clic en Delete (Eliminar).
- Para cambiar el nombre de un grupo, haga clic en Rename (Cambiar nombre) e introduzca el nombre nuevo.
- Haga clic en OK (Aceptar).
Configuración de un perfil de transmisión
Puede seleccionar un perfil predeterminado de la visualización en directo para cada cámara. Antes de seleccionar el perfil, ajuste el perfil de transmisión para las cámaras aplicables. Consulte el apartado Parámetros de la cámara.
- Haga clic en Remote Live Viewer (Visualizador en directo remoto).
- Haga clic en General settings (Configuración general).
- Haga clic en la ficha Camera (Cámara).

- Haga clic en una cámara y seleccione su perfil de transmisión.
- Para aplicar este perfil a otros canales, haga clic en Copy to (Copiar en).
- Haga clic en OK (Aceptar).
Configurar la visualización en pantalla
- Haga clic en Remote Live Viewer (Visualizador en directo remoto).
- Haga clic en General settings (Configuración general).
- Haga clic en la ficha OSD (Visualización en pantalla).

- Seleccione Enable camera OSD (Habilitar la visualización en pantalla de la cámara).
- Seleccione la configuración del primer plano (Foreground) y del segundo plano (Background).
- Seleccione la información que desea visualizar.
- Para obtener una vista previa de la configuración, haga clic en Apply (Aplicar).
- Para regresar a la configuración predeterminada, haga clic en Default (Predeterminado).
- Haga clic en OK (Aceptar).
Configurar la pantalla del monitor
- Haga clic en Remote Live Viewer (Visualizador en directo remoto).
- Haga clic en General settings (Configuración general).
- Haga clic en la ficha Monitor display (Pantalla del monitor).
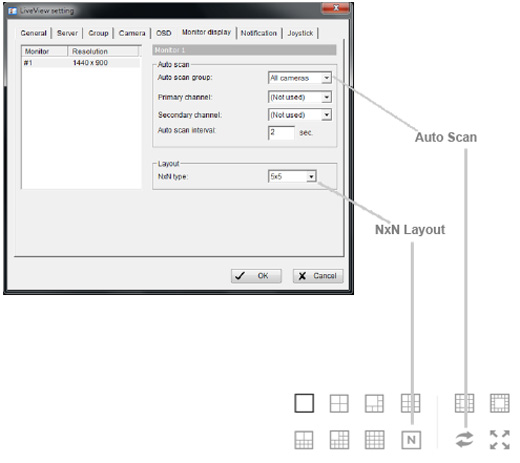
- Configure el examen automático.
- Seleccione la división de la pantalla en el menú desplegable NxN type (Tipo NxN).
- Haga clic en OK (Aceptar).
Configurar las notificaciones
- Haga clic en Remote Live Viewer (Visualizador en directo remoto).
- Haga clic en General settings (Configuración general).
- Haga clic en la ficha Notification (Notificación).

- Para obtener un indicador visual del estado de la grabación, seleccione Show recording status (Mostrar el estado de la grabación).
- Para visualizar el texto relativo al evento de una cámara, seleccione Show camera event (Mostrar el evento de la cámara).
- Para reproducir alertas sonoras, seleccione Enable playing sound on event (Habilitar la reproducción de sonido de un evento) y defina el sonido.
- Para recibir cuadros de diálogo de advertencia cuando se detectan eventos del sistema, seleccione Popup system event (Evento del sistema emergente).
- Haga clic en OK (Aceptar).
Configurar el control del joystick
- Haga clic en Remote Live Viewer (Visualizador en directo remoto).
- Haga clic en General settings (Configuración general).
- Haga clic en la ficha Joystick.
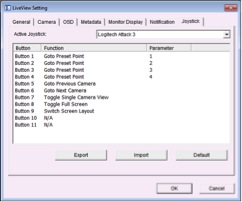
- Seleccione los parámetros y la función de cada botón en los menús desplegables.
- Haga clic en OK (Aceptar).
Reproducción
La reproducción se encuentra disponible en las versiones para escritorio y NAS OS del administrador de vigilancia de Seagate.
Interfaz de reproducción
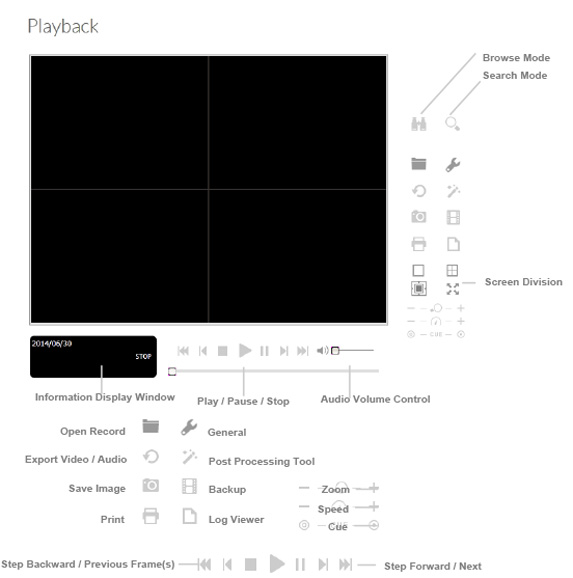
- Ventana Information Display (Visualización de la información):
- Fecha y hora
- Marcas de inicio/fin
- Velocidad
- Audio Volume Control (Control del volumen de audio): Ajuste el volumen.
- Screen Division (División de la pantalla): Ajuste la subpantalla haciendo clic en el icono de la disposición que desee. Para cambiar a la visualización de una única cámara, haga doble clic en la subpantalla que prefiera. Vuelva a hacer doble clic en la pantalla para regresar a la disposición anterior.
- Browse Mode (Modo de exploración): Reproduzca el vídeo grabado mientras se encuentra en el Search Mode (Modo de búsqueda).
- Open Record (Abrir grabación): Haga clic en Open Record (Abrir grabación) para acceder al panel de la fecha y la hora. Puede seleccionar un vídeo para reproducirlo.
- General settings (Configuración general):
- Record Display (Visualización de la grabación)
- Calendar View (Vista del calendario): Abra la ventana Record Display (Visualización de la grabación) como un calendario.
- List Control (Control de lista): Abra la ventana Record Display (Visualización de la grabación) como una lista.
- Play (Reproducir)
- Play when open (Reproducir cuando se abre): Active esta opción para reproducir un vídeo automáticamente cuando se abre.
- Auto-skip when recording in motion-only mode (Saltar automáticamente cuando se realiza la grabación en modo de movimiento únicamente): Active esta opción para pasar automáticamente a los puntos en los que se ha detectado movimiento.
- Next interval (Intervalo siguiente): Ajuste el intervalo para el botón Next (Siguiente).
- Previous interval (Intervalo anterior): Ajuste el intervalo para el botón Previous (Anterior).
- Capture Image (Capturar imagen)
- Save in clipboard (Guardar en el portapapeles): Guarde la imagen en el portapapeles.
- Manually save the image file (Guardar manualmente el archivo de imagen): Desplácese a una ubicación para guardar la imagen. También puede darle un nombre al archivo de imagen y seleccionar su formato.
- Automatically save the image file (Guardar automáticamente el archivo de imagen): Configure una URL o una ruta local predeterminada y el formato de la imagen. Las imágenes se guardan según la configuración predeterminada cuando se selecciona Save Image (Guardar imagen).
- Record Display (Visualización de la grabación)
Haga clic con el botón secundario del ratón en la pantalla de la cámara para seleccionar las siguientes funciones:
- Toggle Fullscreen (Alternar a la pantalla completa): Visualice las cámaras en pantalla completa. Pulse Esc o haga clic en el botón secundario del ratón en la pantalla completa para regresar a la vista original.
- Fix Aspect Ratio (Fijar la relación de aspecto): Visualice la imagen original.
- Enable Fisheye PTZ (Habilitar el movimiento vertical, horizontal y zoom del ojo de pez): Ajuste el movimiento vertical, horizontal y zoom (PTZ) en el modo PTZ.
- Fisheye Lens Setting (Configuración de la lente de ojo de pez): Seleccione un modo para la lente:
- Original
- PTZ
- Quad (Cuadrante)
- Perimeter (Perímetro)
Buscar archivos de vídeo

- Seleccione el icono Refresh (Actualizar) para volver a cargar la ventana Record Display (Visualización de la grabación).
- Seleccione los iconos Previous (Anterior) o Next (Siguiente) cuando revise las fechas de grabación.
- Ventana Record Display (Visualización de la grabación): Visualice la información relativa al vídeo grabado.
- Date Time Period (Periodo de la fecha y la hora): Seleccione el periodo que desea visualizar desde las cámaras seleccionadas.
- Video Preview (Vista previa del vídeo): Active la opción Enable Preview (Habilitar la vista previa) para ver el vídeo seleccionado.
- Time Table (Horario): Ajuste la programación de grabación. Puede seleccionar o deseleccionar todos los canales y utilizar la barra de la escala para modificar la hora.
- Tipos de grabación:
- Línea roja en negrita: Always record (Grabar siempre).
- Línea azul en negrita: Record on event (Grabar cuando se produce un evento).
- Línea roja fina: Grabación de datos en curso.
- Línea negra fina: Existen varios clips de vídeo en el mismo periodo, algo que se debe a un cambio de hora (p. ej., hora del horario de verano).
- Show Recording Schedule (Mostrar la programación de grabación): Visualice la programación de grabación en el calendario.
- Show Event Log (Mostrar el registro de eventos): Visualice la hora de detección de un evento en el calendario. El color del tipo de evento puede definirse según sus preferencias.
Seleccionar un vídeo
- En la ventana Record Display (Visualización de la grabación), situada en la esquina superior izquierda del panel Date-Time de la fecha y la hora, seleccione la fecha que desea buscar. Las líneas rojas del horario indican los archivos de vídeo disponibles.
- Haga clic con el botón primario del ratón en el clip de vídeo que desea visualizar y arrastre el periodo de tiempo. Una vez que ha seleccionado la cámara, puede ajustar la hora de inicio (Start Time) y la de finalización (End Time) en la sección Date Time Period (Periodo relativo a la fecha y la hora). También puede modificar la escala del horario con los iconos situados en la esquina inferior izquierda.
- Si existen varios vídeos en ese periodo de tiempo, se le pedirá que seleccione una cámara.
- Para obtener una vista previa del vídeo, seleccione Enable Preview (Habilitar la vista previa).
- Haga clic en los nombres de las cámaras para aumentar o reducir el número de cámaras cuyos vídeos desea reproducir.
- Haga clic en OK (Aceptar).
Reproducir un vídeo
- Confirme que ha ajustado el evento de grabación/la programación.
- Haga clic en Playback (Reproducir).
- Haga clic en Open Record (Abrir grabación).
La ventana Record Display (Visualización de la grabación) muestra los clips de vídeo. - Seleccione la fecha que desea buscar.
- Seleccione el vídeo que desea visualizar.
- Haga clic en OK (Aceptar).
Búsqueda inteligente
Puede buscar eventos específicos y eventos de movimiento en un vídeo utilizando la herramienta de búsqueda inteligente (Intelligent Search Tool).
- Abra el archivo de vídeo y haga clic en Search Mode (Modo de búsqueda).
- Seleccione un tipo de evento de alarma:
- General Motion (Movimiento general): Detecte movimiento en un área definida.
- Foreign Object (Objeto extraño): Detecte objetos extraños en un área definida.
- Missing Object (Objeto ausente): Detecte objetos que se han retirado de un área definida.
- Focus Lost (Enfoque perdido): Detecte cuándo pierden el enfoque las cámaras.
- Camera Occlusion (Oclusión de la cámara): Detecte cuándo se encuentran bloqueadas las cámaras.
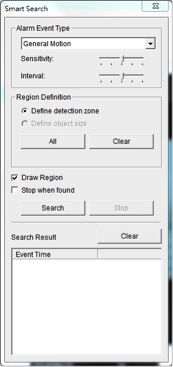
- Defina el área de búsqueda arrastrando el cursor para dibujar una zona de detección. Puede definir más de una zona.
- Ajuste la sensibilidad con el control deslizante. Al desplazarlo hacia la derecha, aumenta la sensibilidad, lo cual significa que un movimiento relativamente pequeño generará una alarma.
- Ajuste el intervalo de movimiento con el control deslizante. Al desplazarlo hacia la derecha, aumenta el intervalo de tiempo, lo cual significa que los movimientos más largos generan una alarma.
- Para listar todos los eventos descubiertos, seleccione Stop when found (Detener al detectar).
- Haga clic en Search (Buscar).
Mejorar el vídeo grabado
- Haga clic en Playback (Reproducir).
- Haga clic en Open Record (Abrir grabación).
- Haga clic en la ficha Notification (Notificación).
- En la ventana Record Display (Visualización de la grabación), seleccione una fecha.
- Seleccione el vídeo que desea mejorar y haga clic en OK (Aceptar).
- Haga clic en Enhancement (Mejora).

- Seleccione si desea aplicar la configuración a todos los canales o solo al canal activo.
- Ajuste los controles deslizantes de Filter Settings (Configuración del filtro).
- Visibility (Visibilidad): Ajuste el valor gamma de la imagen. Esta opción puede ayudar a limpiar la imagen.
- Sharpen (Nitidez): Al mover este control hacia la derecha, aumenta la nitidez de la imagen. Al moverlo hacia la izquierda, disminuye.
- Brightness (Brillo): Al mover este control hacia la derecha, aumenta el brillo de la imagen.
- Contrast (Contraste): Al mover este control hacia la derecha, aumenta el contraste de la imagen.
- Grey Scale (Escala de grises): Seleccione esta opción para visualizar la imagen en blanco y negro.
- Haga clic en OK (Aceptar).
Guardar un archivo de vídeo
- Haga clic en Playback (Reproducir).
- Haga clic en Open Record (Abrir grabación).
- Seleccione una fecha.
- Seleccione un vídeo y haga clic en OK (Aceptar).
- Seleccione la vista de la cámara para guardarla como un clip de vídeo.
- Seleccione las marcas de inicio y fin en la ventana de información.
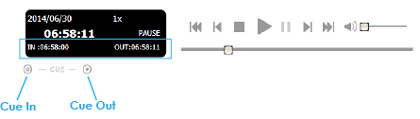
- Haga clic en Save Video (Guardar el vídeo).
- En la ventana Export Video/Audio (Exportar vídeo/audio), seleccione dónde desea exportar el archivo.
- Asigne un nombre al archivo y haga clic en Save (Guardar).
- Seleccione el formato de exportación.
Información importante: Es recomendable utilizar el formato .asf. El formato .avi incrementa la velocidad de fotogramas y fuerza al vídeo a ejecutarse más rápido de lo normal. - Seleccione el perfil de utilización.
- Seleccione si desea exportar el vídeo grabado con su audio y los datos del OSD.
- Haga clic en OK (Aceptar).
Guardar una imagen de un vídeo
- Haga clic en Playback (Reproducir).
- Haga clic en Open Record (Abrir grabación).
- Seleccione una fecha.
- Seleccione un vídeo y haga clic en OK (Aceptar).
- Seleccione la vista de la cámara y visualice el vídeo.
- Haga clic en Save Image (Guardar imagen) cuando se muestre la imagen.
- Seleccione dónde desea guardar el archivo.
- Seleccione el formato de la imagen: BMP o JPEG.
- Asigne un nombre al archivo y haga clic en Save (Guardar).
Imprimir una imagen de un vídeo
- Haga clic en Playback (Reproducir).
- Haga clic en Open Record (Abrir grabación).
- Seleccione una fecha.
- Seleccione un vídeo y haga clic en OK (Aceptar).
- Seleccione la vista de la cámara y visualice el vídeo.
- Haga clic en Print (Imprimir) cuando se muestre la imagen.
- Determine la configuración de impresión.

- Haga clic en Print (Imprimir).
Realizar copias de seguridad de los archivos de vídeo
Las copias de seguridad guardan todos los archivos de un periodo de tiempo determinado.
- Haga clic en Open Record (Abrir grabación).
- Haga clic en Backup (Realizar copia de seguridad).
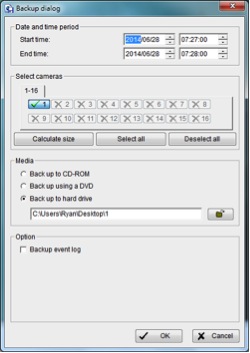
- Ajuste la hora de inicio (Start Time) y la de finalización (End Time).
- Seleccione las cámaras de las que desea realizar una copia de seguridad.
- Seleccione el formato multimedia y la ruta en la que se va a realizar la copia de seguridad de los archivos.
- Haga clic en OK (Aceptar). La cantidad de tiempo necesario para realizar una copia de seguridad de los archivos depende de la duración del periodo de tiempo, del número de grabaciones y del número de canales.
Reproducción: Aplicación de escritorio
Panel de control de la aplicación
La opción Playback System (Sistema de reproducción) de la aplicación de escritorio es similar al panel de reproducción de NAS OS.

Añadir un servidor
Antes de utilizar la opción Playback System (Sistema de reproducción), debe configurar una conexión a un servidor que gestione una o más cámaras.
- Seleccione Playback System (Sistema de reproducción).
- Haga clic en General settings (Configuración general).
- Haga clic en la ficha Server (Servidor).
- Introduzca la información del servidor.

- Para comprobar la conexión entre la aplicación local y el servidor remoto, haga clic en Test server (Probar el servidor).
- Haga clic en Add (Añadir) para añadir el servidor a la lista de servidores remotos.
- Haga clic en OK (Aceptar).
Buscar archivos de vídeo
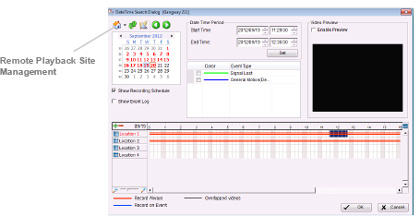
- Haga clic en Playback System (Sistema de reproducción).
- Haga clic en Open Record (Abrir grabación).
- Haga clic en el icono Home
 de inicio, situado en la parte superior izquierda del panel Date-Time de la fecha y la hora. Se abre el cuadro de diálogo Remote Playback Site Management (Gestión del sitio de reproducción remota).
de inicio, situado en la parte superior izquierda del panel Date-Time de la fecha y la hora. Se abre el cuadro de diálogo Remote Playback Site Management (Gestión del sitio de reproducción remota). - Seleccione el servidor al que desee acceder.
- Seleccione la grabación que desea visualizar en el horario.
- Configure el periodo de la fecha y la hora (Date Time Period).
La función de búsqueda de la opción Playback System (Sistema de reproducción) de la aplicación de escritorio es similar a la de NAS OS. Si desea obtener más información, consulte el apartado Buscar el vídeo grabado.
Reproducir un vídeo
- Confirme que ha ajustado el evento de grabación/la programación.
- Haga clic en Playback System (Sistema de reproducción).
- Haga clic en General settings (Configuración general) y seleccione la ficha Server (Servidor) para configurar la conexión a uno o más servidores. Consulte el apartado Añadir un servidor.
- Haga clic en Open Record (Abrir grabación).
- Seleccione una fecha. Si desea obtener más información, consulte el apartado Buscar el vídeo grabado.
- Seleccione el vídeo que desea visualizar.
- Seleccione los puntos de inicio y fin del periodo de visualización.
- Haga clic en OK (Aceptar).
Búsqueda inteligente
Puede buscar eventos específicos y eventos de movimiento en un vídeo utilizando la herramienta de búsqueda inteligente (Intelligent Search Tool).
- Haga clic en Playback System (Sistema de reproducción).
- Haga clic en Open Record (Abrir grabación).
- Seleccione una fecha. Si desea obtener más información, consulte el apartado Buscar el vídeo grabado.
- Seleccione el vídeo que desea visualizar.
- Seleccione una vista de la cámara.
- Haga clic en Search Mode (Modo de búsqueda) para abrir el panel Intelligent Search Tool (Herramienta de búsqueda inteligente).
- Consulte el apartado Búsqueda inteligente para obtener más instrucciones.
Guardar un archivo de vídeo
- Haga clic en Playback System (Sistema de reproducción).
- Haga clic en Open Record (Abrir grabación).
- Seleccione una fecha. Si desea obtener más información, consulte el apartado Buscar el vídeo grabado.
- Seleccione un vídeo y haga clic en OK (Aceptar).
- Seleccione la vista de la cámara para guardarla como un clip de vídeo.
- Seleccione las marcas de inicio y fin en la ventana de información.

- Haga clic en Save Video (Guardar el vídeo).
- En la ventana Export Video/Audio (Exportar vídeo/audio), seleccione dónde desea exportar el archivo.
- Asigne un nombre al archivo y haga clic en Save (Guardar).
- Seleccione el formato de exportación.
- Seleccione el perfil de utilización.
- Para incluir el audio grabado, seleccione Export Audio (Exportar audio).
- Haga clic en OK (Aceptar).
Guardar una imagen de un vídeo
- Haga clic en Playback System (Sistema de reproducción).
- Haga clic en Open Record (Abrir grabación).
- Seleccione una fecha. Si desea obtener más información, consulte el apartado Buscar el vídeo grabado.
- Seleccione un vídeo y haga clic en OK (Aceptar).
- Seleccione la vista de la cámara y visualice el vídeo.
- Haga clic en Save Image (Guardar imagen) cuando se muestre la imagen.
- Seleccione dónde desea guardar el archivo.
- Seleccione el formato de la imagen: BMP o JPEG.
- Asigne un nombre al archivo y haga clic en Save (Guardar).
Imprimir una imagen de un vídeo
- Haga clic en Playback System (Sistema de reproducción).
- Haga clic en Open Record (Abrir grabación).
- Seleccione una fecha.
- Seleccione un vídeo y haga clic en OK (Aceptar).
- Seleccione la vista de la cámara y visualice el vídeo.
- Haga clic en Print (Imprimir) cuando se muestre la imagen.
- Determine la configuración de impresión.
- Haga clic en Print (Imprimir).
Realizar copias de seguridad de los archivos de vídeo
Las copias de seguridad guardan todos los archivos de un periodo de tiempo determinado.
- Haga clic en Playback System (Sistema de reproducción).
- Haga clic en Open Record (Abrir grabación).
- Haga clic en Backup (Realizar copia de seguridad).
- Ajuste la hora de inicio (Start Time) y la de finalización (End Time).
- Seleccione las cámaras de las que desea realizar una copia de seguridad.
- Seleccione el formato multimedia y la ruta en la que se va a realizar la copia de seguridad de los archivos.
- Haga clic en OK (Aceptar). La cantidad de tiempo necesario para realizar una copia de seguridad de los archivos depende de la duración del periodo de tiempo, del número de grabaciones y del número de canales.
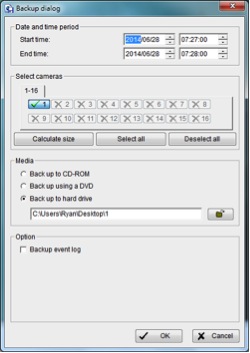
Visualizador en directo remoto y mapa electrónico
El mapa electrónico (E-Map) le permite realizar el seguimiento de los eventos en directo con alertas instantáneas. Las flechas y los iconos resaltados representan las cámaras y los dispositivos de E/S. Los iconos se muestran de color rojo cuando la aplicación recibe una alerta.
El mapa electrónico cuenta con dos modos:
| Icono | Función | Descripción |
|---|---|---|
| Edit Mode (Modo de edición) | Permite añadir, editar o eliminar mapas e indicadores. | |
| Browse Mode (Modo de exploración) | Durante una visualización en directo, puede confirmar la jerarquía de las alarmas, la lista de dispositivos y los indicadores, entre otros parámetros de configuración. No puede ajustar los parámetros de configuración del mapa electrónico durante un evento en directo. |
El mapa electrónico se encuentra disponible en:
- NAS OS: Es recomendable que los usuarios accedan a NAS OS mediante Internet Explorer.
- Aplicación de escritorio: La aplicación de escritorio es compatible con Windows.
Mapa electrónico: Aplicación de NAS OS
- Haga clic en Live (En directo).
- Haga clic en Start menu (Menú de inicio) y seleccione Open E-Map (Abrir el mapa electrónico).
Panel de control del mapa electrónico

| Icono | Función | Descripción |
|---|---|---|
| Mapa | Seleccione un mapa. | |
| Cámara | Seleccione una cámara para obtener una vista previa del vídeo o marcar un indicador en un mapa electrónico. | |
| Entrada digital | Seleccione un dispositivo para revisar su estado. Las cámaras IP muestran el vídeo en directo. | |
| Salida digital | Seleccione un dispositivo para revisar su estado. Las cámaras IP muestran el vídeo en directo. | |
| Indicador del mapa | Haga clic en él para revisar la siguiente capa del mapa. Para regresar a la capa anterior, haga clic en el icono de la flecha hacia atrás. | |
| Flecha hacia atrás | Haga clic en ella para regresar a la ventana anterior. | |
| Indicador de la cámara | Muestra las cámaras arrastradas desde la lista de árbol Device and Map (Dispositivo y mapa). Este indicador proporciona una vista previa del vídeo y la información relacionada. El indicador de la cámara se muestra de color rojo cuando se produce un evento. | |
| Indicador de E/S digital | Muestra los dispositivos de E/S arrastrados desde la lista de árbol Device and Map (Dispositivo y mapa). Este indicador proporciona información sobre los dispositivos. El indicador de E/S digital se muestra de color rojo cuando se produce un evento. |
Añadir un mapa
- Seleccione la opción Edit Mode (Modo de edición).
- Asegúrese de que todos los dispositivos estén listos.
- Haga clic con el botón secundario del ratón en el icono Map (
 ) del mapa, situado en la lista de árbol Device and Map (Dispositivo y mapa), o haga clic en Add Map (Añadir mapa).
) del mapa, situado en la lista de árbol Device and Map (Dispositivo y mapa), o haga clic en Add Map (Añadir mapa). - Seleccione un Map Image File (Archivo de imagen del mapa), asígnele un nombre y, a continuación, haga clic en OK (Aceptar).
El nuevo mapa se muestra en la lista de árbol Device and Map (Dispositivo y mapa). - Arrastre el indicador del mapa (
 ) a la posición deseada en el mapa.
) a la posición deseada en el mapa. - Repita estos pasos para añadir más mapas.
- Haga clic en Upload (Cargar) para habilitar la configuración.
Editar un mapa
- Seleccione la opción Edit Mode (Modo de edición).
- Asegúrese de que todos los dispositivos estén listos.
- Haga clic con el botón secundario del ratón en el icono Map (
 ) del mapa, situado en la lista de árbol Device and Map (Dispositivo y mapa), o haga clic en Edit Map (Editar el mapa).
) del mapa, situado en la lista de árbol Device and Map (Dispositivo y mapa), o haga clic en Edit Map (Editar el mapa). - Ajuste la configuración del mapa.
- Repita estos pasos para editar más mapas.
- Haga clic en Upload (Cargar) para habilitar la configuración.
Eliminar un mapa
- Seleccione la opción Edit Mode (Modo de edición).
- Asegúrese de que todos los dispositivos estén listos.
- Haga clic con el botón secundario del ratón en el icono Map (
 ) del mapa, situado en la lista de árbol Device and Map (Dispositivo y mapa), o haga clic en Delete (Eliminar).
) del mapa, situado en la lista de árbol Device and Map (Dispositivo y mapa), o haga clic en Delete (Eliminar). - Repita estos pasos para eliminar más mapas.
- Haga clic en Upload (Cargar) para confirmar la eliminación del mapa.
Añadir el indicador de un dispositivo
- Seleccione la opción Edit Mode (Modo de edición).
- Asegúrese de que todos los dispositivos estén listos.
- Seleccione un mapa.
- Seleccione un dispositivo de la lista y arrástrelo a la ubicación deseada en el mapa.
- Repita estos pasos para añadir más indicadores.
- Haga clic en Upload (Cargar).
Girar el indicador de un dispositivo
- Seleccione la opción Edit Mode (Modo de edición).
- Asegúrese de que todos los dispositivos estén listos.
- Seleccione un mapa.
- Haga clic con el botón secundario del ratón en el indicador de una cámara o haga clic en Rotate (Girar) para ajustar su dirección.
- Repita estos pasos para girar más indicadores.
- Haga clic en Upload (Cargar).
Eliminar el indicador del dispositivo
- Confirme que la opción Edit Mode (Modo de edición) se encuentra seleccionada y que todos los dispositivos están listos.
- Haga clic con el botón secundario del ratón en el indicador o haga clic en Delete (Eliminar).
- Repita el paso 2 para eliminar otros indicadores.
- Haga clic en Upload (Cargar) para confirmar la configuración.
Ajuste de la disposición
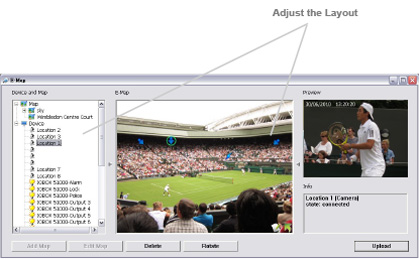
| Icono | Función | Descripción |
|---|---|---|
| Ajustar la disposición | Haga clic en el triángulo para ocultar o mostrar la lista de árbol Device and Map (Dispositivo y mapa)/la ventana Preview and Information (Vista previa e información). | |
| Maximizar el mapa | Haga clic en el icono cuadrado situado en el lado superior derecho para entrar en la pantalla completa. |
Aplicación y configuración relativa
Las ventanas de diálogo y las alertas de los mapas electrónicos se muestran cuando se produce un evento. Consulte el apartado Notificación para obtener más información sobre las alertas.
Mapa electrónico: Aplicación de escritorio
- Haga clic en Remote Live Viewer (Visualizador en directo remoto).
- Haga clic en Start menu (Menú de inicio).
- Haga clic en Open E-Map (Abrir el mapa electrónico).
Panel de control del mapa electrónico
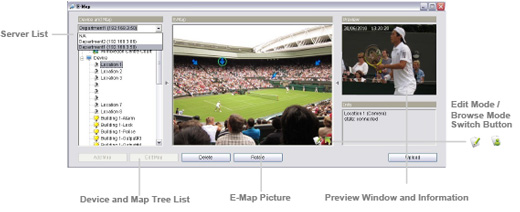
Server List (Lista de servidores): Seleccione un servidor para visualizar la configuración de su mapa electrónico.
El mapa electrónico para la aplicación de escritorio es similar al de la aplicación de NAS OS. Consulte el apartado Mapa electrónico: Aplicación de NAS OS para obtener instrucciones.