¿Le pareció útil este contenido?
¿Cómo podríamos hacer que este artículo sea más útil?
Seagate Secure
La actividad de Seagate Secure le permite administrar la seguridad de las unidades de cifrado automático de Seagate y LaCie. Utilice Toolkit para habilitar la seguridad, crear una contraseña, y estar tranquilo al saber que sus datos están protegidos con la tecnología estándar de cifrado avanzado de 256 bits (AES 256-bit).
| Dispositivos compatibles | Página de asistencia técnica del producto | Manual del usuario |
|---|---|---|
| Lacie Mobile Drive Secure | Producto | Documentación |
| LaCie Mobile SSD Secure | Producto | Documentos |
| Unidad de transporte LaCie Rugged RAID Shuttle | Producto | Documentos |
| LaCie Rugged Secure | Producto | Documentos |
| LaCie Rugged SSD | Producto | Documentos |
| Seagate Backup Plus Ultra Touch | Producto | Documentos |
| Seagate One Touch with Hub | Producto | Documentos |
| Seagate One Touch con contraseña | Producto | Documentos |
Activar la opción de seguridad con Toolkit.
Se requiere de Toolkit para habilitar la opción de seguridad de las unidades de cifrado automático.
- Conecte su dispositivo a su computadora.
- Abra Toolkit.
- En el menú principal, haga clic en la actividad de Seagate Secure.
- Haga clic en Enable (habilitar).
| macOS versión 10.13, o versiones posteriores |
|---|
 Se deberá instalar un controlador. En la ventana emergente, use Finder para expulsar la unidad y, después, desconecte el cable de la computadora. Toolkit le pedirá que permita una extensión del sistema. Haga clic Siguiente para explorar sus Security & Privacy System Preferences (Preferencias de seguridad y privacidad del sistema) y habilite la extensión del sistema que está a nombre de "Seagate Technologies LLC". |
- Aparecerá un aviso en el que se le informará que se creará una contraseña que deberá recordar o mantener segura, ya que no se podrá recuperar. Haga clic en la casilla de verificación para admitir la notificación y, después, haga clic en Next (Siguiente).
- Ingrese el código de seguridad de 8 caracteres (SID) que se encuentra en la hoja de información incluida en el embalaje del dispositivo. Tome en cuenta que el código de seguridad es sensible a mayúsculas y minúsculas, lo que significa que distingue entre letras mayúsculas y minúsculas. Haga clic en Next (Siguiente).
- Haga clic en Next (Siguiente).
- Crear una contraseña que será utilizada para desbloquear la unidad en cualquier computadora. En el campo de arriba, ingrese una contraseña que sea fácil de recordar, pero difícil de adivinar. Tome en cuenta que la contraseña que va a crear es sensible a mayúsculas y minúsculas, lo que significa que distingue entre letras mayúsculas y minúsculas. Ingrese la misma contraseña en el campo de abajo para confirmar, y haga clic en Next (Siguiente).
- (opcional) Crear una pista para recordar la contraseña. En caso de que olvide su contraseña, podrá consultar su pista, lo cual le ayudará a recordarla. Ingrese la pista para recordar la contraseña y haga clic en Next (Siguiente).
Configuración opcional para restablecer la contraseña
Podrá configurar una clave que le permita restablecer su contraseña en caso de que olvide su contraseña actual, y a la vez preservar los datos en su unidad.
En la ventana emergente, ingrese la información de su cuenta de Seagate/LaCie y haga clic en Sign In (Iniciar sesión). Si no tiene una cuenta de Seagate/LaCie, haga clic en Create Account (Crear una Cuenta) para abrir una página de Internet en donde podrá crear una. Deberá validar y activar su nueva cuenta.
Después de crear la clave para restablecer la contraseña, asegúrese de anotar su información de cuenta de Seagate/LaCie en caso de que la necesite para restablecer la contraseña en el futuro. Consulte Set up a password reset key (Configurar una clave para restablecer la contraseña) y Use a password reset key (Usar una clave para restablecer la contraseña) para conocer más detalles.
- Haga clic en Done (Listo).
Desbloquear la unidad
Para acceder a los datos de la unidad, deberá ingresar la contraseña que creó con la aplicación Toolkit. Podrá ingresar su contraseña utilizando Toolkit. Si la aplicación Toolkit no está instalada en su computadora, podrá ejecutar la aplicación Unlock Drive adecuada para el sistema operativo de la unidad.
Ingrese su contraseña con Toolkit.
Cada vez que conecte su unidad a una computadora que tenga Toolkit instalado, se le pedirá que ingrese su contraseña.
- En el cuadro de diálogo, ingrese la contraseña que creó cuando activó la opción de seguridad.
- Haga clic en Unlock (Desbloquear)
Si el mensaje no aparece automáticamente cuando conecta la unidad:
- Abra Toolkit.
- En el menú principal, haga clic en la actividad de Seagate Secure.
- En la pantalla de Seagate Secure, haga clic en Unlock (Desbloquear).
- En la ventana emergente, ingrese su contraseña y haga clic en Unlock (Desbloquear).
Cómo ingresar su contraseña con la aplicación Unlock Drive
Si conectó el dispositivo a una computadora que no tiene Toolkit instalado, podrá ingresar su contraseña utilizando la aplicación Unlock Drive que se encuentra en la unidad.
- Utilice un administrador de archivos como File Explorer o Finder, abra el volumen DriveLocked (Unidad bloqueada).
- Haga clic en Unlock Drive for Windows (Unlock Drive para Windows) o Unlock Drive for Mac (Unlock Drive para Mac).
| macOS versión 10.13, o versiones posteriores |
|---|
 Se deberá instalar un controlador. En la ventana emergente, use Finder para expulsar la unidad y, después, desconecte el cable de la computadora. Toolkit le pedirá que permita una extensión del sistema. Haga clic Siguiente para explorar sus Security & Privacy System Preferences (Preferencias de seguridad y privacidad del sistema) y habilite la extensión del sistema que está a nombre de "Seagate Technologies LLC". |
- Ingrese la contraseña que creó para la unidad.
- Haga clic en OK.
Qué pasa si se excede el número máximo de intentos fallidos al ingresar la contraseña
Si alcanza el número máximo de intentos fallidos consecutivos al ingresar la contraseña, su unidad se desactivará temporalmente. Desconecte y vuelva a conectar su unidad y, después, vuelva a intentarlo con la contraseña correcta.
Bloqueo de la unidad
La unidad se bloqueará automáticamente cada vez que la expulse o la desconecte de su computadora. Deberá ingresar de nuevo su contraseña cuando vuelva a conectar la unidad.
También podrá bloquear la unidad de forma manual mientras esté conectada a una computadora.
- Abra Toolkit.
- En el menú principal, haga clic en la actividad de Seagate Secure.
- En la pantalla de Seagate Secure, haga clic en Lock (Bloquear).
- En el cuadro de diálogo, ingrese su contraseña y haga clic en Lock (Bloquear).
Cambiar contraseña
Use Toolkit para cambiar su contraseña.
- Abra Toolkit.
- En el menú principal, haga clic en la actividad de Seagate Secure.
- En la pantalla de Seagate Secure, haga clic en Change Password (Cambiar contraseña).
- Aparecerá un aviso en el que se le informará que creará una contraseña que no podrá recuperarse. Haga clic en Next (Siguiente).
- En el campo superior, ingrese su contraseña actual.
- Ingrese su nueva contraseña en el campo de en medio y, después, ingrese la misma contraseña nueva en el campo inferior para confirmar.
- (opcional) Podrá crear una pista para recordar la contraseña, la cual podrá consultar después en caso de que olvide su contraseña. Ingrese la pista para recuperar la contraseña en el campo.
- Haga clic en Next (Siguiente).
- Ahora ha asegurado la unidad con una nueva contraseña. Haga clic en Done (Listo).
Configurar una clave para restablecer la contraseña
Podrá configurar una clave que le permita restablecer su contraseña en caso de que olvide su contraseña actual, y a la vez preservar los datos en su unidad.
Requisitos
- Configure una clave que le permita restablecer su contraseña antes de que olvide su contraseña actual.
- Se requiere una cuenta de Seagate/LaCie para configurar una clave para restablecer la contraseña. Cree una cuenta nueva, o inicie sesión en una cuenta existente. Se requiere conexión de Internet. Los nuevos usuarios deberán validar y activar su cuenta nueva.
- Unidades para varios usuarios: solo un administrador podrá configurar y usar una clave para restablecer la contraseña.
- La característica de la clave para restablecer la contraseña está disponible en la versión 3.0 de Seagate Secure o en versiones posteriores. Para consultar su versión de Toolkit:
- Desde la pantalla de inicio, haga clic en el menú More (Más) y seleccione Settings (Configuración).
- Haga clic en About (Información).
Configurar la clave para restablecer la contraseña después de activar la opción de seguridad
Se le solicitará que configure una clave para restablecer la contraseña cuando active la opción de seguridad para su unidad. Sin embargo, si ya se activó la opción de seguridad, podrá configurar una contraseña para restablecer la contraseña en la pantalla de Seagate Secure:
- Abra Toolkit.
- En el menú principal, haga clic en la actividad de Seagate Secure.
- En la pantalla de Seagate Secure, haga clic en Reset Key (Restablecer contraseña).
- Haga clic en Set Up (Configuración).
- Ingrese su contraseña actual como administrador de Seagate Secure. Haga clic en Continue (Continuar).
- Se le solicitará que ingrese su PSID. Este es el código de restablecimiento de 32 caracteres que se encuentra en la hoja de información incluida en el embalaje de su dispositivo. Ingrese el PSID de 32 caracteres. (Toolkit automáticamente cambiará las letras minúsculas a mayúsculas).
| ¿Ya no tiene la hoja de información con el PSID? |
|---|
| También podrá encontrar el PSID en una calcomanía en la unidad de disco duro. Nota para las unidades LaCie Rugged Secure y Rugged RAID Shuttle: la calcomanía se encuentra debajo de la cubierta protectora. |
- En la ventana emergente, ingrese la información de su cuenta de Seagate/LaCie y haga clic en Sign In (Iniciar sesión). Se requiere conexión de Internet.
Después de crear la clave para restablecer la contraseña, asegúrese de anotar su información de cuenta de Seagate/LaCie en caso de que la necesite para restablecer la contraseña en el futuro.
Usar una clave para restablecer la contraseña
Si configuró una clave para restablecer la contraseña previamente, podrá usarla para restablecer la contraseña de la unidad.
- En la ventana emergente para ingresar la contraseña, haga clic en Forgot password? (¿Olvidó la contraseña?).
- Se le solicitará que ingrese su PSID. Este es el código de restablecimiento de 32 caracteres que se encuentra en la hoja de información incluida en el embalaje de su dispositivo. Ingrese el PSID de 32 caracteres. (Toolkit automáticamente cambiará las letras minúsculas a mayúsculas).
| ¿Ya no tiene la hoja de información con el PSID? |
|---|
| También podrá encontrar el PSID en una calcomanía en la unidad de disco duro. Nota para las unidades LaCie Rugged Secure y Rugged RAID Shuttle: la calcomanía se encuentra debajo de la cubierta protectora. |
- En la ventana emergente, ingrese la información de su cuenta de Seagate/LaCie y haga clic en Sign In (Iniciar sesión). Se requiere conexión de Internet.
- En su pantalla de Restablecimiento de Contraseña, ingrese su nueva contraseña y, después, ingrese la misma contraseña nueva en el campo inferior para confirmar.
- (opcional) Podrá crear una pista para recordar la contraseña, la cual podrá consultar en caso de que olvide de nuevo su contraseña. Ingrese la pista para recordar la contraseña en el campo.
- (opcional) Haga clic en la casilla de verificación de Trusted computer (Computadora de confianza) para configurar Toolkit para que desbloquee una unidad automáticamente cuando esté conectada a una computadora de confianza.
- Haga clic en Next (Siguiente).
- Haga clic en Done (Listo).
Computadoras de confianza
Podrá configurar Toolkit para que desbloquee la unidad automáticamente cuando la conecte a una computadora que haya designada como "de confianza". Utilice esta configuración solo en una computadora que nadie más utilice. De todos modos, necesitará una contraseña para desbloquear la unidad cuando la conecte a otras computadoras.
- Conecte su unidad a una computadora que tenga Toolkit instalado.
- En la ventana emergente, ingrese la contraseña que creó cuando activó la opción de seguridad.
- Marque la casilla de verificación Trust this computer (Confiar en esta computadora).
- Haga clic en Continue (Continuar).
Si el mensaje no aparece automáticamente cuando conecta la unidad:
- Abra Toolkit.
- En el menú principal, haga clic en la actividad de Seagate Secure.
- En la pantalla de Seagate Secure, haga clic en Unlock (Desbloquear).
- Ingrese su contraseña en la ventana emergente.
- Marque la casilla de verificación Trust this computer (Confiar en esta computadora).
- Haga clic en Continue (Continuar).
Si su unidad conectada ya está desbloqueada, haga lo siguiente:
- Abra Toolkit.
- En el menú principal, haga clic en la actividad de Seagate Secure.
- En la pantalla de Seagate Secure, haga clic en {Trusted Computer (Computadora de confianza).
- Haga clic en el botón de activación Trust this computer (Confiar en esta computadora) para habilitar la configuración.
- En la ventana emergente, ingrese su contraseña y haga clic en Continue (Continuar).
- Haga clic en Done (Listo).
Quitar el estado de computadora de confianza
Para quitar el estado de computadora de confianza de una computadora:
- Conecte su unidad a la computadora de confianza.
- Abra Toolkit.
- En el menú principal, haga clic en la actividad de Seagate Secure.
- En la pantalla de Seagate Secure, haga clic en Trust this computer (Confiar en esta computadora).
- Haga clic en el botón de activación Trust this computer (Confiar en esta computadora) para inhabilitar la configuración.
- Haga clic en Done (Listo).
Acceso para múltiples usuarios
Podrá hacer que un segundo usuario acceda de forma segura a su dispositivo de almacenamiento.
Al añadir a otro usuario se cambia el mensaje emergente de desbloqueo cuando se conecta la unidad asegurada a una computadora. Cuando está habilitado un solo usuario, la unidad asegurada requiere una sola contraseña para el propietario o "administrador" de la unidad:
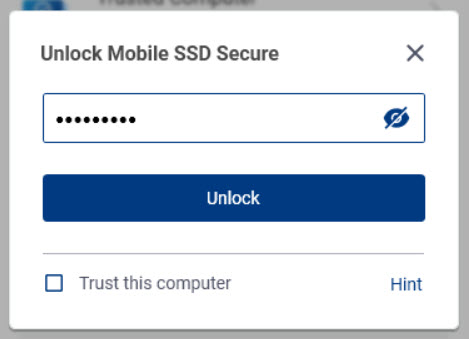
Con la característica de múltiples usuarios activa, el usuario que desbloquea la unidad debe ingresar su nombre de usuario y contraseña.
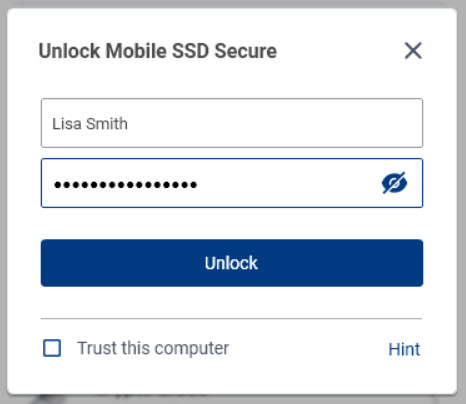
Como propietario de la unidad segura, su nombre de usuario es "Admin" y podrá ingresar con la misma contraseña. Se le deberá proporcionar un nombre de usuario y una contraseña inicial al segundo usuario. El segundo usuario podrá acceder al contenido de la unidad, pero no podrá realizar acciones sobre la seguridad:
| Acciones sobre la seguridad | Admin. | Usuario |
|---|---|---|
| Cambiar contraseña | ✓ | ✓ |
| Clave para restablecer la contraseña | ✓ | ✗ |
| Desactivar la opción de seguridad | ✓ | ✗ |
| Computadora de confianza | ✓ | ✓ |
| Administrar múltiples usuarios | ✓ | ✗ |
| Borrado criptográfico | ✓ | ✗ |
| Restablecer | Cualquier persona que tenga el PSID podrá restablecer la unidad | |
- Abra Toolkit.
- En el menú principal, haga clic en la actividad de Seagate Secure.
- En la pantalla de Seagate Secure, haga clic en Manage Multi-User (Gestionar múltiples usuarios).
- Haga clic en el botón radial Multi-user (Múltiples usuarios) y, después, haga clic en Next (Siguiente).
- Se le solicitará que confirme su contraseña de administrador. Ingrese su contraseña y haga clic en Next (Siguiente).
- Haga clic en Add User (Añadir usuario). Aparecerá un cuadro de diálogo.
- Ingrese un nombre de usuario para el segundo usuario. Este es el nombre de usuario que el segundo usuario deberá ingresar para desbloquear la unidad.
- Ingrese una contraseña para el segundo usuario. Esta es la contraseña que el segundo usuario deberá ingresar para desbloquear la unidad. Elija una contraseña que sea fácil de recordar, pero difícil de adivinar. Tome en cuenta que la contraseña que va a crear es sensible a mayúsculas y minúsculas, lo que significa que distingue entre letras mayúsculas y minúsculas.
- Ingrese la misma contraseña en el campo inferior para confirmar.
- (opcional) Crear una pista para recordar la contraseña. Podrá crear una pista que le ayude a recordar la contraseña que creó para el segundo usuario.
- Haga clic en Save (Guardar).
Editar el segundo usuario
El administrador podrá editar el nombre de usuario y la contraseña del segundo usuario.
- Abra Toolkit.
- En el menú principal, haga clic en la actividad de Seagate Secure .
- En la pantalla de Seagate Secure, haga clic en Manage Multi-User (Gestionar múltiples usuarios).
- En la ventana emergente, ingrese su contraseña de administrador y haga clic en Continue (Continuar).
- En el listado de usuarios, haga clic en el icono More (Más) (
 ) y seleccione Edit (Editar).
) y seleccione Edit (Editar). - Edite los detalles del usuario y haga clic en Save (Guardar).
- Haga clic en Done (Listo).
Desactivar al segundo usuario.
El administrador podrá desactivar al segundo usuario, pero mantener sus detalles de manera que pueda volver a activarlo después.
- Abra Toolkit.
- En el menú principal, haga clic en la actividad de Seagate Secure .
- En la pantalla de Seagate Secure, haga clic en Manage Multi-User (Gestionar múltiples usuarios).
- En la ventana emergente, ingrese su contraseña de administrador y haga clic en Continue (Continuar).
- En el listado de usuarios, haga clic en el icono More (Más) (
 ) y seleccione Disable (Desactivar).
) y seleccione Disable (Desactivar). - En la ventana emergente, haga clic en Disable (Desactivar) para confirmar.
- Haga clic en Done (Listo).
Borrar al segundo usuario.
El administrador podrá borrar al segundo usuario.
- Abra Toolkit.
- En el menú principal, haga clic en la actividad de Seagate Secure .
- En la pantalla de Seagate Secure, haga clic en Manage Multi-User (Gestionar múltiples usuarios).
- En el listado de usuarios, haga clic en el icono More (Más) (
 ) y seleccione Delete (Eliminar).
) y seleccione Delete (Eliminar). - En la ventana emergente, haga clic en Delete (Borrar) para confirmar.
- Haga clic en Done (Listo).
Desactivar la opción de seguridad
Podrá desactivar la opción de seguridad para que ya no se necesite una contraseña para desbloquear el dispositivo. Esto hará que funcione como una unidad no asegurada sin protección por contraseña. Siempre podrá volver a habilitar la seguridad en una fecha posterior utilizando la contraseña que creó.
- Abra Toolkit.
- En el menú principal, haga clic en la actividad de Seagate Secure.
- En la pantalla de Seagate Secure, haga clic en Disable Security (Desactivar seguridad).
- Aparecerá una notificación que le informará que se desactivará la opción de seguridad. Ingrese su contraseña para confirmar y, después, haga clic en Continue (Continuar).
Volver a activar la opción de seguridad
Si en algún momento desactivó la opción de seguridad, podrá volver a activarla utilizando la contraseña que creó.
- Abra Toolkit.
- En el menú principal, haga clic en la actividad de Seagate Secure.
- En la pantalla de Seagate Secure, haga clic en Enable Security (Activar seguridad).
- Ingrese la contraseña que creó cuando habilitó por primera vez la opción de seguridad.
- Haga clic en Continue (Continuar).
Borrado criptográfico de la unidad
El borrado criptográfico elimina de forma segura todos los datos de la unidad (ya no se podrán recuperar nunca) mientras mantiene su configuración de seguridad en orden. Su contraseña permanecerá igual.
- Abra Toolkit.
- En el menú principal, haga clic en la actividad de Seagate Secure.
- Haga clic en la pantalla de Seagate Secure, y después haga clic en Crypto Erase (Borrado cifrado).
- Aparecerá una notificación que le informará que se borrarán todos los datos de la unidad, pero que se conservará su configuración de seguridad. Haga clic en Erase (Borrar).
- Aparecerá un cuadro de diálogo. Ingrese su contraseña para confirmar y, después, haga clic en Continue (Continuar).
 Si inició sesión en su computadora como un usuario administrador, confirme que desea permitir que Toolkit realice este cambio. Si inició sesión como un usuario estándar, ingrese la contraseña del sistema para que su computadora confirme el borrado criptográfico.
Si inició sesión en su computadora como un usuario administrador, confirme que desea permitir que Toolkit realice este cambio. Si inició sesión como un usuario estándar, ingrese la contraseña del sistema para que su computadora confirme el borrado criptográfico. Su sistema le solicitará que permita que Toolkit realice este cambio. Ingrese la contraseña del sistema para que su computadora confirme el borrado criptográfico.
Su sistema le solicitará que permita que Toolkit realice este cambio. Ingrese la contraseña del sistema para que su computadora confirme el borrado criptográfico.Restablecer la unidad a la configuración de fábrica.
Al restablecer la configuración de fábrica se borrarán todos los datos de la unidad y se eliminarán todos los ajustes de seguridad, incluida su contraseña. La unidad volverá a su configuración original de fábrica.
- Abra Toolkit.
- En el menú principal, haga clic en la actividad de Seagate Secure.
- En la pantalla de Seagate Secure, haga clic en Factory Reset (Volver a la configuración de fábrica).
- Aparecerá una notificación que le informará que se borrarán todos los datos de la unidad y se eliminarán sus ajustes de seguridad. Haga clic en Reset (Restablecer).
- Se le solicitará que ingrese su PSID. Este es el código de restablecimiento de 32 caracteres que se encuentra en la hoja de información incluida en el embalaje de su dispositivo. Ingrese el PSID de 32 caracteres. (Toolkit automáticamente cambiará las letras minúsculas a mayúsculas).
| ¿Ya no tiene la hoja de información con el PSID? |
|---|
| También podrá encontrar el PSID en una calcomanía en la unidad de disco duro. Nota para las unidades LaCie Rugged Secure y Rugged RAID Shuttle: la calcomanía se encuentra debajo de la cubierta protectora. |
- Haga clic en Continue (Continuar).
 Si inició sesión en su computadora como un usuario administrador, confirme que desea permitir que Toolkit realice este cambio. Si inició sesión como un usuario estándar, ingrese la contraseña del sistema para que su computadora confirme el restablecimiento de fábrica.
Si inició sesión en su computadora como un usuario administrador, confirme que desea permitir que Toolkit realice este cambio. Si inició sesión como un usuario estándar, ingrese la contraseña del sistema para que su computadora confirme el restablecimiento de fábrica. Su sistema le solicitará que permita que Toolkit realice este cambio. Ingrese la contraseña del sistema para que su computadora confirme el restablecimiento de fábrica.
Su sistema le solicitará que permita que Toolkit realice este cambio. Ingrese la contraseña del sistema para que su computadora confirme el restablecimiento de fábrica.Versiones anteriores de Toolkit (Windows 7 | 8 | 8.1)
En las versiones anteriores de Toolkit, se puede acceder a todas las acciones que están relacionadas con la seguridad a través de un menú de la pantalla de Seagate Secure:
- Abra Toolkit.
- En el menú principal, haga clic en la actividad de Seagate Secure.
- En la pantalla de Seagate Secure, haga clic en el ícono More (Más) (
 ).
). - Seleccione una acción.