Señalamientos importantes:
- Se recomienda siempre realizar una clonación desde el CD de arranque de DiscWizard. Este artículo es para quienes deseen intentar una clonación desde dentro de Windows en una computadora de sobremesa con ambas unidades conectadas directamente en la placa matriz SATA/PATA.
- DiscWizard no duplicará una sola partición. Solo duplicará un disco completo.
- Los discos fuente se pueden duplicar en el destino como están o rediomensionarse.
- Se recomienda encarecidamente que no formatee el disco fuente ni lo deseche después de la clonación hasta que esté bien seguro de que el nuevo disco arranca debidamente.
- Solo los discos básicos pueden duplicarse. Los discos dinámicos no pueden duplicarse usando DiscWizard de Seagate.
- Inicie el software DiscWizard.
- En la ficha de Tools (Herramientas), haga clic en Clone Disk (Clonar disco).
- Seleccione el Automatic Mode (Modo automático) de modo que las particiones de la unidad fuente se redimensionen de manera automática y proporcionada para ajustarse a la nueva unidad.
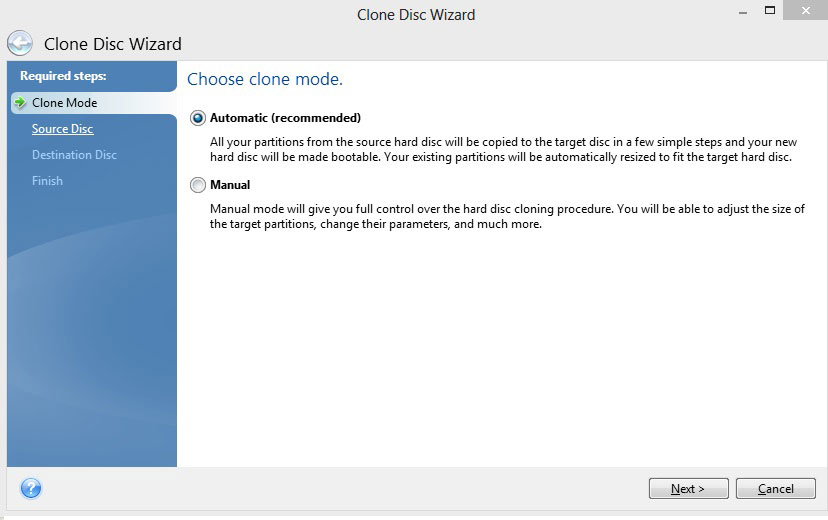
- Seleccione su disco duro anterior como el Source Disc (Disco fuente), y haga clic en Next (Siguiente).

- Seleccione el nuevo disco duro como el Destination Disc (Disco de destino) y haga clic en Next (Siguiente).

- Si la unidad de destino tiene particiones, haga clic en Ok (Aceptar) a fin de permitirle a DiscWizard borrar todas las particiones en la unidad antes de realizar la clonación.
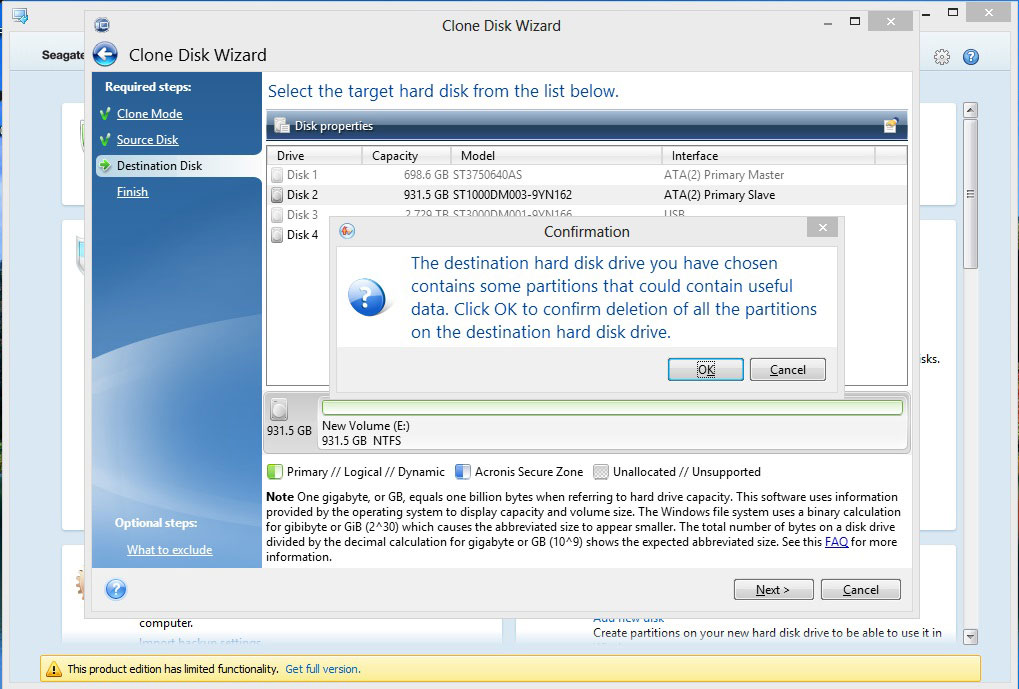
- Consulte la pantalla de operación y resumen, y haga clic en Proceed (Proceder).

- La clonación se iniciará y se mostrará una ventana de progreso.

- Si va a clonar un disco con un sistema operativo activo actualmente, el programa pedirá que se reinicie el sistema. Haga clic en Reboot (Reiniciar) para continuar con la clonación:

**Si hace clic en Cancel (Cancelar), la tarea se interrumpirá.
- La computadora se reiniciará en un entorno previo a Windows donde se realizará la clonación. Cuando la clonación se haya completado, puede apagar la computadora y sacar la unidad fuente original.
*Para más información sobre DiscWizard, puede acceder a la guía de ayuda integrada a través de la selección de Help (Ayuda) en el lado izquierdo del software.





