DiscWizard de Seagate permite formatear unidades de más de 32 GB con un sistema de archivos FAT32, este artículo explica el proceso para realizar el formateo. Para obtener mejores resultados, use una unidad de 2 TB o menos.
Si usa una unidad con más de 2 TB debe saber lo siguiente:
- La unidad se deberá inicializar con el estilo de partición GPT o, de lo contrario, solo un volumen de 2 TB estará disponible. No se podrá acceder al resto de la capacidad de la unidad.
- Al usar el estilo de partición GPT, la unidad de 2 TB se debe dividir en dos particiones FAT32.
- Si intenta usar esta unidad en algo como un televisor, un reproductor de Blu-ray u otro dispositivo electrónico y no funciona, es posible que el dispositivo no sea compatible con el estilo de partición GPT. Revise el manual del dispositivo para comprobar los estilos de partición (GPT/MBR) compatibles y los archivos del sistema.
Reformatear la unidad eliminará todos los datos que esta contiene, de modo que deberá copiar los datos que no quiera en la unidad antes de formatearla.
Instale y abra DiscWizard.
1) En la pantalla de inicio de DiscWizard, seleccione Tools (Herramientas) y, a continuación, Add New Disk (Añadir disco nuevo).
2) Seleccione el disco correspondiente y siga las indicaciones del asistente.
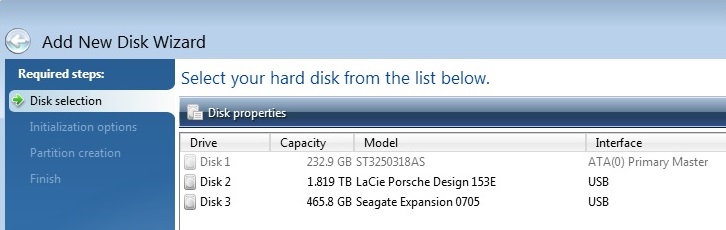
3) Seleccione MBR o GPT si usa más de 2 TB, consulte la información anterior.

4) Seleccione el disco Unallocated (Sin asignar) y Create new partition (Crear nueva partición).
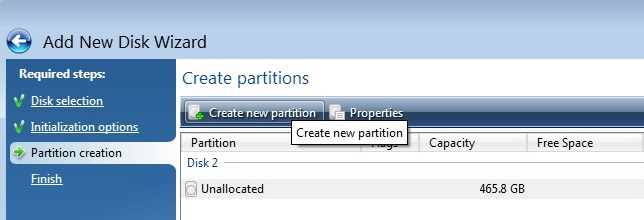
5) Cambie el File system (sistema de archivos): a FAT32.

6) Seleccione Accept (Aceptar).
7) A continuación, seleccione Next (Siguiente).
8) Seleccione Proceed (Proceder).
Aparecerá un ícono de DiscWizard en la bandeja del sistema que indicará el progreso del proceso de formateo. Una vez que se complete, podrá acceder a la unidad desde Windows/Explorador de archivos.





